Ľudia sa na kurzoch pýtajú lektorov na všeličo. Najčastejšie, samozrejme, na to, čo potrebujú na zjednodušenie svojej práce v zamestnaní alebo súkromí. Občas sa pýtajú iba tak, zo záujmu.
Na kurzoch Excelu sa nám s kolegom za posledný rok zozbieralo viacero otázok, ktoré bežne síce nemáme v osnove, ale účastníci kurzov sú na ne zvedaví. Postupne sme z odpovedí vyskladali mozaiku tipov a trikov, o ktoré je najčastejšie záujem a mohli by pomôcť pri práci s Excelom i vám…
Toto je ich prvá časť 🙂
Tipy a triky v Exceli 1 – ako na peknú tabuľku
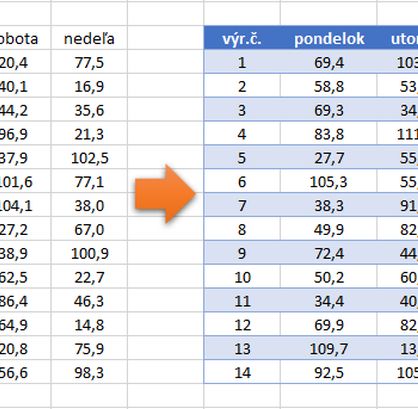
Formátovanie a upravovanie buniek tak, aby tabuľka v Exceli dobre vyzerala, býva pre niekoho radostná, pre iného otravná. Alebo len únavná. Podľa veľkosti tabuľky a jej členenia môže byť dokonca zdĺhavá. Stretli ste sa tým?
Keď tabuľku posielate kolegom, chcete, aby dobre vyzerala.
Ak je však proces vizuálnej úpravy zdĺhavý, veľa sa mu nevenujete. Vykašlete sa na úpravu a pošlete. A zbytočne strácate u kolegov body…
Pekná vizuálna stránka robí údaje pre adresáta viac zmysluplné a spravidla i ľahšie akceptovateľné. Viete o tom?
Nemusí to byť náročné. Napríklad vizuálny prerod tabuľky na obrázku dosiahneme tromi klikmi…
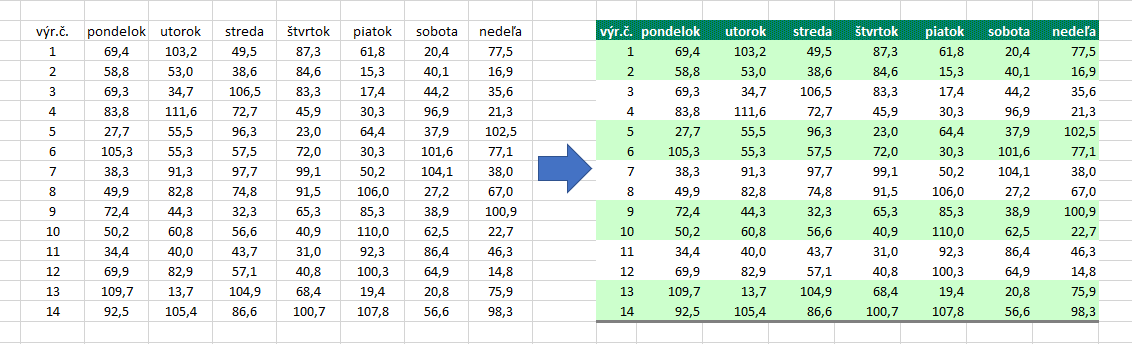
Ako spraviť v Exceli peknú tabuľku?
Možností ako spraviť v Exceli peknú tabuľku je viac…
Ukážeme si dva rýchle postupy, ktoré majú svoje výstupy v podobe prehľadných vizuálne pútavých tabuliek.
Prvý spôsob je známy starým harcovníkom. Pretože nástroj, ktorý budeme používať, bol ľahko dostupný v Exceli 2003. Od verzie 2007 je „zašitý“.
Ako ho znovu vyvolať, nastaviť? …aspoň si ukážeme nepoznané nové (pre niekoho) zákutia Excelu 🙂
Názov nástroja je Automatický formát, v článku ho budeme označovať ako AUTO-FORMAT.
Prostredníctvom tohoto nástroja ponúka Excel vopred navrhnuté formáty, ktoré môžeme okamžite použiť na úpravu svojich údajov. Podľa verzie Excelu, resp. použitej šablóny sa môžu líšiť farebnosťou.
Stačí kliknúť do tabuľky, na nástroj, vybrať z ponuky formát a použiť. Spolu tri kliknutia. Naozaj jednoduché.
Pekná tabuľka z málo známeho zákutia Excelu
Najprv sa pozrime do málo známeho zákutia programu Excel.
Ak používate „novší“ Excel 2007, 2010, 2013, 2016 alebo 2019 s horizontálnym pásom nástrojov, nástroj je potrebné pridať na niektorý panel, napríklad na panel nástrojov Rýchleho prístupu (vľavo hore). Je to jednorazové nastavenie, takže ho stačí spraviť raz.
1. Ako pridať na panel nástrojov rýchleho prístupu AUTO-FORMAT
Klikneme na poslednú ikonku (malá šípka nadol) panela nástrojov Rýchleho prístupu. Dostaneme sa do rozbaľovacej ponuky, kde vyberieme položku „Ďalšie príkazy…“.
Po kliknutí sa otvorí okno Excel – možnosti, v ktorom zvolíme v ľavom poli položku „Panel s nástrojmi Rýchly prístup“. V pravej časti uvidíme v dvoch stĺpcoch polia tak ako na obrázku nižšie.
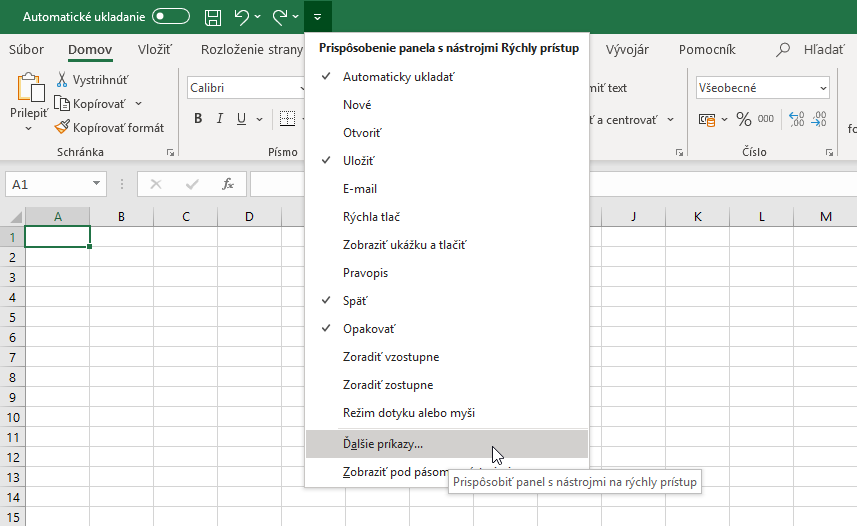
V prvom kroku rozklikneme ponuku „Oblasť výberu príkazov“ a vyberieme „Príkazy, ktoré nie sú na páse s nástrojmi“.
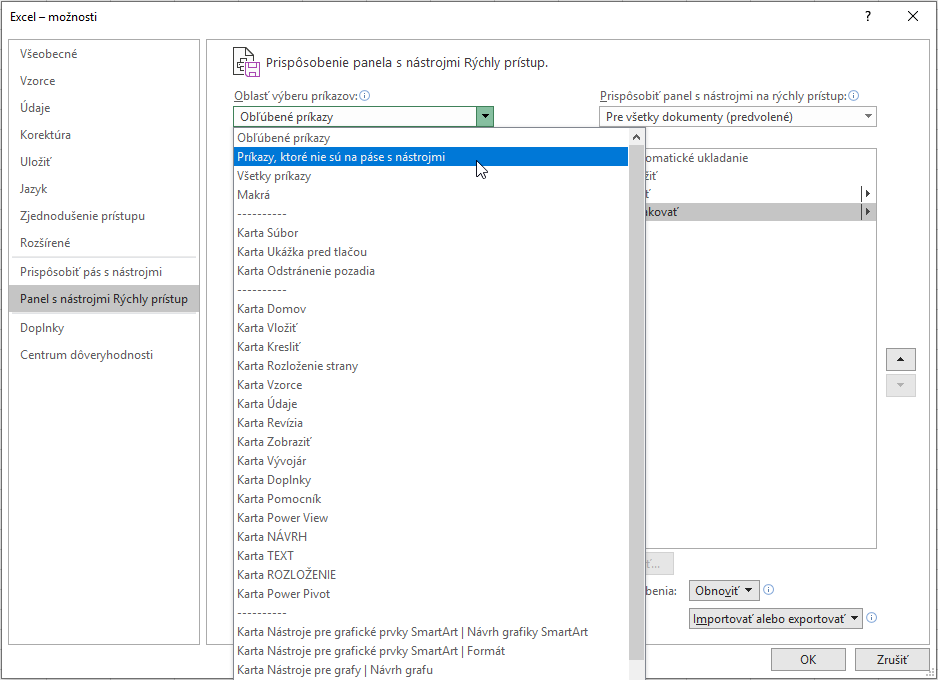
Z nástrojov/príkazov, ktoré nie sú na páse s nástrojmi, označíme v druhom kroku „Automatický formát“ a po kliknutí na „Pridať“ (3. krok) sa nástroj AUTO-FORMAT objaví v pravom poli aktuálnej ponuky Rýchleho prístupu. Voľbu potvrdíme tlačidlom OK (4. krok).
Ak si postup nezapamätáte, uložte si nasledujúci obrázok s jednotlivými krokmi do počítača.
Na paneli Rýchly prístup sa objaví ikona s excelovskou mriežkou a znakom blesku v hornom rohu.
Hotovo, nástroj máme k dispozícii.
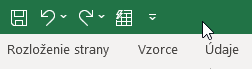
2. Ako nástroj AUTO-FORMAT používať?
Poďme nový nástroj vyskúšať v praxi.
Ak chcete, stiahnite si príklad zdrojových údajov na skúšku v tomto excelovskom súbore…
Použitie nástroja je jednoduché.
Zobrazíme požadované údaje a klikneme do rozsahu oblasti buniek, ktoré chceme formátovať.
Prejdeme na panel nástrojov Rýchly prístup a klikneme na tlačidlo AUTO-FORMAT.
Klikneme v ponuke na vhodný formát, potvrdíme OK a je to!
Ako vidíte, potrebujeme presne 3 kliknutia na naformátovanie údajov v celej tabuľke 🙂
Poznámka 1:
Vizuálna stránka formátov v nástroji je kombináciou nastavení základných prvkov formátovania:
Číslo – formátovanie čísla
Orámovanie
Písmo – štýl písma
Vzorky – výplň vzorkou a farba pozadia
Zarovnanie – obsahu bunky
Šírka alebo výška – rozmer stĺpca a riadku
V okne nástroja Automatický formát vieme dotvoriť „vlastný“ formát vyklikaním zaškrtávacích políčok skrytých pod tlačidlom Možnosti (dolu), najlepšie ešte pred použitím tlačidla OK.
Poznámka 2:
Ak sme predtým niektoré bunky v tabuľke formátovali, použité formátovanie buniek nahradí nové – zvolené – v celom rozsahu tabuľky.
Zvolený formát je však možné dodatočne upraviť na karte Domov obvyklým spôsobom bežnými formátovacími nástrojmi pre bunky.
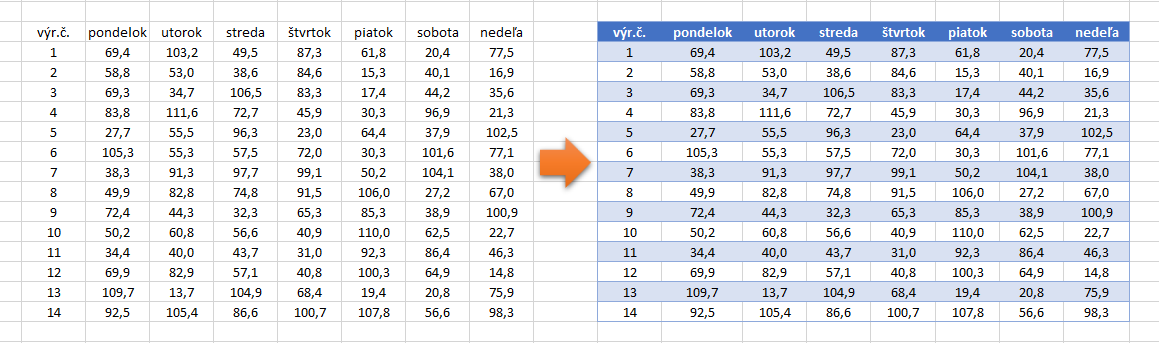
Finta Fň – formátovaná tabuľka
V druhom prípade rýchleho formátovania si pomôžeme fintou.
Tabuľku naformátujeme.
Nástroj na formátovanie tabuľky netreba pridávať, je k dispozícii na karte Vložiť.
Formátovanie tabuľky však neznamená len zmenu vizáže, tabuľka získa i inú funkcionalitu. A na to nesmieme zabudnúť.
Klikneme do rozsahu údajov (tabuľky), ktorú chceme formátovať. Na karte Vložiť nájdeme ikonu Tabuľka a klikneme na ňu, alebo… o niečo rýchlejšie je použitie klávesovej skratky Ctrl-T. Spraví to isté.
Po vyskočení okna skontrolujeme navrhovaný rozsah formátovania buniek a či tabuľka obsahuje hlavičky. Excel posudzuje údaje na základe automatických kritérií, ktoré vyhodnocuje na 98 % správne, ale občas je jeho hodnotenie mimo našej predstavy. Po potvrdení návrhu klávesom Enter Excel upraví automaticky vizáž buniek i funkcionalitu tabuľky (tabuľka bude inak reagovať na niektoré skratky, resp. výpočty).
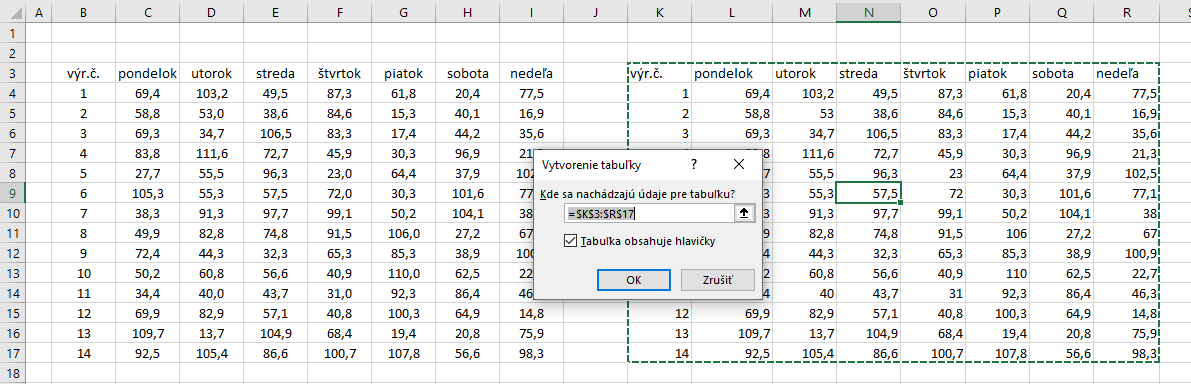
Aby sme mali funkčne rovnakú tabuľku ako pred formátovaním, následne ju musíme teda obratom odformátovať. Konverziu do funkčnosťou pôvodného stavu spravíme nástrojom na špeciálnej karte. Hore, v menu kariet sa hneď po vytvorení formátovanej tabuľky objavila karta Návrh tabuľky. Ak ju nevidíte, kliknite do tabuľky – špeciálna karta je viditeľná len pri aktívnej tabuľke.
Nami hľadaný nástroj je na prislúchajúcom páse s nástrojmi v ľavej polovici a volá sa Konvertovať na rozsah. Klikneme naň a následne potvrdíme, že chceme tabuľku odformátovať.
A je to.
Tým sa funkcionalita vráti do pôvodného stavu, ale vizuálna stránky tabuľky ostala… a výrazne si polepšila.
Poznámka 1:
Štandardne získame pri uvedenom postupe vo výsledku modrú tabuľku. Farebnosť výsledku však vieme ovplyvniť ešte v režime formátovanej tabuľky pred konverziou do funkčne pôvodného stavu. Excel ponúka možnosť výberu na špeciálnej karte vpravo hore v paneli Štýly.
Nesmieme po vybraní farieb zabudnúť tabuľku odformátovať (tým zmiznú aj v niektorých verziách Excelov automaticky viditeľné značky filtrovania).
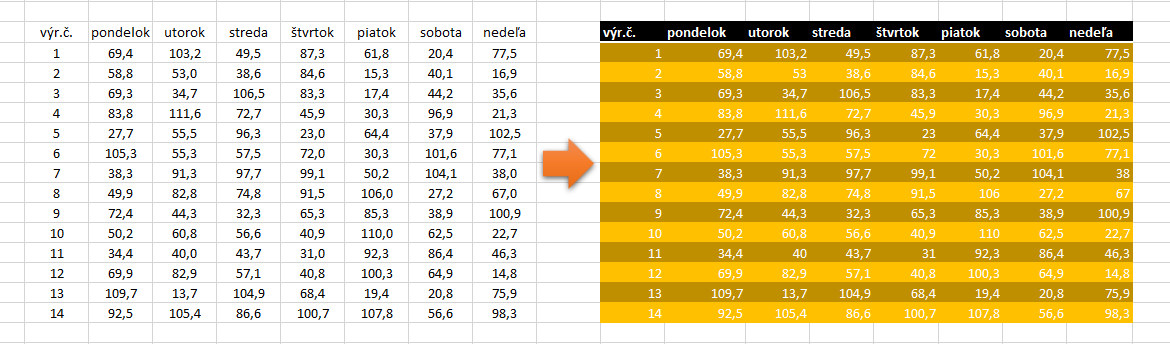
Záver
Automatický formát i nástroj na vytvorenie formátovanej tabuľky významne šetria čas potrebný na vizuálnu úpravu údajov zoradených do tabuliek. Sú vhodné takmer pre všetky typy údajov – zoznamy, databázové tabuľky, výstupy z účtovníctva, reporty,… Keď ich raz vyskúšate, prídete im rýchlo na chuť. Verím, že vám občas pomôžu.
A ak sa chcete dozvedieť aj to, ako efektívne pracovať s tou peknou formátovanou tabuľkou z hľadiska jej funkčnosti, príďte na kurz Excelu.
U nás sa to nielen dozviete, ale aj odskúšate. Už na kurze Excel I. 🙂
 autorom článku je: Ján Tóth
autorom článku je: Ján Tóth

Páčil sa vám článok? Pošleme vám podobné.
Aktivujte si okamžité zasielanie noviniek a článkov – už vám od nás nikdy nič neunikne. Môžeme vás okamžite informovať o aktuálnej akcii, novinke, špeciálnej kampani či zľave alebo novom článku na našom blogu. Akonáhle sa u nás v novinkách niečo zmení alebo pridá, do pár minút vám automaticky posielame email s odkazom na novinku na našu stránku. A odhlásiť sa môžete kedykoľvek. Nič neriskujete.

Nikam neodchádzajte, pozrite si naše novinky, akcie alebo si
prečítajte ďalšie podobné články:
Podobné články z kategórie
Excel, Kancelária a MS Office, pekné tabuľky, tabuľky
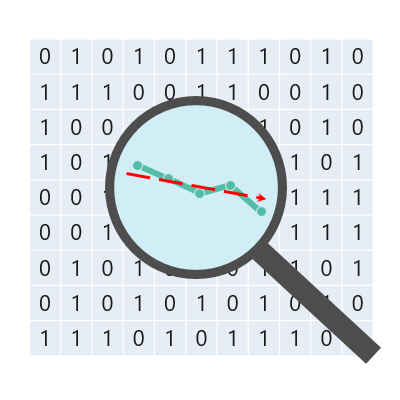
Ako sa stať analytikom, časť 8: Ako vyberať údaje z SQL databázy

Ste v práci nenahraditeľní? Takto predídete vyhoreniu

Excel, Word, PowerPoint,... s vedomosťami i certifikátom

Dokázali by ste zjesť slona?
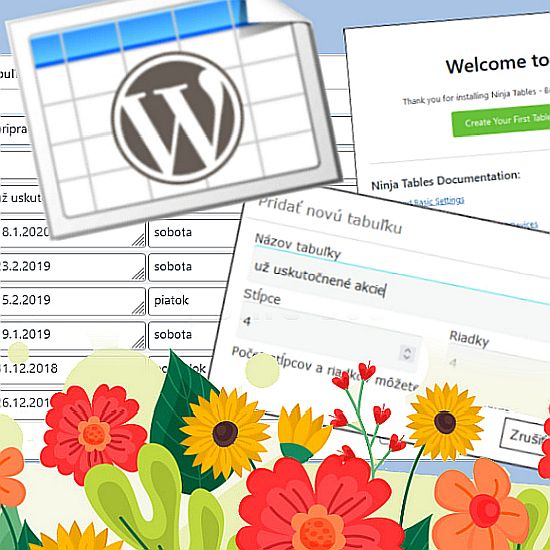
Potrebujete na webe peknú tabuľku? WordPress vás prekvapí
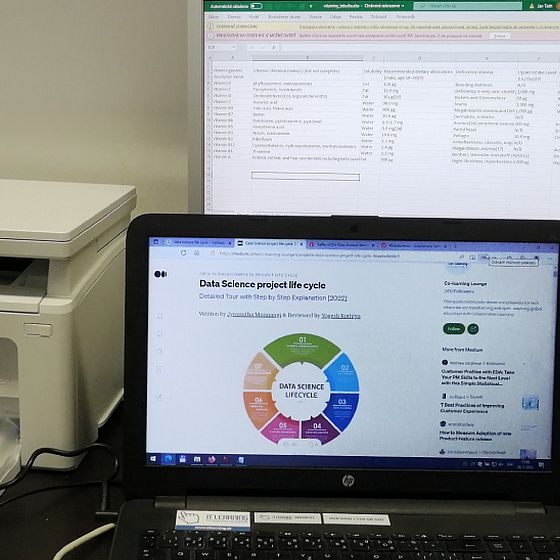
Excel test na pohovore
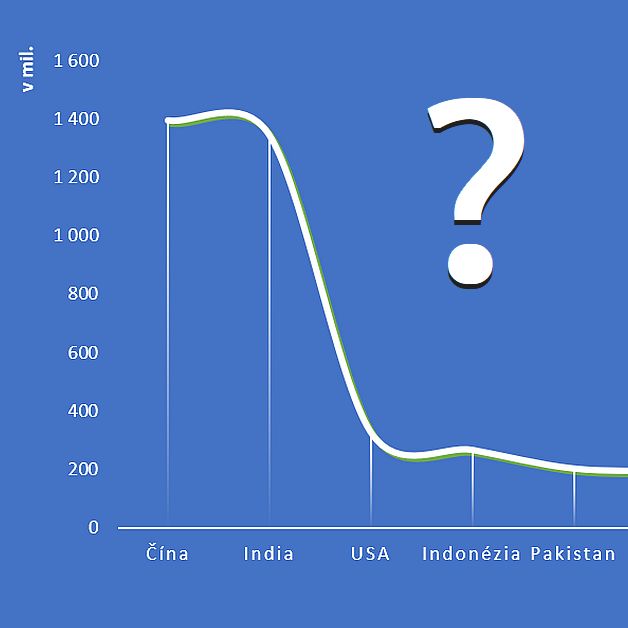
Ako spraviť graf v programe Excel

Kreslenie obrázkov v počítači

Funkcia VLOOKUP v Exceli 4x inak - špeciality
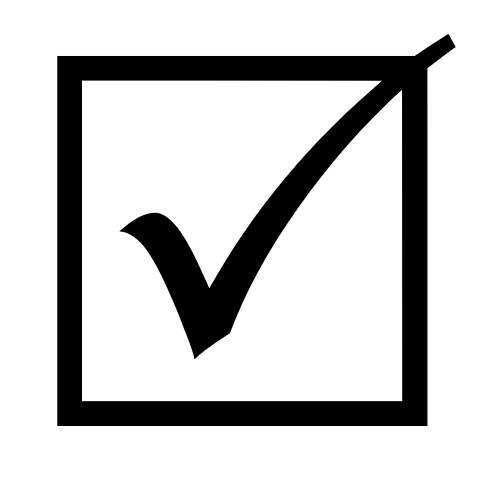
Ako nestrácať vo Worde čas opravami chýb

Funkcia VLOOKUP v Exceli 4x inak - zľavy

Funkcia VLOOKUP v Exceli 4x inak - personalistika












