Na kurzoch Excel-u sa nám s kolegami za posledný rok zozbieralo viacero otázok, ktoré síce bežne nemáme v osnove (alebo ich máme zredukované), ale účastníkov kurzov zaujímajú. Najčastejšie otázky a odpovede k Excelu nám tak vytvorili mozaiku tipov a trikov, o ktoré je záujem a mohli by pomôcť pri práci s Excelom i vám…
Toto je ich druhá časť 🙂
Tipy a triky v Exceli 2 – číslovanie riadkov
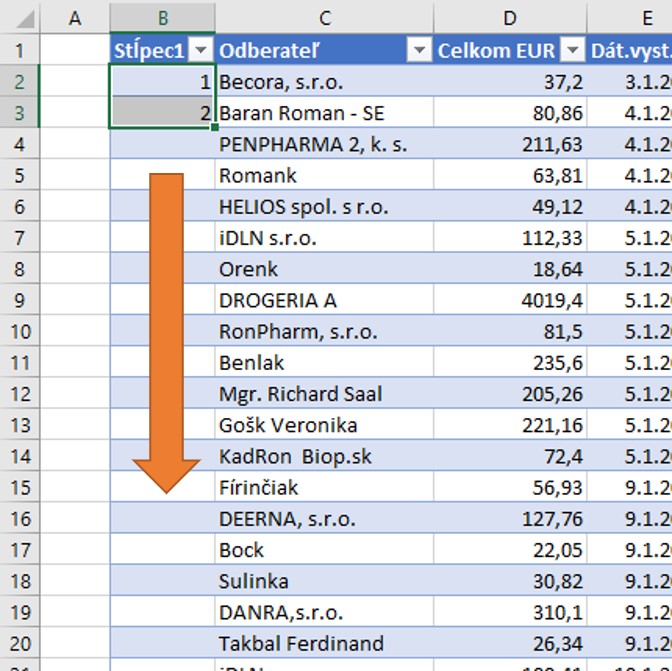
Ľudia pracujúci s tabuľkami a databázami poznajú dôležitosť poradových čísel veľmi dobre. Niektorí ich dokonca prirovnávajú k cukru, či soli, ktoré sú potrebné na to, aby tabuľka mala svoju „chuť“. Podľa nich je tabuľka bez poradových čísel akosi bez chuti 🙂
Poradové čísla majú niekoľko nezastupiteľných úloh. Napríklad, ak tabuľka neobsahuje relevantný primárny kľúč, na začiatku práce doplnené poradové čísla umožňujú usporiadanie tabuľky po vypnutí filtrov do pôvodného stavu. Bez nich je to nemožné. …áno, sú veľmi dôležité.
V databázových tabuľkách dáva poradové číslo každému riadku v skutočnosti jedinečný identifikačný znak, podľa ktorého ho je možné zoraďovať, triediť,…
Očíslovať 5, 10 alebo 20 riadkov jeden po druhom nie je problém, avšak očíslovať ich dvesto, tisíc alebo desaťtisíc po jednom je už riadne prácne a zdĺhavé. V dnešnej téme Tipy a triky v Exceli si priblížime, ako na to rýchlo a efektívne.
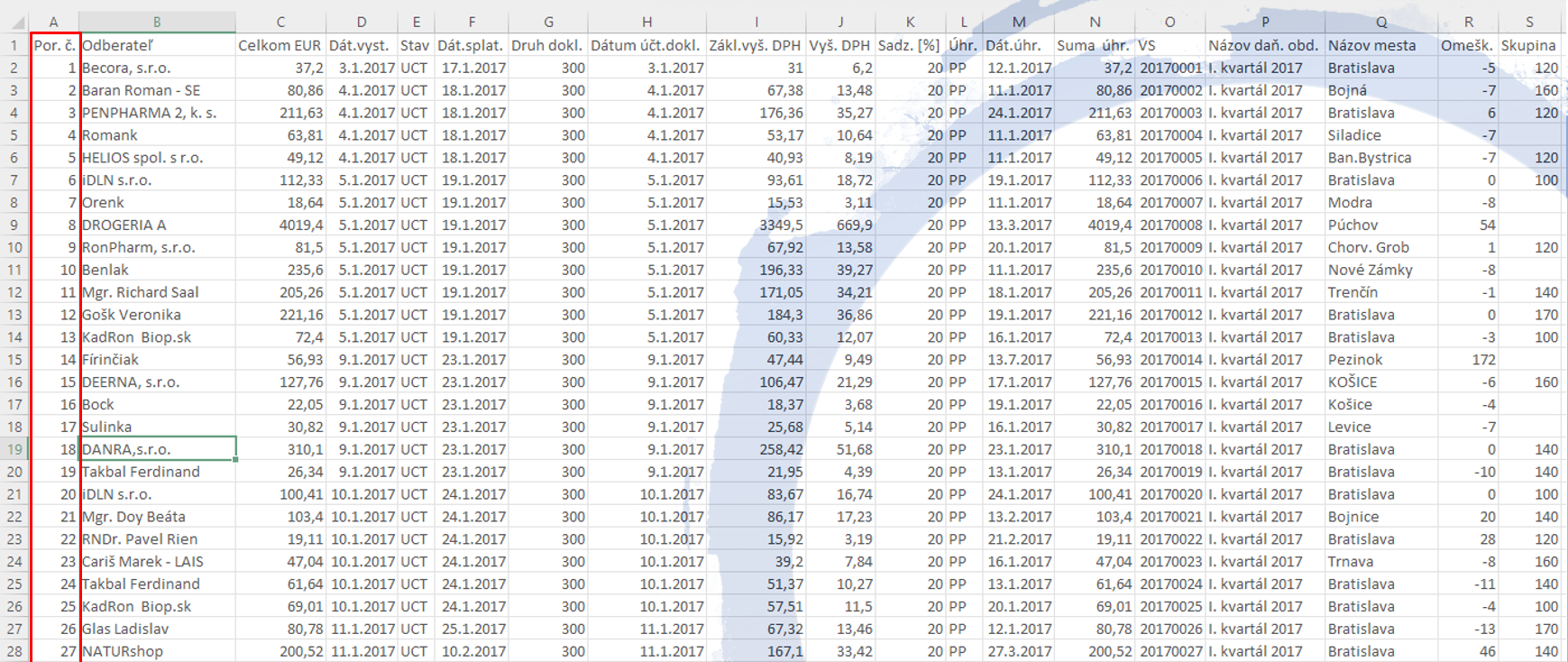
Ako číslovať riadky v Exceli?
Možností ako očíslovať riadky je viac.
V zásade ich vieme rozdeliť do dvoch častí. Číslovať riadky môžeme manuálne alebo automaticky. Ukážeme si päť rýchlych postupov, ktoré vedú k rýchlemu výsledku a sú nenáročné na zapamätanie.
Pri všetkých uvedených spôsoboch číslovania budeme používať štvorček objavujúci sa v pravom dolnom rohu aktívnej bunky, resp. oblasti. Rôzne zdroje preň používajú rôzne označenia – manipulátor, rukoväť (oficiálny názov používaný v nápovede Microsoftu) alebo úchytka, resp. úchyt bunky.
Manuálne číslovanie riadkov
Pod manuálnym spôsobom nemyslím písanie čísel do každého riadku ručne. Ak je riadkov 10-20, aj to sa dá :).
Tento spôsob som označil ako manuálny, pretože na vytvorenie číselného radu priraďujúceho riadkom čísla potrebujeme naozaj dve ruky, …hoci väčšinu práce vykoná za nás Excel.
1. Číslovanie riadkov použitím oboch rúk
Úsmevné? Do prvej bunky prvého riadka tabuľky vpíšeme číslicu 1. Bunku s číslom 1 opäť označíme ako aktívnu. Ak kurzor myši nastavíme na štvorček v rohu bunky, zmení sa na krížik. Keď v tomto momente stlačíme druhou rukou kláves Ctrl, objaví sa pri krížiku vpravo hore znamienko +. Teraz pri súčasnom držaní klávesu Ctrl stlačíme ľavé tlačidlo myši a posúvame kurzor na susediace bunky dolu. (Rad môžeme týmto spôsobom vytvoriť ľubovoľným smerom – aj doľava, doprava alebo hore.)
V malom okienku pri kurzore sa budú postupne objavovať číselné údaje posledného údaja. Pustením tlačidla na myši proces vytvárania číselného radu ukončíme. Kláves Ctrl pustíme tiež 🙂
Tento spôsob číslovania riadkov sa používa na začiatku pri vytváraní novej tabuľky, keď číslovanie riadkov predstavuje v skutočnosti prvý stĺpec/riadok a zvyšok tabuľky ešte neexistuje.
Týmto spôsobom môžeme vytvoriť tiež číslovanie vľavo pred formátovanou tabuľkou, ktorá dopĺňanie, rozširovanie (automatické) umožňuje len smerom dolu alebo doprava. Takto vytvorený číselný rad však bude súčasťou formátovanej tabuľky len vizuálne (nie funkčne). Ako doplniť číslovanie do formátovanej tabuľky, sa dozviete v závere článku.

Automatické číslovanie riadkov
2. Vytvorenie číslovania riadkov pomocou prvých dvoch členov číselného radu
Do prvej bunky prvého riadka tabuľky vpíšeme číslicu 1 a do druhej bunky pod ňou číslicu 2.
Obe bunky označíme a potiahneme štvorček v pravom dolnom rohu – úchyt bunky – smerom dolu. Excel vytvorí (na základe rozdielu prvých dvoch označených čísel) lineárny číselný rad v podobe 1,2,3,4,5,… V malom okienku pri kurzore sa budú podobne ako pri manuálnom postupe popísanom hore objavovať číselné údaje posledného údaja. Pustením tlačidla na myši proces vytvárania číselného radu ukončíme.
Tento spôsob číslovania riadkov môžeme použiť podobne ako vyššie popísaný na začiatku pri vytváraní novej tabuľky, keď obsah tabuľky ešte neexistuje.
V prípade, že tabuľka už existuje a potrebujeme len očíslovať jej riadky, tento spôsob použijeme v malej obmene. Aby sme nestrácali čas „ťahaním“ kurzora, spravíme po označení prvých dvoch buniek číselného radu dvojklik na úchyt bunky v pravom rohu dolu.
Excel automaticky doplní do buniek smerom dolu číslovanie riadkov v dĺžke podľa najdlhšieho viazaného stĺpca tabuľky až po posledný údaj.

3. Číslovanie riadkov pomocou vzorca
Do prvej bunky prvého riadka tabuľky vpíšeme číslicu 1. V našom prípade to bude bunka A1. Do druhej bunky pod ňou A2 napíšeme vzorec =A1+1.
Následne potiahneme úchyt bunky A2 so vzorcom smerom dolu. Excel vytvorí pomocou vzorca, ktorý sa bude v každej nasledujúcej bunke opakovať, číselný rad v podobe 1,2,3,4,5,…
Ak tabuľka už existuje, len jej chýba číslovanie, nemusíme úchyt ťahať, stačí naň 2x kliknúť. Excel vytvorí kópiu vzorca v každej ďalšej bunke do konca susediaceho stĺpca a dostaneme číselný rad pre číslovanie riadkov.
Tento spôsob číslovania riadkov môžeme použiť pri vytváraní novej tabuľky i pri už existujúcej tabuľke.
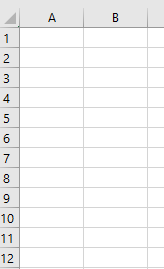
4. Číslovanie riadkov pomocou funkcie
Do prvej bunky prvého riadka tabuľky priamo napíšeme funkciu ROW, ktorá vráti číslo stĺpca. Môže mať dve podoby.
1. prípad – keď v Exceli nie je argument funkcie uvedený, funkcia je bez argumentu. Niektoré funkcie argument nepotrebujú. Funkcia ROW patrí medzi ne. ROW bez argumentu vráti číslo stĺpca, v ktorom sa sama vyskytuje.
Do bunky A1 napíšeme ROW bez argumentu =ROW(). Následne potiahneme úchyt bunky A1 s funkciou smerom dolu. Excel vytvorí pomocou skopírovanej funkcie, ktorá sa bude v každej nasledujúcej bunke stĺpca opakovať, číselný rad v podobe 1,2,3,4,5,…
Číslovanie však bude závisieť od poradového čísla riadkov v záhlaví Excelu (vľavo), teda je vhodné len pre tabuľky neobsahujúce hlavičku, ktoré začínajú priamo na riadku 1.
Tento spôsob číslovania riadkov môžeme použiť pri vytváraní novej tabuľky i pri už existujúcej tabuľke.
2. prípad – funkciu ROW použijeme s argumentom., Do bunky B3 zapíšeme obsah, napr. číslo 153, do bunky A3 zapíšeme =ROW(B3)-2.
ROW vráti číslo riadka argumentu znížené o počet riadkov do prvého riadka tabuľky (keďže tabuľka začína na riadku 3, počet riadkov do trojky je 2, preto -2)… v našom prípade bude výsledok 1, teda číslo prvého riadka tabuľky nachádzajúceho sa na treťom riadku Excelu je 1.
Ak chceme očíslovať riadky tabuľky, ktorej prvá bunka vľavo hore je B3 (hlavička) a v bunke B4 je prvý údaj tabuľky, do A4 napíšeme =ROW(B4)-3. Následne potiahneme úchyt bunky A4 s funkciou smerom dolu, alebo použijeme dvojklik na úchyt. Excel vytvorí pomocou funkcie, ktorá sa bude podobne ako v prechádzajúcom prípade v každej nasledujúcej bunke opakovať, číselný rad v podobe 1,2,3,4,5,…
Tento spôsob číslovania riadkov pomôže pri číslovaní riadkov už existujúcej excelovskej tabuľky na ľubovoľnom mieste pracovnej plochy.
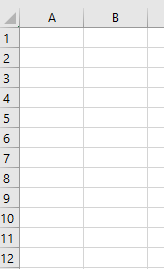
5. Číslovanie riadkov pomocou nástroja Rady…
Excel obsahuje nástroj, ktorý generuje číselné rady na základe nastavených parametrov. Základnou podmienkou na vytvorenie prvého stĺpca s číslami riadkov je zápis prvého člena číselného radu do prvej bunky a znalosť počtu riadkov, ktoré potrebujeme očíslovať.
Takže… pred prvý riadok tabuľky (tá môže byť na ľubovoľnom mieste pracovnej plochy) vložíme do bunky číslo 1.
Následne klikneme na karte Domov na paneli Úpravy (vpravo) na ikonu Vyplniť. Z ponuky vyberieme Rady…
Kliknutím sa objaví okno s nastaveniami parametrov potrebných pri generovaní číselného radu.
V našom prípade označíme Stĺpce, typ radu Lineárny a vložíme Konečnú hodnotu (podľa toho, koľko riadkov má naša tabuľka). Po potvrdení tlačidlom OK vygeneruje Excel číselný rad v podobe 1,2,3,4,5,…
Tento spôsob číslovania môžeme použiť aj pri vytváraní novej tabuľky, aj pri už existujúcej tabuľke.

Ako doplniť číslovanie riadkov do formátovanej tabuľky
Formátovaná tabuľka umožňuje svoje dopĺňanie, resp. rozširovanie (automatické) potiahnutím značky/úchytu vo svojom pravom dolnom rohu len smerom dolu alebo doprava. V prípade, že chceme očíslovať riadky v takejto tabuľke napr. pomocou prvých dvoch členov číselného radu, nie je to tak jednoduché ako sa zdá. Ak totiž napíšeme prvé dve čísla do stĺpca pred tabuľkou vľavo a po ich vyznačení spravíme dvojklik na úchyt výberu, nič sa neudeje.
Pretože stĺpec je vľavo pred tabuľkou.
Do formátovanej tabuľky môžeme pridať číslovanie tak, že vytvoríme číslovanie riadkov na konci, v poslednom stĺpci a potom stĺpec presunieme na začiatok (1). Druhý spôsob predpokladá vytvorenie prázdneho prvého stĺpca, ktorý bude súčasťou formátovanej tabuľky a jeho vyplnenie číselným radom niektorou z hore uvedených možností (2).
Postup (1)
V poslednom stĺpci formátovanej tabuľky vytvoríme číslovanie riadkov napr. vpísaním čísla 1 na koniec prvého riadka (Excel automaticky vytvorí nový stĺpec), pripísaním čísla 2 do nasledujúcej bunky a označením týchto prvých dvoch členov číselného radu a následným dvojklikom na úchyt výberu vpravo dolu. Excel vytvorí číselný rad. Tento stĺpec následne presunieme na začiatok formátovanej tabuľky. Označíme stĺpec – vyberieme – najrýchlejšie pomocou 2x Ctrl+medzerník (tým vyberieme stĺpec aj s hlavičkou), klikneme na prvú bunku tabuľky vľavo hore a pomocou Ctrl+(+) ho presunieme – kláves Ctrl súčasne so znamienkom plus.
Postup (2)
Klikneme do prvého stĺpca formátovanej tabuľky pravým tlačidlom myši, z kontextového menu vyberieme Vložiť > Stĺpce tabuľky vľavo. Excel vloží prázdny stĺpec, ktorý je súčasťou formátovanej tabuľky. Do prvej bunky nového stĺpca vpíšeme 1, do bunky pod ňou 2, označíme týchto prvých dvoch členov číselného radu a následným dvojklikom na úchyt výberu Excel vytvorí v prvom stĺpci formátovanej tabuľky číslovanie riadkov tabuľky.
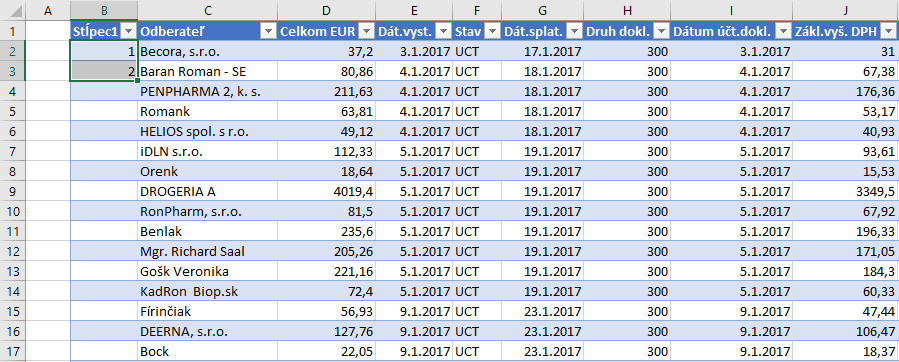
Záver
Existujú ešte ďalšie spôsoby ako očíslovať v Exceli riadky tabuľky (napr. pomocou funkcie COUNTA atď.), avšak verím, že z uvedených si pre prax úplne v pohode vyberiete ten svoj…
Ak sa vám uvedené postupy zdajú na pohľad trochu komplikované, vyskúšajte ich. Uvidíte, že v skutočnosti sú jednoduché.
A ak sa chcete dozvedieť nielen to ako číslovať riadky formátovej tabuľky, ale aj to, ako s formátovanou tabuľkou efektívne pracovať z hľadiska jej funkčnosti, príďte na kurz Excelu. Dozviete sa, odskúšate. Za dva dni, ktoré strávite na kurze Excel I. 🙂
 autorom článku je: Ján Tóth
autorom článku je: Ján Tóth

Páčil sa vám článok? Pošleme vám podobné.
Aktivujte si okamžité zasielanie noviniek a článkov – už vám od nás nikdy nič neunikne. Môžeme vás okamžite informovať o aktuálnej akcii, novinke, špeciálnej kampani či zľave alebo novom článku na našom blogu. Akonáhle sa u nás v novinkách niečo zmení alebo pridá, do pár minút vám automaticky posielame email s odkazom na novinku na našu stránku. A odhlásiť sa môžete kedykoľvek. Nič neriskujete.

Nikam neodchádzajte, pozrite si naše novinky, akcie alebo si
prečítajte ďalšie podobné články:
Podobné články z kategórie
číslovanie riadkov, Excel, Kancelária a MS Office
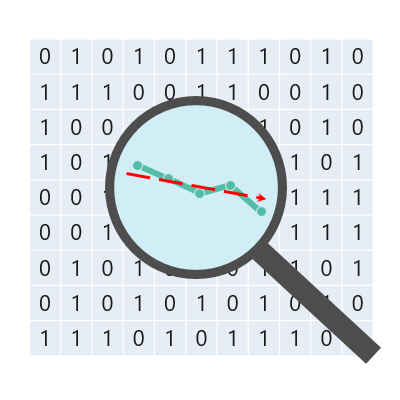
Ako sa stať analytikom, časť 8: Ako vyberať údaje z SQL databázy

Ste v práci nenahraditeľní? Takto predídete vyhoreniu

Excel, Word, PowerPoint,... s vedomosťami i certifikátom

Dokázali by ste zjesť slona?
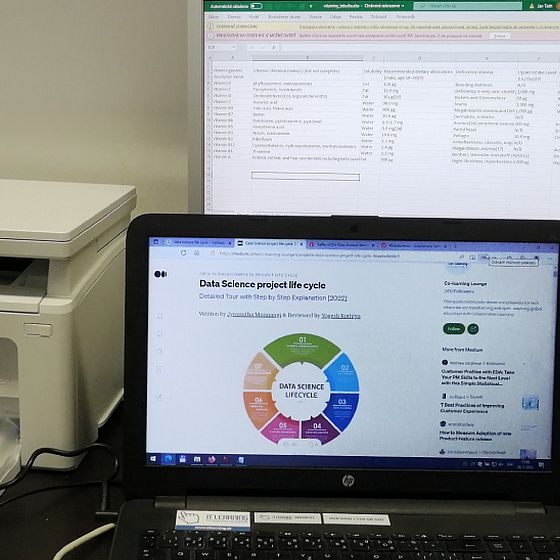
Excel test na pohovore
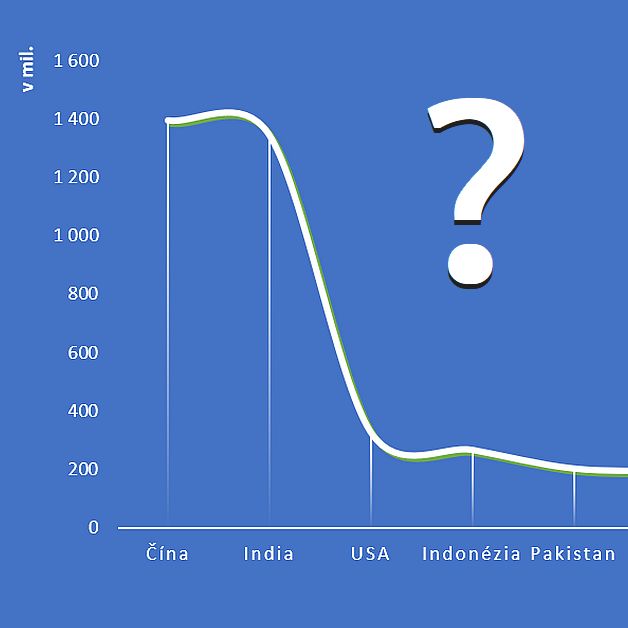
Ako spraviť graf v programe Excel

Kreslenie obrázkov v počítači

Funkcia VLOOKUP v Exceli 4x inak - špeciality
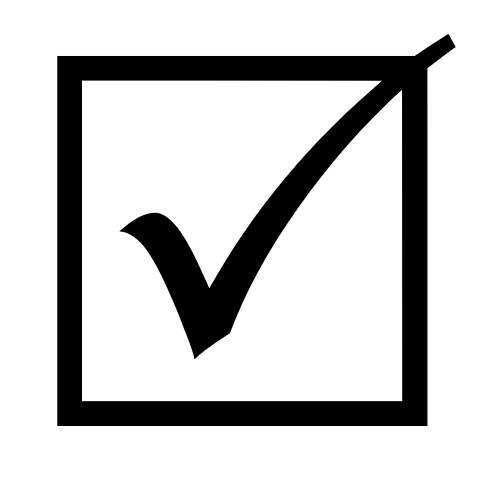
Ako nestrácať vo Worde čas opravami chýb

Funkcia VLOOKUP v Exceli 4x inak - zľavy

Funkcia VLOOKUP v Exceli 4x inak - personalistika
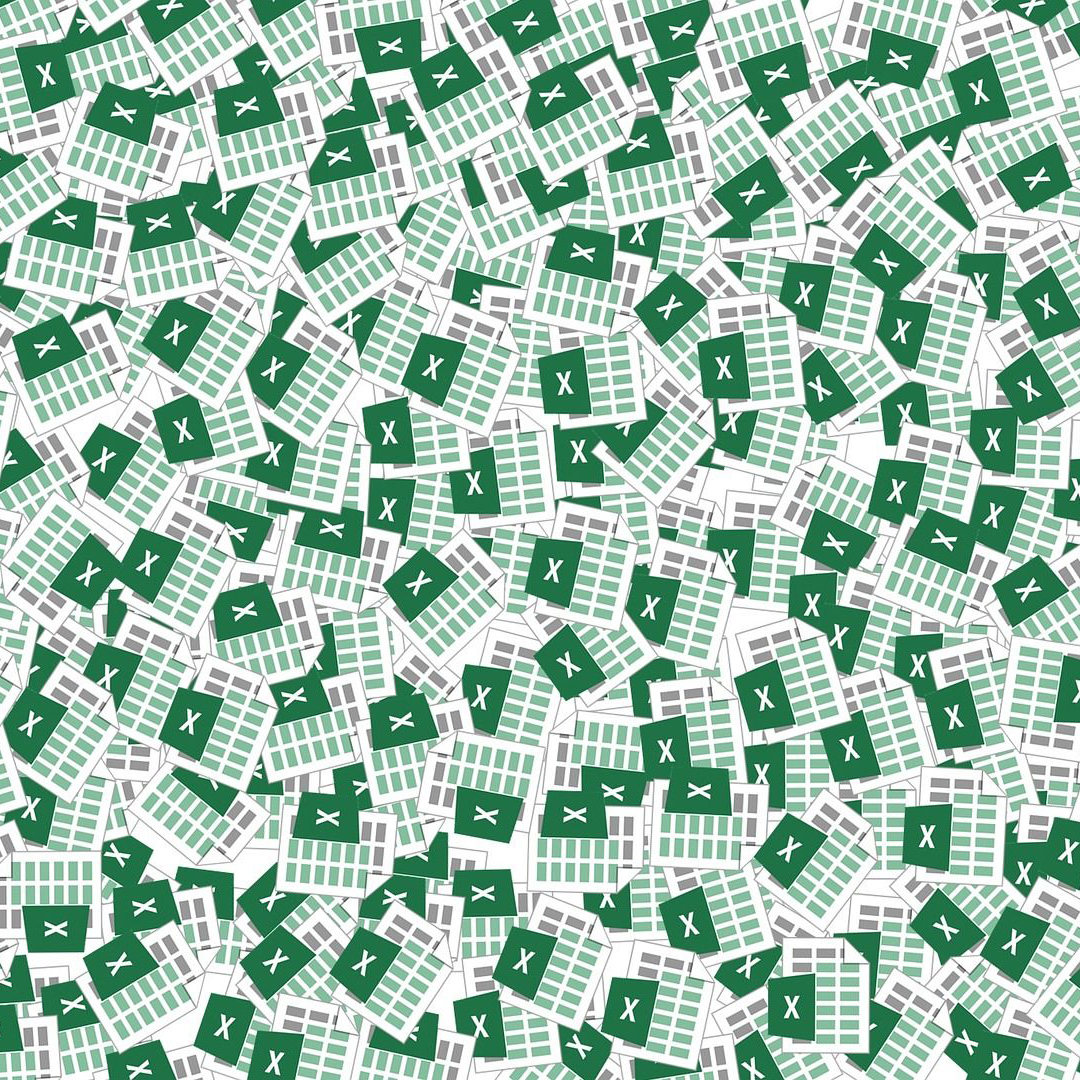
Základy programovania VBA v Exceli











