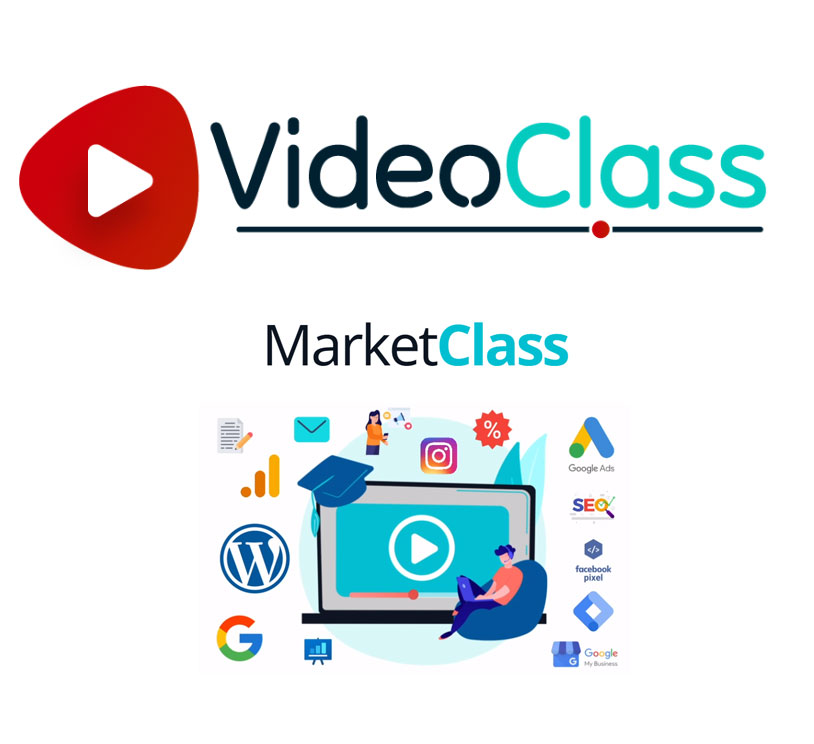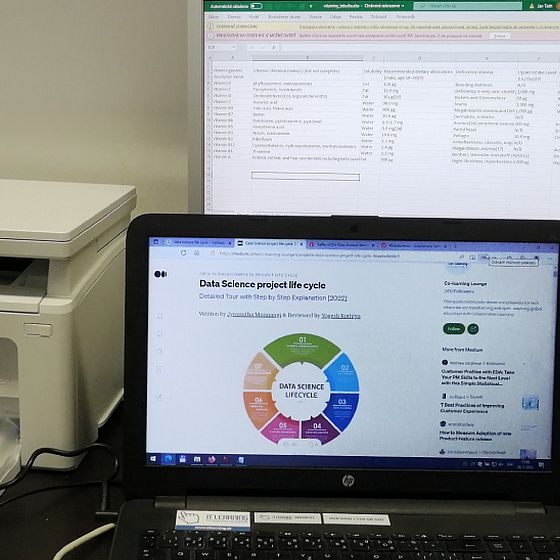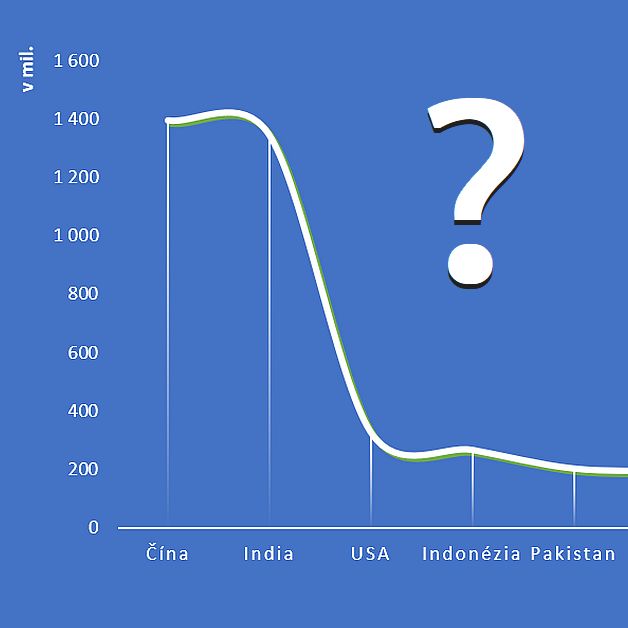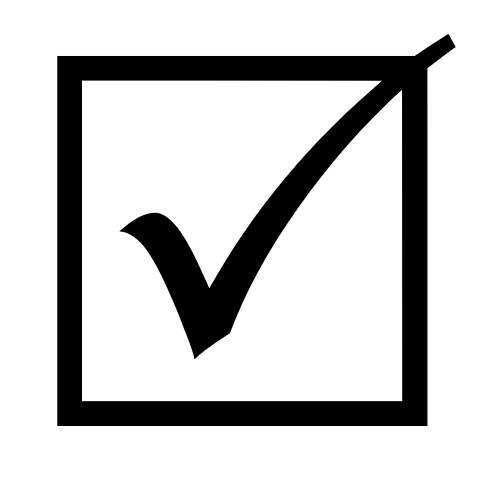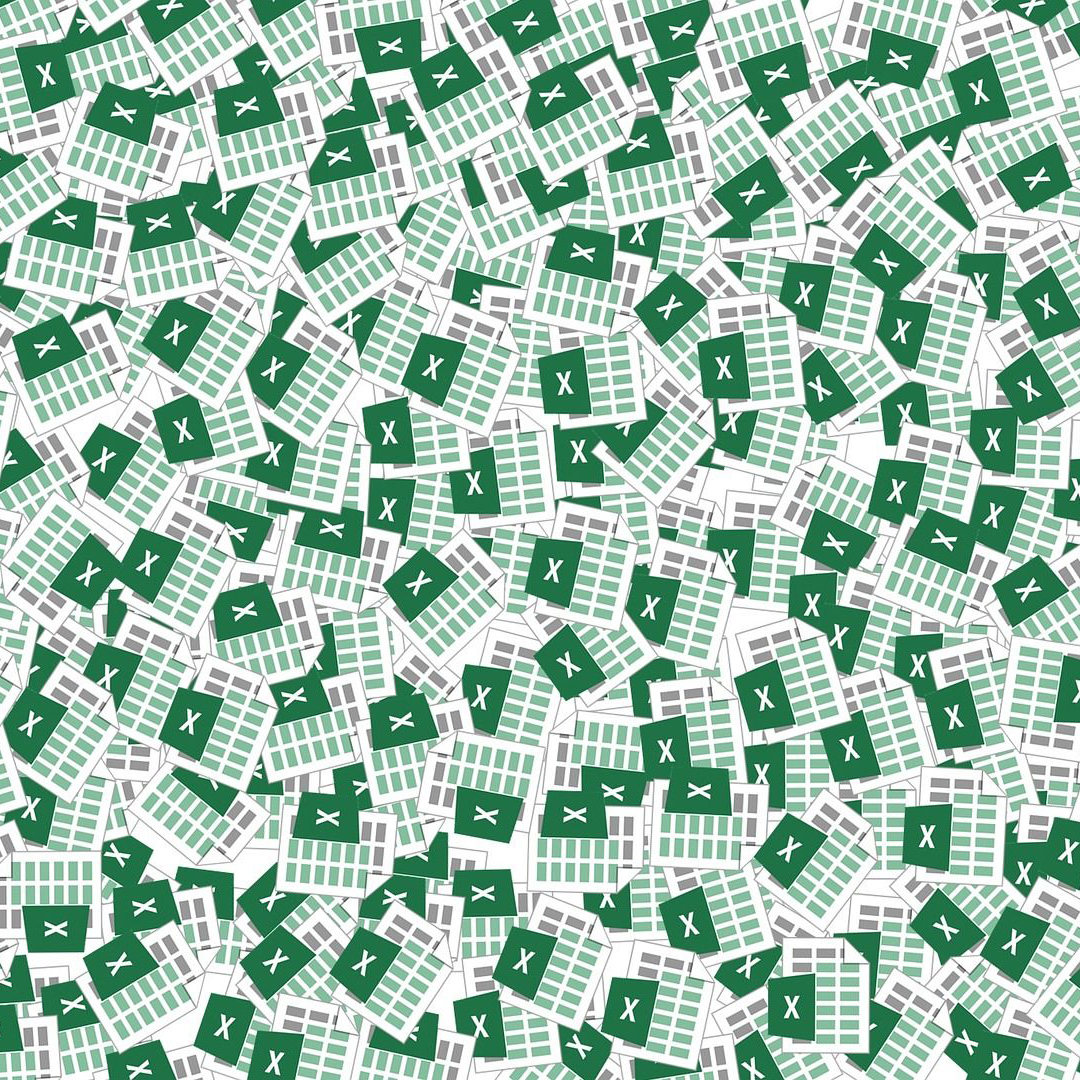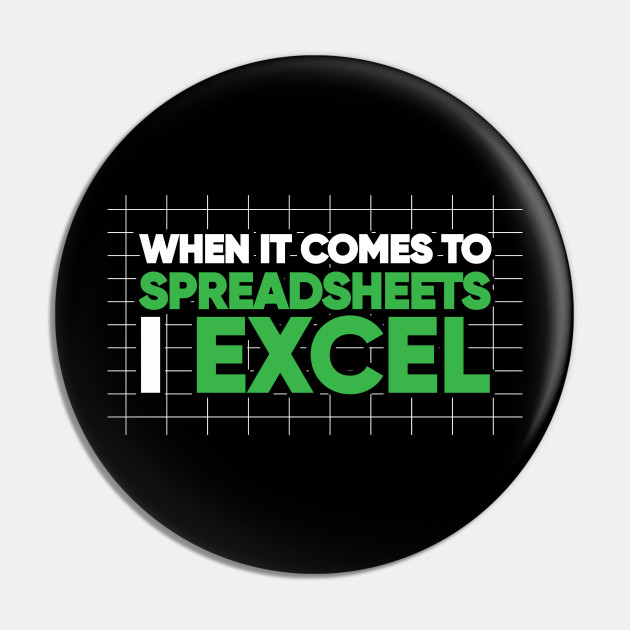Klávesové skratky – vloženie písmen, symbolov, znakov
Významnú podskupinu klávesových skratiek pre Excel i Word tvoria skratky na vkladanie menej bežných písmen a znakov. Niekedy sa označujú ako klávesové skratky ALT. Túto časť klávesových skratiek využívajú najmä ľudia pracujúci s jazykmi, napríklad v kombinácii cudzieho jazyka a slovenčiny.
Zahraničné texty často obsahujú v slovách písmená, ktoré nie sú v slovenskej abecede, napríklad ö, ü a pod. Stále sa prepínať medzi klávesnicami pri písaní mien, názvov, regiónov atď. je otrava. Naostatok, ani vloženie veľkého Ô alebo Ä na slovenskej klávesnici nie je ľahké.
Matematici potrebujú (a poznajú) skratky pre znaky >, <, ⊃, ⊇ a pod., prípadne znak mocniny ^ (strieška). Iné profesie používajú iné špecialitky – znak priemeru, doláre, eurá, mriežky, svorkové zátvorky,…
Preto sú skratky operačného systému Windows na vkladanie znakov a symbolov naozaj obľúbené.
Skratky na vkladanie písmen, znakov, symbolov môžu byť tiež tvorené rôznymi kombináciami klávesov. Najrozšírenejšie sa používa v Exceli i Worde vkladanie skratiek písmen pomocou ľavého Alt a číselného kódu. Niektoré vybrané často hľadané znaky sú uvedené v tabuľke nižšie.
Ak túto oblasť potrebujete v praxi poznať podrobnejšie, o zapisovaní písmen, symbolov a znakov sa dočítate viac v samostatnom článku. Aké sú klávesové skratky pre euro, zavináč, and, dolár, opačné lomítko (lomku), priemer a ďalšie, vrátane vysvetlenia červenej hviezdičky na obrázku, zistíte presne tam.






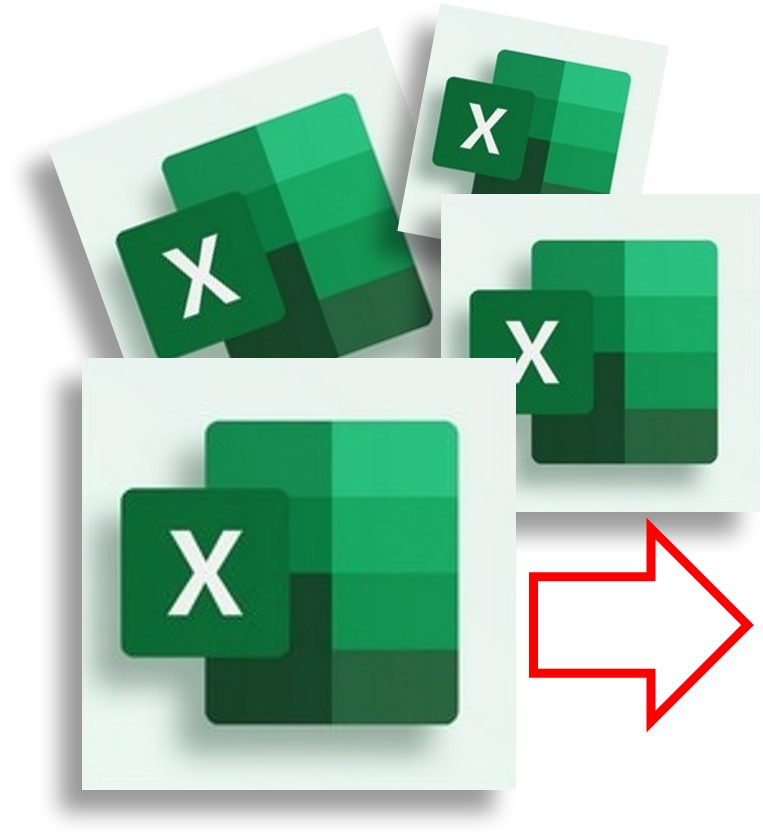


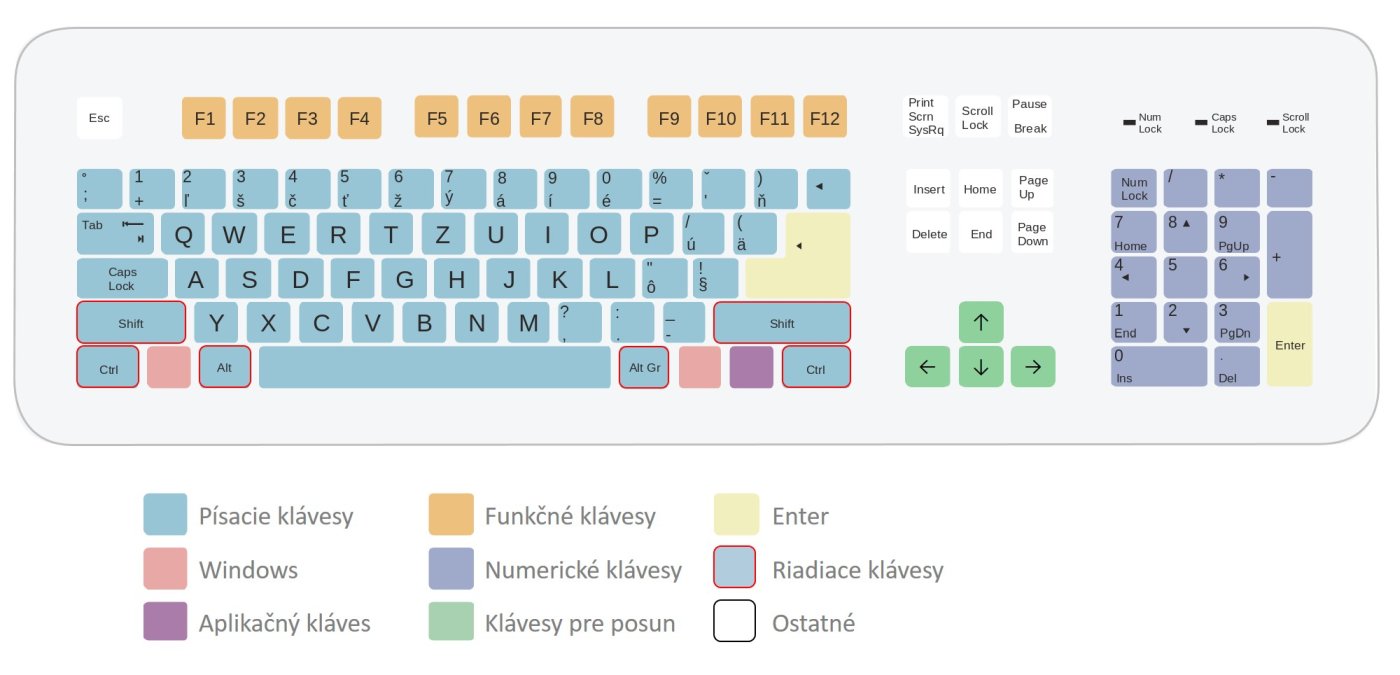
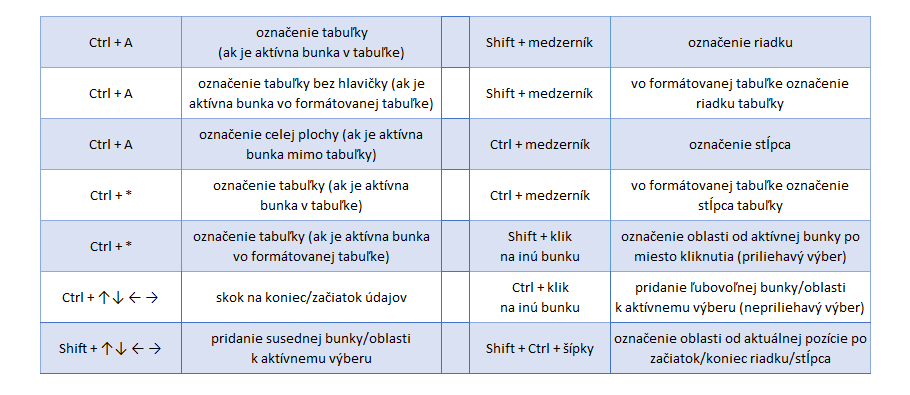
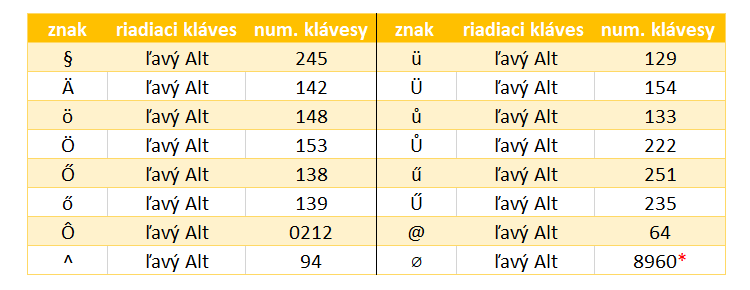


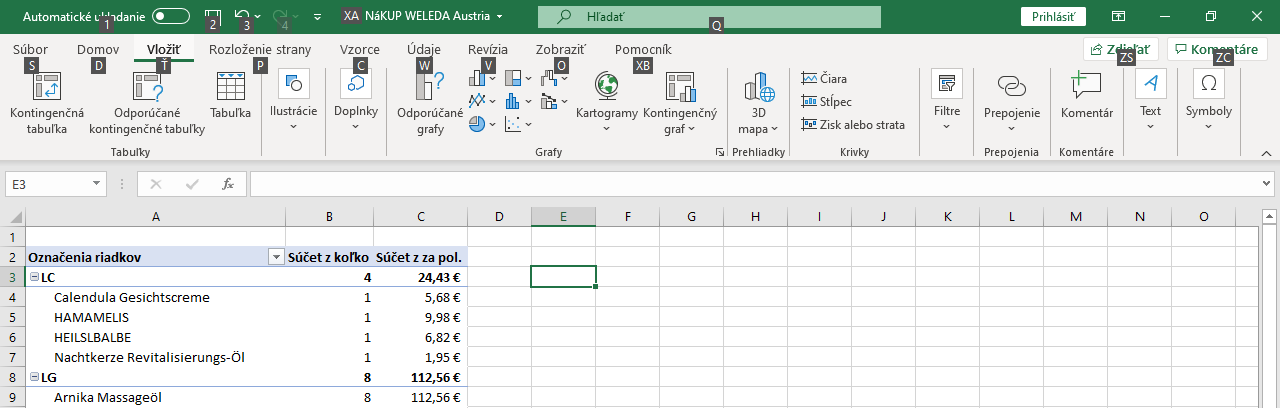
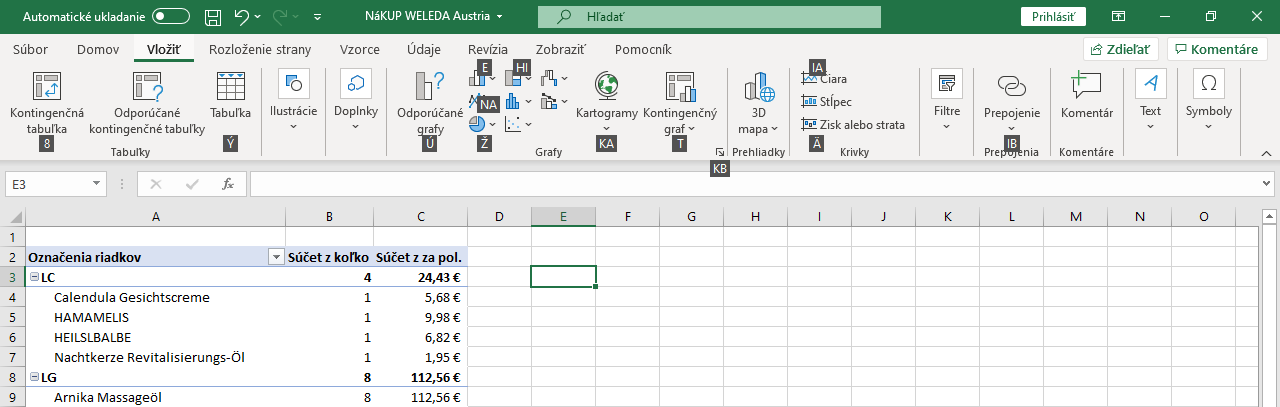
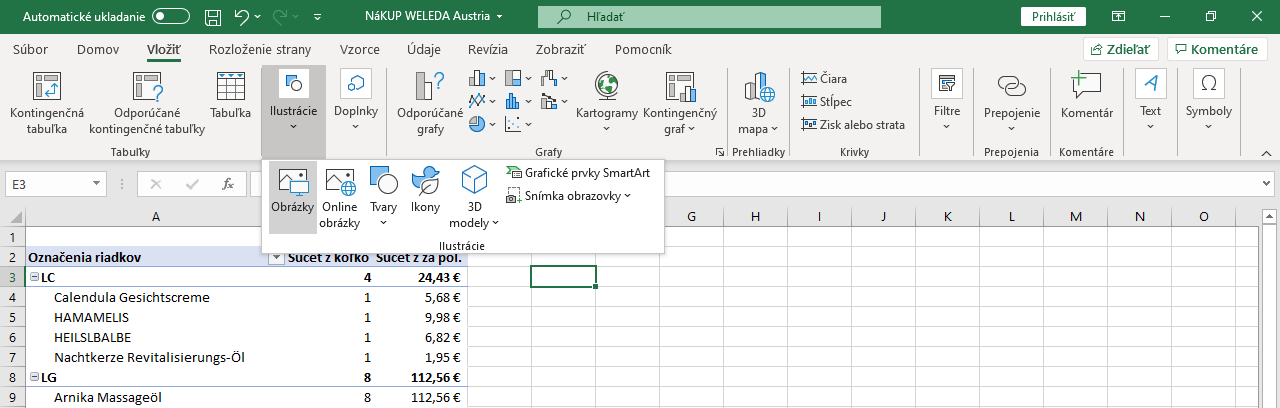
 autorom článku je: Ján Tóth
autorom článku je: Ján Tóth