Hľadáte na webe obrázok podľa predstavy a nie a nie ho nájsť… Možno ste sa v podobnej situácii ocitli nie prvý raz. A uvažujete ako nakresliť obrázok v počítači. Alebo ako vyrobiť blahoželanie k sviatku, pozvánku, či pozdrav?
Programov vedúcich k cieľu existuje naozaj veľa. Skicár, Canva, Photoshop,.. Avšak kedy sa s nimi naučiť naučiť pracovať?
Tento článok je o inom jednoduchom spôsobe ako na to.
Kreslenie obrázkov v počítači

Blahoželanie k sviatku?
Chcete vytvoriť originálne vlastné blahoželanie k narodeninám? K meninám? K výročiu? Pozvánku na firemný večierok? Pozdrav k Novému roku? Bez problémov…
Teda – ak máte k dispozícii Excel, PowerPoint alebo Word.
Obrázok v Exceli???
Ako kresliť obrázok (v Exceli, Worde,…)
Balík MS Office má vo svojich najznámejších programoch – Word, Excel i PowerPoint – zabudované pomerne silné nástroje na tvorbu vektorovej grafiky. Môžeme pomocou nich vytvárať elegantné ikony, jednoduché i zložitejšie obrázky. Dokonca i vizuálne 3D ako tento smajlík. Podľa svojho času i schopností…

Ktorý z týchto programov je na kreslenie obrázkov najvhodnejší?
Ak potrebujete vytvoriť len malý obrázok, je jedno, ktorý si zvolíte. PowerPoint i Word sú obmedzené veľkosťou snímky/dokumentu. Excel má obmedzenie veľkosťou svojej pracovnej plochy. Tá je z tejto trojky programov najväčšia – zmestí sa na ňu obraz 1 048 576 x 20 971 520 pixelov (88,8 x 1770 metrov).

Mimochodom – info o tom, že kreslenie mimoriadne kvalitných obrázkov (a obrazov) je v týchto programoch naozaj možné, ste možno už zaregistrovali. Téme sme sa venovali v dvoch-troch článkoch aj na našom blogu. Písali sme o tom, čo a tiež ako kreslí Japonec, pán Tacuo Horiuči na svoje obrazy v Exceli (na obrázku pri jednom zo svojich obrazov).
Nie je sám.

Umelci v Exceli i PowerPointe
Pred pár rokmi iný Japonec publikujúci pod menom Maruraba zverejnil na Twitteri svoju špičkovú kresbu postavičky anime. Ako vidíte hore, tiež použil Excel.
Kolega zasa na účely demonštrovania využitia vektorových tvarov pri prezentovaní nakreslil v PowerPointe mobilný telefón…
Výrez z jeho prezentácie vidíte na obrázku nižšie.

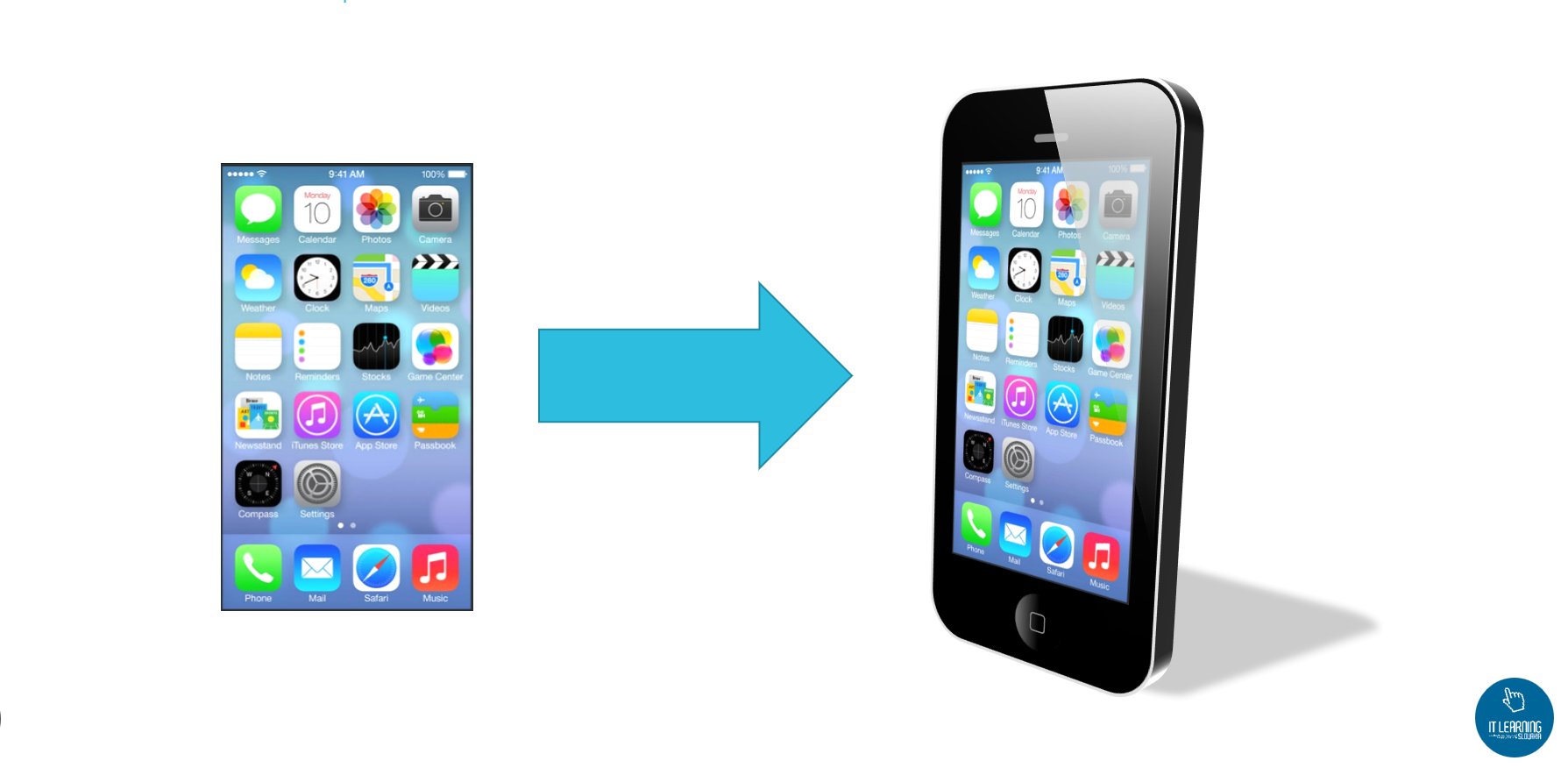
Kresliť obrázok bez papiera?
Ide to, ale…
Lepšie je s papierom.
Pri načrtnutí našej predstavy na papier sa aktivujú iné prepojenia v mozgu spojené so zručnosťami ako keď držíme myš alebo ťukáme do klávesnice. Preto aj na umeleckých školách, ktoré sa venujú počítačovej grafickej tvorbe, odporúčajú žiakom najprv chytiť do ruky ceruzku a až v druhom kroku preniesť predstavu na obrazovku počítača. Bonusom načrtnutia predstavy na papieri je, že pri črtaní premýšľame, čo a ako vlastne chceme nakresliť.
Môj príklad bude Valentínka – pohľadnica. Self-made.
Takto vznikne návod, ako si spraviť vlastnú Valentínku a súčasne si ukážeme ako tvoriť obrázky v PowerPointe. Dve muchy jednou ranou. Ready?
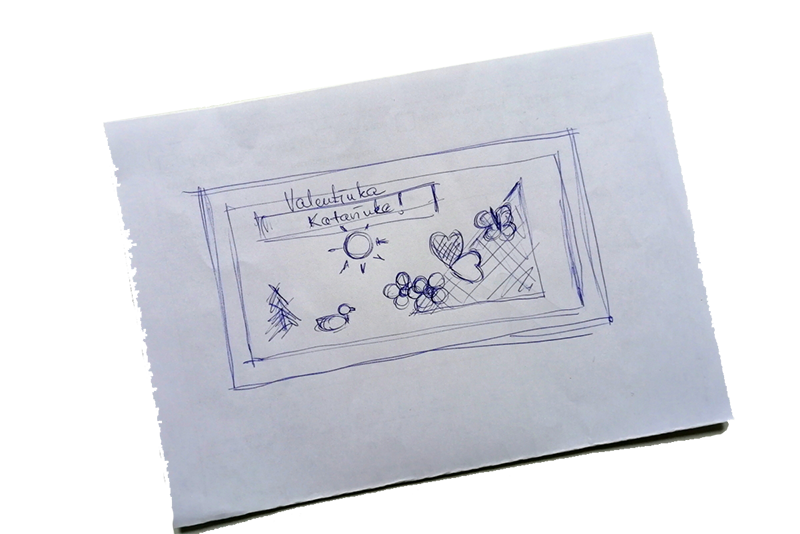
Ako vytvoriť vlastnú Valentínku?
Po načrtnutí už máme predstavu, čo a ako asi chceme vytvoriť.
Ktorý program vybrať? Obrázok je malý, preto som si zvolil PowerPoint.
Otvoríme PowerPoint, najlepšie prázdnu prezentáciu, a v menu programu nájdeme na karte Vložiť panel s označením Ilustrácie. Na tomto paneli sa nachádza viacero nástrojov umožňujúcich priamo tvorbu (tvary) alebo také, ktoré ju významne podporujú (ikony, 3D modely).
Po rozkliknutí ikony Tvary sa zobrazí okno – knižnica s desiatkami vektorových tvarov. Vyberieme si najvhodnejší tvar. V prípade našej Valentínky začnem od niektorého z prvkov alebo od vonkajšieho rámu. Ja som začal veľkým trojuholníkom vpravo.
Klikneme na symbol trojuholníka v knižnici tvarov, presunieme kurzor v tvare kríža do priestoru pracovnej plochy a po kliknutí sa objaví zvolený vektorový tvar. V prednastavenej modrej farbe. V prípade iného výberu – oválu, obdĺžnika alebo trojuholníka – sa objavia po kliknutí ich verzie s rovnakými stranami – kruh, štvorec, rovnostranný trojuholník.
Ak chceme vložené tvary upravovať a zachovať pritom ich pôvodnú symetriu, pred potiahnutím niektorého z rohových bodov stlačíme a držíme kláves Shift (stranové body tvar vždy deformujú). Potiahnutím bez Shift-u by sme zmenili symetriu tvarov do podoby oválu, obdĺžnika, trojuholníka.
V prípade, že pri vkladaní krížom do pracovnej plochy neklikneme, ale podržíme ľavé tlačidlo myši, môžeme stlačením ľavého tlačidla myši až po jeho pustenie priamo „kresliť“ požadovaný nesymetrický tvar.
Po vložení potrebných tvarov vyzerá naša plocha tak ako na obrázku.
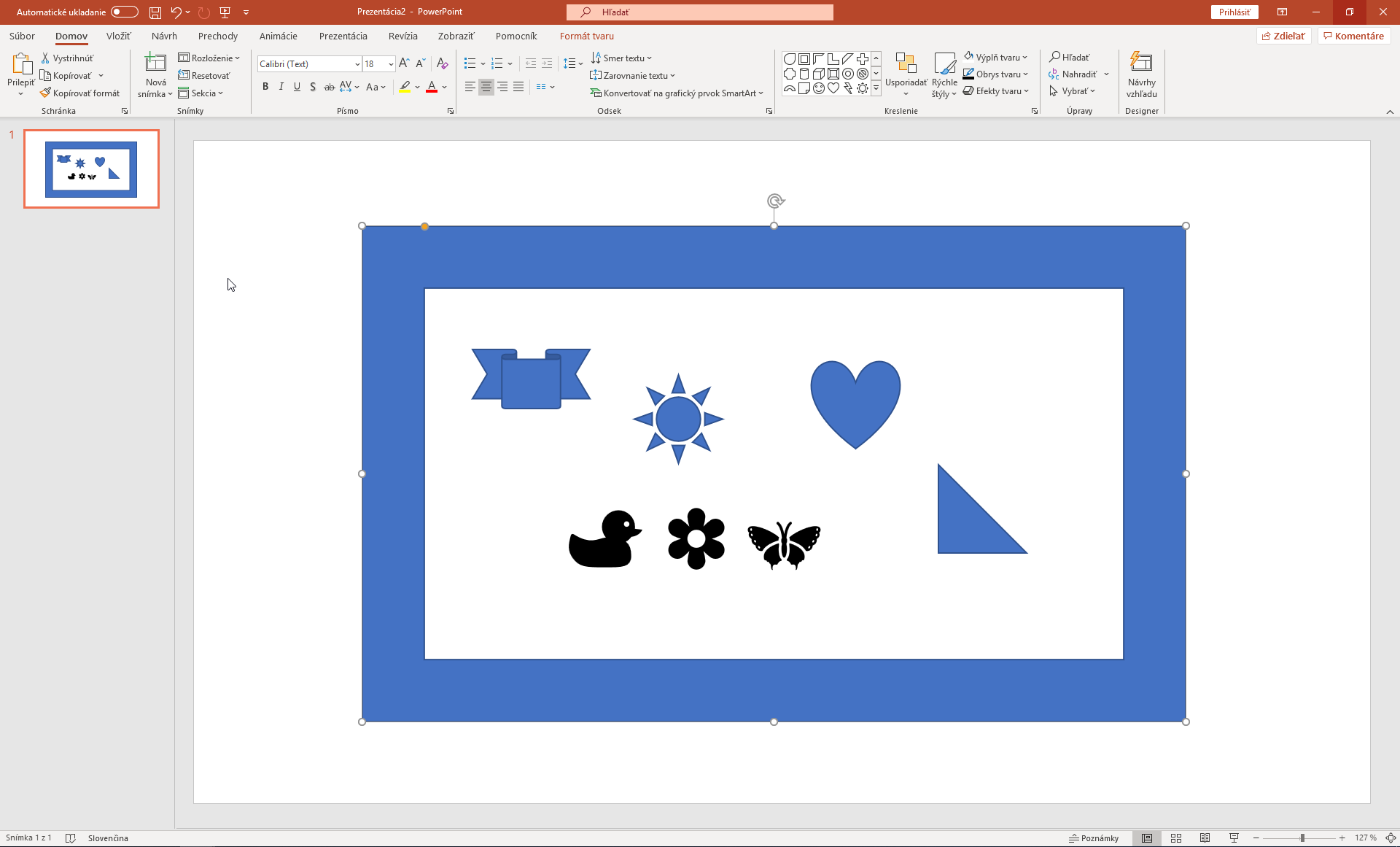
Viac rovnakých tvarov?
Môže sa stať, že potrebujeme viac tých istých tvarov – pre našu pohľadnicu napríklad srdce 2x, kvet 3x. Označíme objekt a jeho duplikát vytvoríme klávesovou skratkou Ctrl+D.
Objekty otáčame pomocou značky zatočenej šípky, ktorá sa objaví po výbere objektu kliknutím. Po jej uchopení kurzorom a potiahnutím myši vľavo či vpravo a mierne dolu vieme objekt otáčať do požadovanej polohy.
Farebnosť vložených tvarov upravíme na špeciálnej karte v menu, ktorá sa objaví na konci menu vpravo hore vždy po výbere – kliknutí do objektu. Farbu môžeme zmeniť výberom štýlu objektu, prípadne jeho ďalšou úpravou ikonami vedľa knižnice stýlov (výplň, obrys, efekty).
Na špeciálnej karte nájdeme aj ďalšie nástroje pre úpravu vybraného objektu (prevrátenie, zarovnanie, úprava tvaru,…).
Mimochodom, tvar pre vloženie textu v podobe transparentu na prvom obrázku som vymenil za iný, podobný…
Keď potrebujeme do tvaru vložiť text, označíme kliknutím objekt a píšeme. Písmo formátujeme pomocou nástrojov, ktoré nájdeme na paneli Písmo na karte Domov.
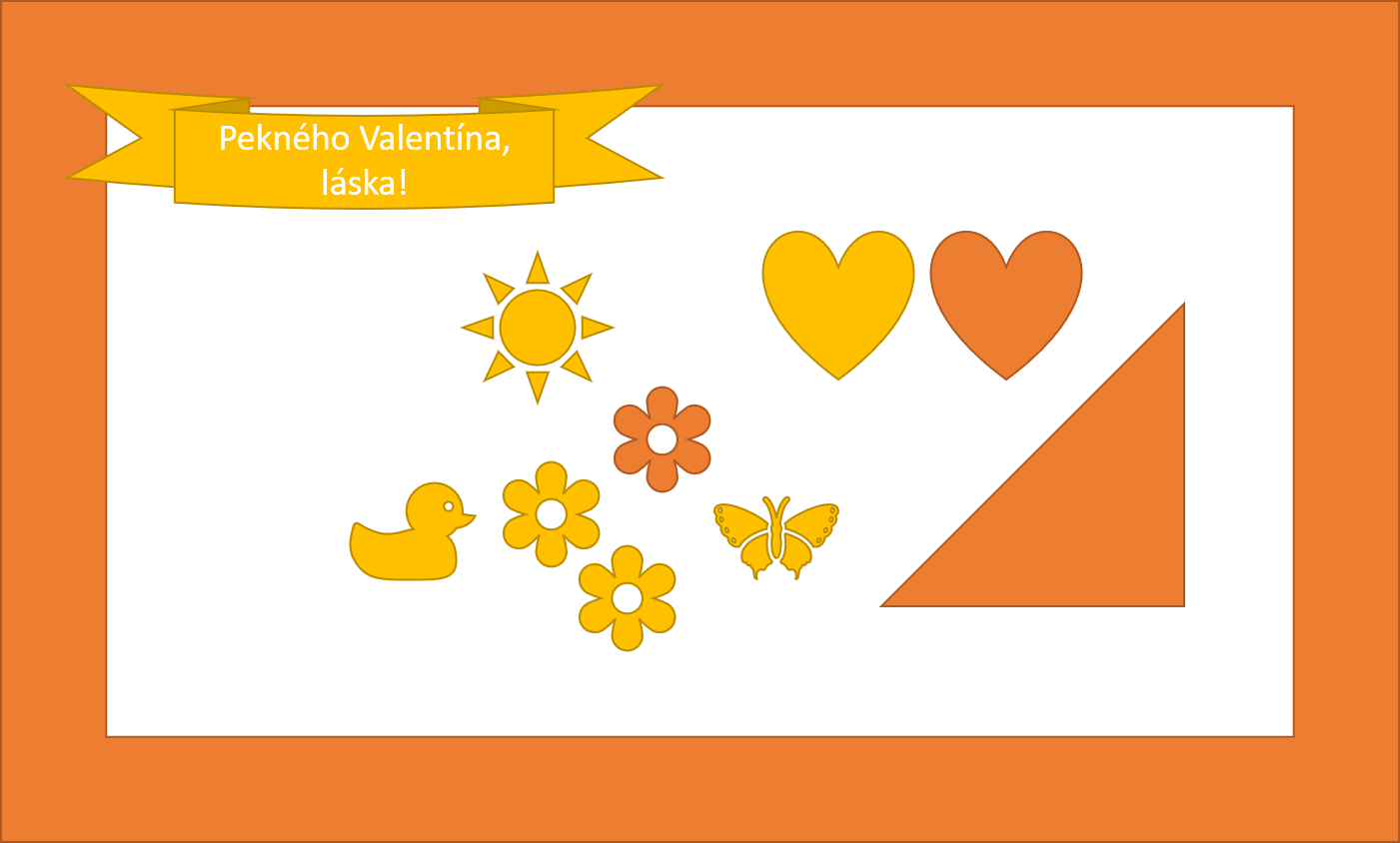
Ako upraviť prekrývanie objektov v obrázku
Keď sme už vytvorili – v našom prípade pomocou tvarov a ikon (kačka, motýľ i kvet sú už hotové ikony) a upravili veľkosť všetkých prvkov pohľadnice, potrebujeme ich „upratať“. Dosiahnuť to, aby sa prekrývali v obrázku požadovaným spôsobom.
Najprehľadnejšie to dosiahneme tak, že si na karte Domov nájdeme panel Kreslenie a v dolnej časti po kliknutí na ikonu Usporiadať otvoríme nástroj Tabla výberu. Je dostupná tiež na špeciálnej karte vložených objektov. Otvorí sa spravidla v pravej časti obrazovky.

Ako pracovať s tablou výberu
Predstavte si kopu fotografií. Tú, ktorá je na vrchu, vidíme celú, nezasahuje do nej žiadna pod ňou. Ostatné sú viditeľné čiastočne podľa toho, ako presahujú mimo tých, ktoré sú nad nimi. Fotografia na vrchu je viditeľná celá, ostatné podľa ich umiestnenia v poradí v kope, a tiež podľa rozmiestnenia na pracovnej ploche.
Takto funguje i tabla výberu. Prehľadne zobrazuje všetky objekty, ktoré máme pred sebou na ploche. Stačí požadovaný objekt v table chytiť ľavým tlačidlom myši a potiahnuť hore alebo dolu. Objekt navrchu je viditeľný celý, ostatné podľa poradia a rozmiestnenia na ploche pohľadnice.
V prípade, že neviete, ktorému objektu prislúcha počítačom priradený názov (môžete ho po dvojkliku do názvu v table premenovať), kliknite na symbol oka. Vypnutím a zapnutím uvidíte, s ktorým objektom práve pracujete.
Ako uložiť vytvorený obrázok
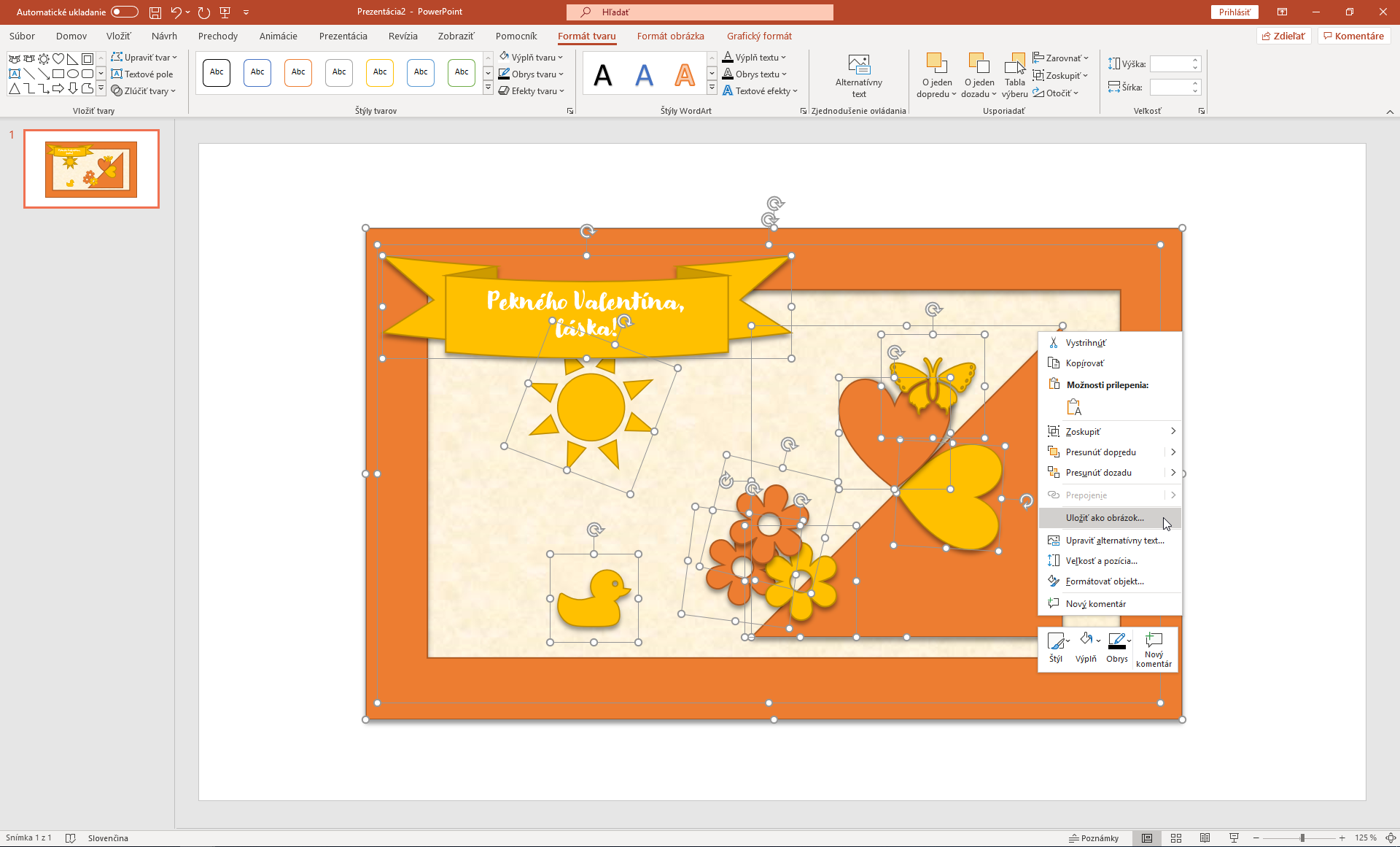
Známe Ctrl+S nemôžeme použiť, tým uložíme prezentáciu, nie obrázok samotný.
Hodíme preto na celú kopu objektov sieť (pavučinu) a uložíme… Aj takto sa to dá povedať.
Keď som Valentínku prvý raz uložil, zistil som, že sa mi nepáči biele pozadie. Vložil som preto ešte do pozadia rámu tvar obdĺžnik a na špeciálnej karte mu pridal bledožltú textúrovú výplň. A tiež pridal 3D efekt pre všetky objekty okrem slnka.
A potom už prebehlo druhé ukladanie obrázku.
Kliknutie do voľného priestoru okolo obrázka ľavým tlačidlom myši a pri jeho držaní označenie štvoruholníkovej plochy tak, aby v sebe obsahovala všetky objekty. Iný spôsob je, keď označíme jeden z objektov a následne vyberieme všetko klávesovou skratkou Ctrl+A. Všetky viditeľné objekty sa zobrazia na ploche s ich ovládacími prvkami.
Následne klikneme do celého výberu pravým tlačidlom myši a z kontextového menu vyberieme položku Uložiť ako obrázok. Vyberieme názov súboru a formát, v ktorom chceme obrázok mať a potvrdíme uloženie.
Presne takto vznikol aj titulný obrázok, aj smajlík hore, aj pohľadnica.
Pozrite si predtým v hornej časti okna označenie priečinka, do ktorého ste obrázok uložili. Aby ste zbytočne nestrávili dlhé minúty jeho hľadaním v počítači 🙂
Tu sú obe verzie. Ktorá sa vám páči viac?
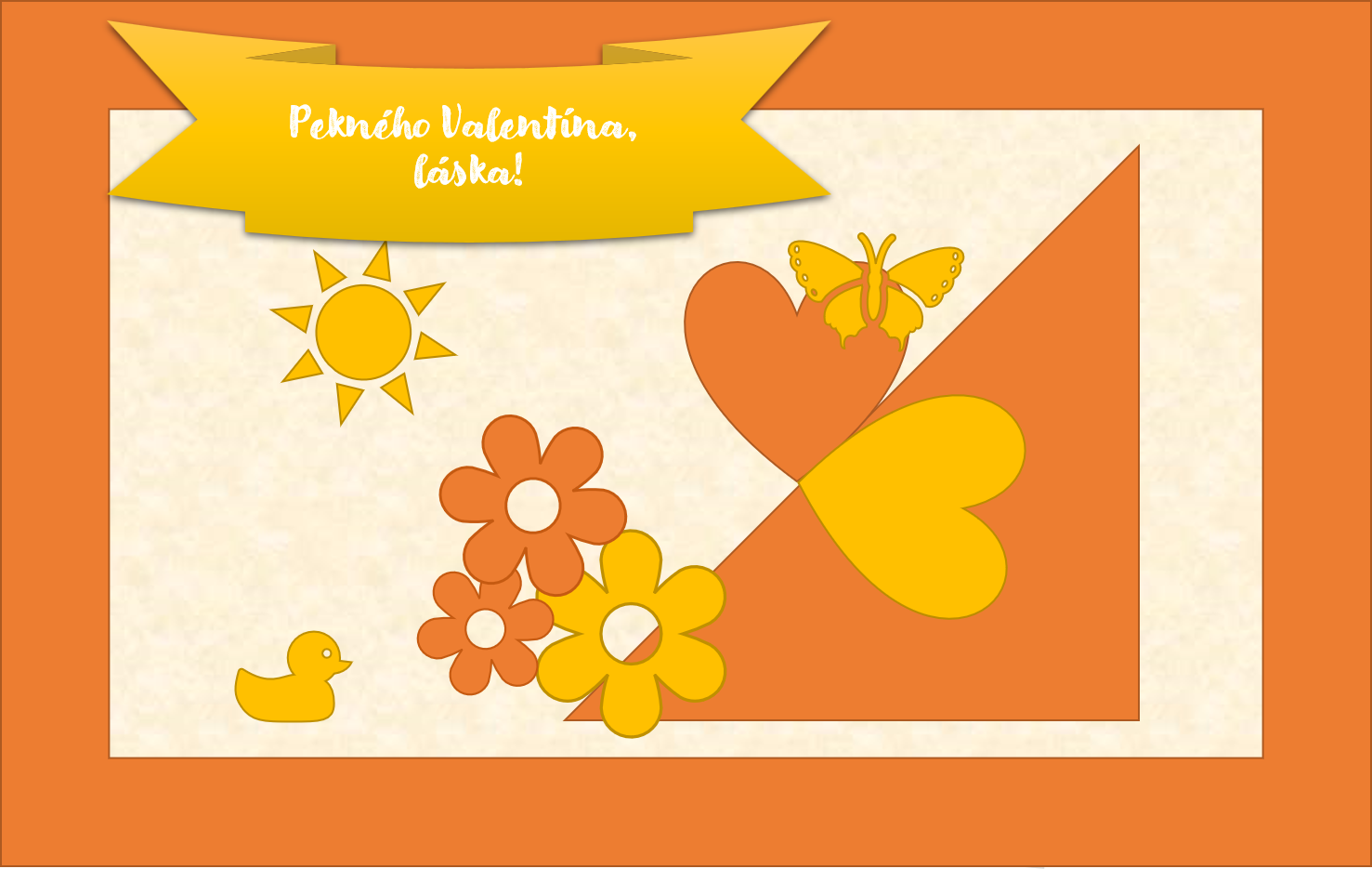
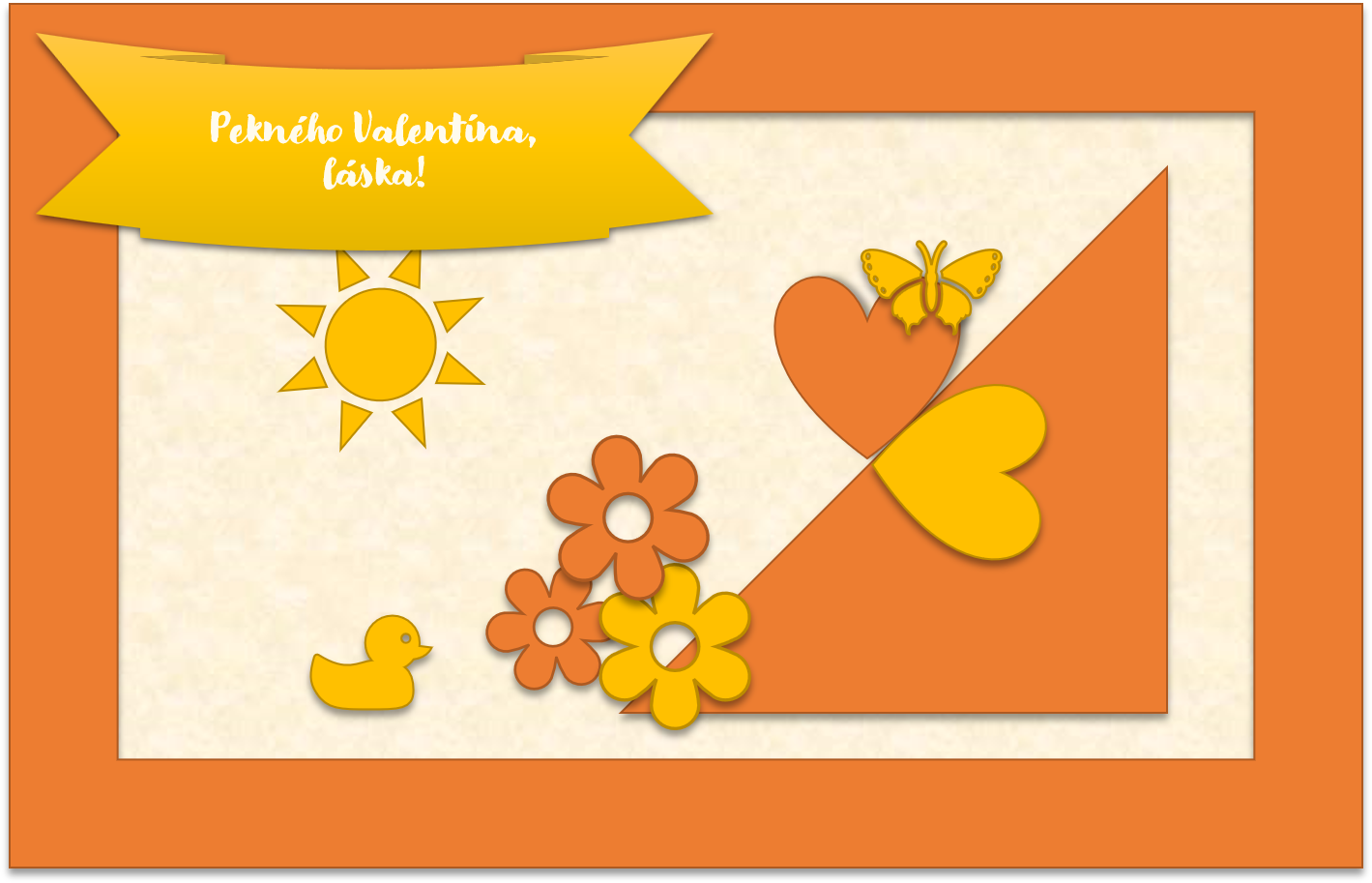
A tu si môžete stiahnuť hotovú Valentínku vo formáte .pptx, otvoriť v PowerPointe, vytlačiť, upraviť,…
Čo s výsledkom?
Doručiť! Poslať elektronicky …alebo vytlačiť a zaniesť osobne.
Obrázok je vytvorený pomocou vektorových tvarov, teda jeho okraje sú perfektne ostré a kvalitné. V prípade, že chcete túto kvalitu pri tlači zachovať, potrebujete kvalitnú tlačiareň.
Ak ju nemáte, využite služby digitálnej tlače (FaxCopy a spol.) Zvoľte si papier aspoň 150-200 g a dostanete do rúk svoje super dielko – „self-made“ Valentínku.
Už len podarovať 🙂
 autorom článku je: Ján Tóth
autorom článku je: Ján Tóth

Páčil sa vám článok? Pošleme vám podobné.
Aktivujte si okamžité zasielanie noviniek a článkov – už vám od nás nikdy nič neunikne. Môžeme vás okamžite informovať o aktuálnej akcii, novinke, špeciálnej kampani či zľave alebo novom článku na našom blogu. Akonáhle sa u nás v novinkách niečo zmení alebo pridá, do pár minút vám automaticky posielame email s odkazom na novinku na našu stránku. A odhlásiť sa môžete kedykoľvek. Nič neriskujete.

Nikam neodchádzajte, pozrite si naše novinky, akcie alebo si
prečítajte ďalšie podobné články:
Podobné články z kategórie
Excel, Kancelária a MS Office, kreslenie, web grafika
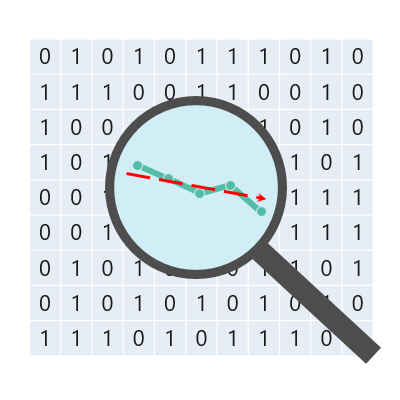
Ako sa stať analytikom, časť 8: Ako vyberať údaje z SQL databázy
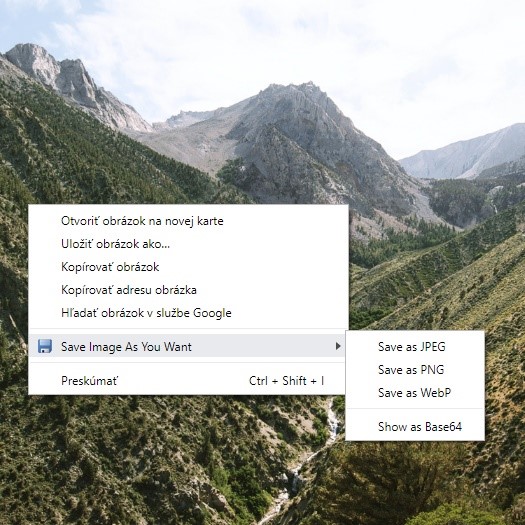
Ako uložiť .webp ako .jpg alebo .png?

Ste v práci nenahraditeľní? Takto predídete vyhoreniu

Excel, Word, PowerPoint,... s vedomosťami i certifikátom

Dokázali by ste zjesť slona?

Tip pre vás, ako ušetriť čas a stovky eur

Máme tu súboj titanov. Vyhrá Adobe Creative Cloud?
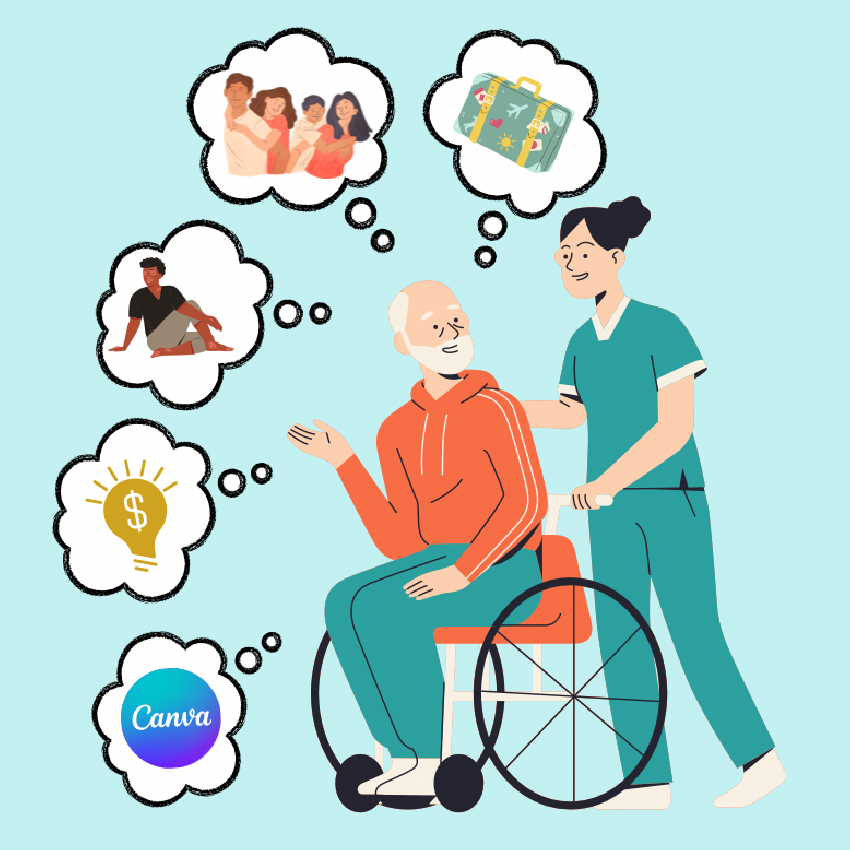
Päť vecí, ktoré ľudia v starobe najviac ľutujú
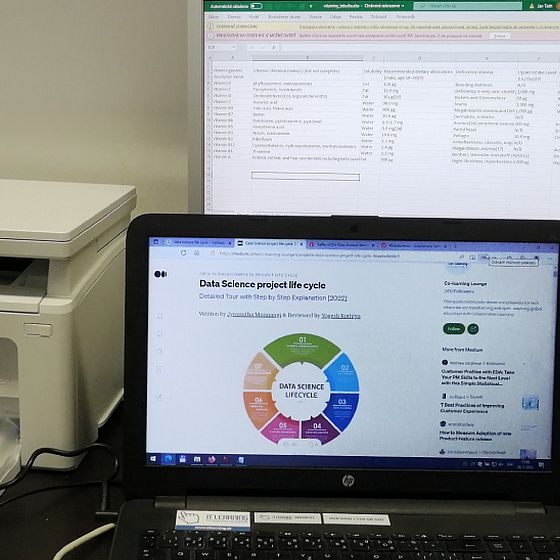
Excel test na pohovore
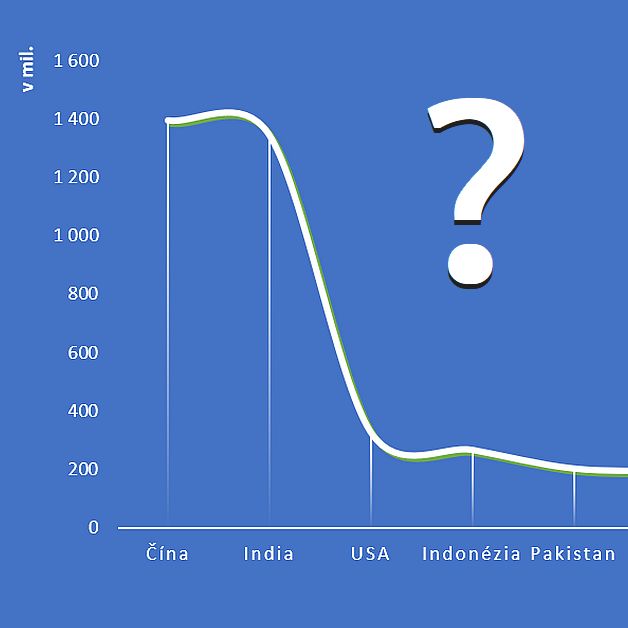
Ako spraviť graf v programe Excel

Funkcia VLOOKUP v Exceli 4x inak - špeciality
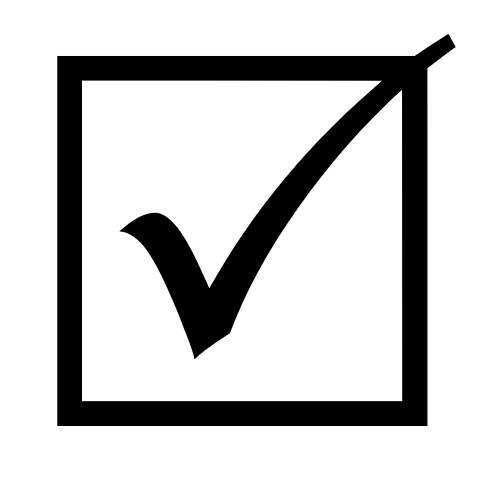
Ako nestrácať vo Worde čas opravami chýb











