Pri písaní vo Worde ste si dozaista všimli, že keď spravíte chybu, Word ju automaticky podčiarkne červenou vlnovkou. Občas však spraví čosi iné. Všimli ste si to? Chybu za vás opraví. A to tak rýchlo až si myslíte, že ste slovo vlastne napísali určite správne, len váš mozog si ktovie prečo myslel, že ste chybovali… Word dokáže kadečo. Dokáže i opravovať chyby. Prečo to nevyužiť a nenaučiť ho často používané skratky, či opravovať slová, v ktorých sa často mýlite a on ich len podčiarkne červenou?
Ako nestrácať vo Worde čas opravami chýb
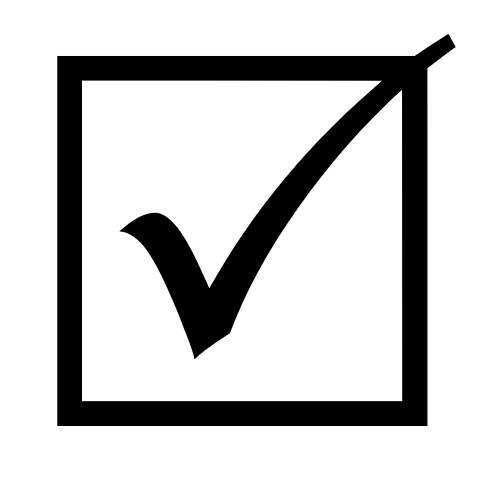
Automatické opravy
„Automatické opravy“ je názov funkcionality Wordu, ktorá opravuje často opakované chyby, pomáha pri písaní dlhších, alebo zložitejších slovných spojení, prípadne symbolov. Môžete ju poznať aj z Excelu, Outlooku či PowerPointu. Je naprieč balíkom MS Office prakticky všade, kde sa píše.
Tieto opravy (nielen) vo Worde môžu byť občas i kontraproduktívne – môžu totiž opravovať i správne slová na slová, ktoré v danom kontexte nebudú mať zmysel. Napríklad ak často píšete dátumy, poznáte to – napíšete 1. máj a Word ho automaticky opraví na 1. Máj. Pretože po bodke začína predsa nová veta, nie? A tá začína veľkým písmenom… Nie. Nie vždy po bodke začína nová veta.
Preto je užitočné vedieť ako automatické opravy presnejšie nastaviť podľa svojich potrieb. Alebo ako ich kompletne vypnúť.

Funkcionalita Automatické opravy nesúvisí s nástrojom Kontrola pravopisu a gramatiky – ten chyby iba zvýrazňuje, opravuje až po aktivovaní a výbere opravy pravopisu. Automatické opravy slúžia predovšetkým ako užitočný doplnok, ktorý – ako napovedá názov – automaticky opravuje často opakované chyby pri písaní.
Automatické opravy vykonávajú zmeny – úpravy textu – len bezprostredne po napísaní slova a jeho ukončení. Teda po stlačení medzerníka, alebo klávesu ENTER, prípadne tiež keď napíšete čiarku, bodku, výkričník, otáznik, zátvorku. Funkcionalita neopravuje chyby v slovách, ktoré sa už v texte niekde vyskytujú – na to je Kontrola pravopisu a gramatiky. Takisto Word opravu nevykoná, ak po napísaní posledného písmena prekliknete myšou na iné miesto v dokumente.
Príklad automatickej opravy v praxi:
Rýchlo píšete názov mesta Bratislava a vznikne preklep Bratsilava… V momente, keď ukončíte slovo (v príklade na obrázku výkričníkom), Word zasiahne. Automatické opravy nahradia slovo s preklepom za správnu verziu Bratislava. Ani si to nevšimnete 🙂

Mimochodom – text na obrázku pri písaní tiež využil automatické opravy. Keď som písal šípku postupnosťou znakov ->, automaticky ju nahradil symbolom šípky. Táto postupnosť je vo Worde prednastavená v automatických opravách.
Možno ste si nevšimli, že každé automaticky opravené slovo nenápadne ponúka možnosť nastavenia ďalších opráv.
Po kliknutí do slova sa objaví pod prvým písmenom slova svetlomodrý obdĺžnik.
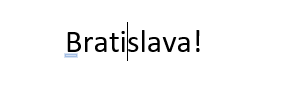
…a keď naň kliknete myšou, otvorí sa ponuka nastavení pre ďalšie používanie automatických opráv v súvislosti s opraveným slovom:
- Zmeniť späť na „Bratsilava“ – zmení na pôvodné slovo
- Neopravovať automaticky „Bratsilava“ – vypne automatické opravy slova pre celý dokument
- Nastaviť automatické opravy… – aktivuje okno nastavovania automatických opráv
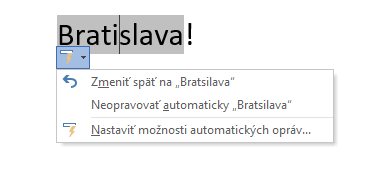
Možno ste už zažili stav, že funkcie a vyskakovacie okienka vo Worde, s ktorými neviete čo robiť, otravujú.
Ak chcete úplne vypnúť, alebo nastaviť automatické opravy pre dokument, môžete to spraviť práve v okne, ktoré ponúka posledná možnosť.
Pozrime sa však, kde môžeme nastavenia automatických opráv vo Worde nájsť bežným spôsobom.
Kde Automatické opravy vo Worde nájsť a nastaviť?
Cesta k nastavovaniu nástroja Automatické opravy:
Súbor > Možnosti > Korektúra > Možnosti automatických opráv
Okno pre nastavenie automatických opráv otvoríte tiež klávesovou skratkou Alt, N, A. Ak skratka nefunguje, prečítajte si predchádzajúci článok o skratkách, možno ju len nepíšete správne.
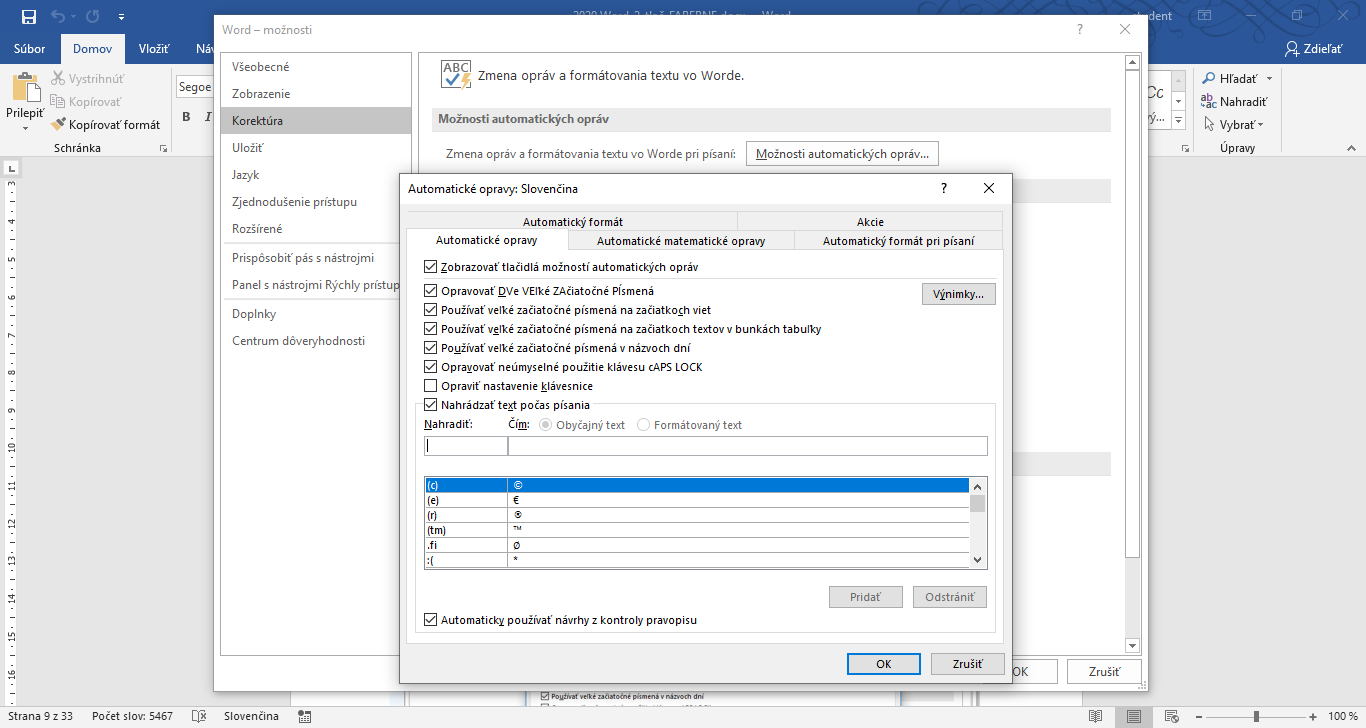
Po otvorení okna získate prístup k nastavovaniu obrovského množstva možností. V okne sa nachádza 5 záložiek s možnosťami detailných nastavení. Priam celá veda.
Tu sú tri najvýznamnejšie z nich. Niekoľko nastavení na nich užitočných v praxi, si popíšeme podrobnejšie.

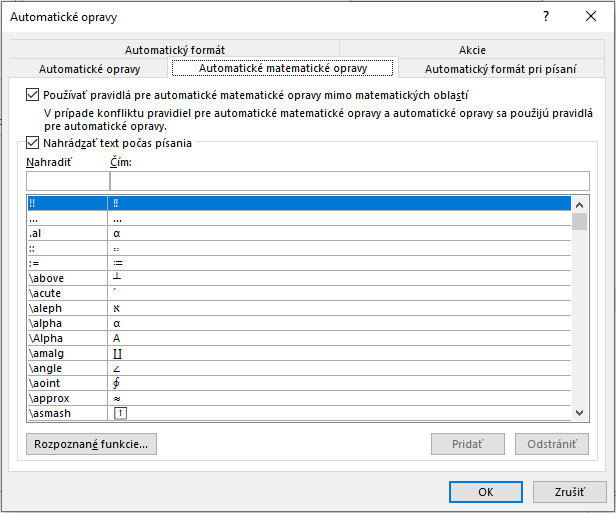
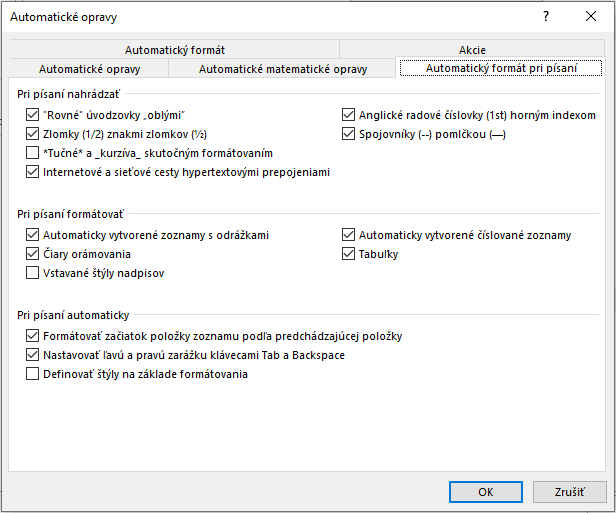
Automatické opravy
Automatické opravy nastaviteľné na prvej záložke opravujú kadečo. Opravujú chybu, ak napíšete v rýchlosti prvé dve písmená na začiatku slova veľké, opravia malé písmeno na začiatku vety na veľké (podľa predchádzajúcej bodky, čo robí neplechu po radových číslovkách i pri skratkách, preto existuje i možnosť nastaviť výnimky). Tretí checkbox umožňuje nastaviť opravu prvého písmena na veľké v bunkách tabuľky atď.
V strednej časti okna je možné nastaviť opravy chýb, ktoré pri písaní často robievame. A nielen to.

Ako nastaviť automatické opravy častých chýb
Predpokladajme, že často píšete v rýchlosti preklep Bratsilava (v slovenskom Worde býva prednastavený len preklep Bratilsava). Aby Word automaticky chybu opravil, musia byť splnené 2 podmienky – zafajknuté políčko „Nahrádzať text počas písania“ (v angl. verzii Replace text as you type) a v databáze Wordu definované chybné slovo i jeho správna verzia.
Zadefinujme si do databázy opravu preklepu Bratsilava. Do ľavého poľa s označením „Nahradiť:“ v časti „Nahrádzať text počas písania“ napíšeme slovo, ktoré často píšeme s chybami. Do pravého poľa „Čím:“ uvedieme akým textom má Word nesprávny výraz nahradiť.
V našom príklade v ľavom poli bude Bratsilava, v pravom Bratislava.
Uložíme OK a je to!
Mimochodom – databáza obsahuje už od inštalácie Wordu okolo 150 preklepov a skratiek, preto funguje pre mnohé slová aj bez vášho pričinenia.
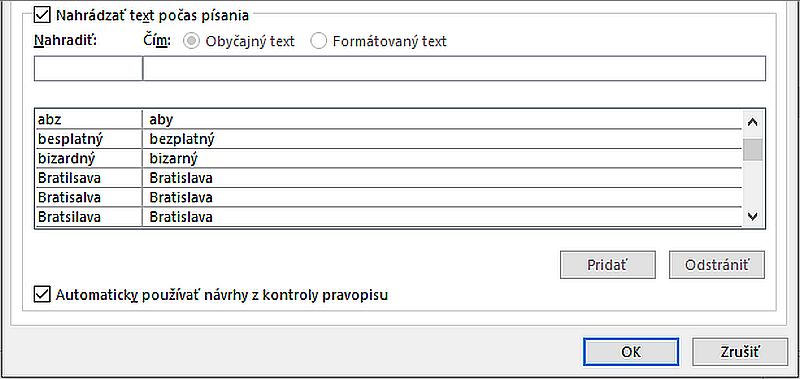
Ako zrýchliť vo Worde písanie pomocou skratiek
Automatické opravy je možné použiť aj na zrýchlenie písania. Ako vidno, funkcionalita opravuje chyby. No vie opravovať aj znaky, aj symboly. A vieme ju použiť ešte inak – na skratky.
Pomerne často pri písaní používam skratku označenia firmy ITL. Za ňou sa v mojom Worde skrýva názov IT LEARNING SLOVAKIA, za skratkou ITLs mám v databáze „chýb na opravu“ IT LEARNING SLOVAKIA, s.r.o. Obe som si doplnil do databázovej tabuľky a Word ich vypíše za mňa :).
Presne túto istú databázovú tabuľku opráv používa Word aj pri iných úpravách. Nájdete v nej napríklad známu postupnosť znakov „:-)“ Po jej napísaní Word nahradí trojicu znakov symbolom smajlíka. Po napísaní znakov -> sa zjaví šípka, po napísaní (e) uvidíte v texte symbol €…. a môžete do tabuľky doplniť, čo len chcete.
Pravdepodobne ste sa už stretli s tým, že v dokumente ste mali rôzne šírky pomlčiek. Čím to je? Na slovenskej klávesnici používame na písanie pomlčky kláves pre spojovník (vedľa pravého Shiftu). Spojovník má tú istú šírku ako mínus -. Ani spojovník ani mínus nie sú na písanie pomlčky ideálne, hoci ich tak používame.
Pomlčka je dlhšia – a na slovenskej klávesnici na ňu neostalo miesto. Pod spojovníkom sa nachádza len dlhší podčiarkovník, ktorý sa používa v úplne iných súvislostiach. Automatické opravy Wordu pomlčku riešia. Ak napíšete dva spojovníky za sebou –, Word ich automaticky opraví na takúto širšiu pomlčku – . Preto máte v dokumentoch niektoré pomlčky širšie, Word opravil dvojspojovník, ktorý ste si možno ani neuvedomili, iné zostali v texte vzhľadovo „len“ ako spojovníky.
Ale to vadí len puntičkárom, všakže?

Písanie symbolov pomocou automatických opráv
Pracujete pre kórejskú firmu a prácne používate symbol pre kórejský won? Alebo potrebujete často čínsky jüan? Japonský jen? Alebo iný symbol?
Počas kurzu pre jednu veľkú obchodnú spoločnosť ma požiadali účastníci o skratku symbolu pre priemer, ktorý často používali. Namieste mi nenapadlo riešenie, no za pár dní som ho vymyslel a napísal im do e-mailu riešenie i odkaz na článok, ktorý vznikol na ich podnet. Ak vás to zaujíma podrobnejšie, pozrite si článok Tipy a triky v Exceli – špeciálne znaky a symboly. V strede článku je riešenie cez Automatické opravy, ktoré fungujú aj vo Worde.
Ak často používate niektorý symbol, pridajte si ho do databázy pre automatické opravy Wordu.
Alebo v prípade, že často píšete slová s písmenami, ktoré nie sú bežne na slovenskej klávesnici. Môžete si napríklad doplniť písanie slov so znakmi nemeckej alebo maďarskej abecedy ü, ö a pod. Napríklad dvojicu písmen oe v slove Boerner Word opraví na ö, podobne si môžete zadefinovať iné – namiesto ue sa v slove objaví ü atď.
Opravy fungujú len na celé slová, nevymenia len dve písmená v slove!
Doplňte si všetky časté nástrahy písania do Wordu presne podľa postupu Ako nastaviť automatické opravy častých chýb a budete mať prácu jednoduchšiu.
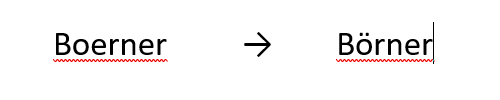
Automatické matematické opravy
Táto časť sa podobá databáze automatických opráv. Obsahuje množstvo skratiek na rýchle a efektívne písanie matematických symbolov. Pomocou začiarknutia prvého checkboxu je možné nastaviť funkcionalitu tak, že sa tieto skratky dajú používať nielen v rovniciach, ale aj mimo matematických oblastí.
V časti „Nahrádzať text počas písania“ je k dispozícii podobne ako na záložke Automatické opravy databáza výrazov/skratiek, ktoré Word nahrádza nie správnymi slovami, ale symbolmi (je ich okolo 400). Taktiež ju môžeme rozširovať na základe vlastných potrieb postupom popísaným v časti Automatické opravy.
Poznámka: Spätná lomka \ (backslash), ktorou väčšina skratiek začína, nie je na klávesnici, na napísanie môžete použiť ľavý Alt + 92 (na numerickej klávesnici).
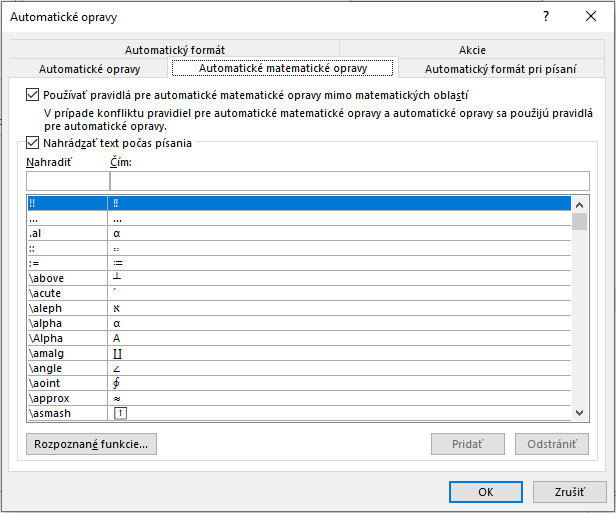
Automatický formát pri písaní
Na záložke Automatický formát pri písaní nájdeme možnosti nastaviť automatické aktivovanie zoznamov, formátovacie opravy pre zápis zlomkov a úvodzoviek, a tiež pár nastavení, ktoré poznajú len experti. Okrem iných je tam hneď ako prvý checkbox pre úvodzovky.
Možno ste si všimli, možno nie – kláves na písanie úvodzoviek na slovenskej klávesnici píše anglické zvislé úvodzovky. Pekne to vidno napríklad pri písaní v Poznámkovom bloku Windows. Microsoft Word pri písaní v slovenčine automaticky opravuje napísané zvislé anglické úvodzovky na slovenské. Anglické horné úvodzovky “ na začiatku slova automaticky opraví na slovenské dolné šikmé „ a na konci výrazu alebo vety zasa na šikmé horné “. V prípade potreby stačí vypnúť na záložke Automatický formát pri písaní prvý checkbox “Rovné“ úvodzovky „oblými“.
Dobre však vedieť, že súčasne s tým vypnete tiež automatické vkladanie pevných medzier za jednopísmenové spojky a predložky. Táto funkcionalita Wordu sa skrýva tiež práve za týmto checkboxom, hoci sa o tom bežne nikde nedočítate. Vkladanie pevných medzier za jednopísmenové spojky a predložky platí len pre práve písaný text, nevzťahuje sa na opravu starých textov.
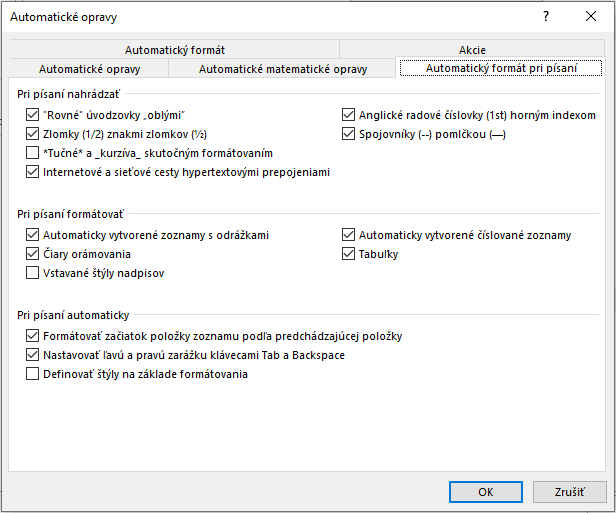
Ako nestrácať vo Worde čas opravami chýb?
Odpoveď je relatívne jednoduchá, stačí mať správne nastavené automatické opravy a väčšinu opravných prác za vás vykoná samotný program. Samozrejme, nevie, kedy použiť vír s mäkkým i a kedy výr s tvrdým y, to je už na vás…
Páči sa vám možnosť naučiť Word ako po vás opravovať časté chyby bez extra doškoľovania a nastavovania? Ak ste získali po dočítaní pocit, že tých nastavovačiek je akosi veľa a začínate sa v nich strácať, je viacero riešení. Skúste podľa článku nastaviť, čo potrebujete. Ak sa nepodarilo, príďte na kurz.
Na kurze Word II. nazriete spolu s lektorom do zákulisia nastavenia automatických opráv a preskúšate si to prakticky na príkladoch. Rozšírite si vedomosti z Wordu a budete mať príležitosť pýtať sa lektora s dlhoročnými skúsenosťami čo nie je jasné.
Alebo sa objednajte na individuálnu hodinu, kde sa lektor bude venovať len vám a prejdete si, čo potrebujete. A nemusí to byť len Word. Môžete prísť i vo dvojici. Dobrý nápad na netradičný darček? …už ho pár dvojíc využilo 😀
Pomohol vám tento článok? Myslíte, že by pomohol aj niekomu vo vašom okolí? Zdieľajte ho pokojne na FB
(tlačidlo Zdieľať pod nadpisom), IG, LI, alebo naň prepošlite svojim známym odkaz. Autor sa neurazí 🙂
 autorom článku je: Ján Tóth
autorom článku je: Ján Tóth

Páčil sa vám článok? Pošleme vám podobné.
Aktivujte si okamžité zasielanie noviniek a článkov – už vám od nás nikdy nič neunikne. Môžeme vás okamžite informovať o aktuálnej akcii, novinke, špeciálnej kampani či zľave alebo novom článku na našom blogu. Akonáhle sa u nás v novinkách niečo zmení alebo pridá, do pár minút vám automaticky posielame email s odkazom na novinku na našu stránku. A odhlásiť sa môžete kedykoľvek. Nič neriskujete.

Nikam neodchádzajte, pozrite si naše novinky, akcie alebo si
prečítajte ďalšie podobné články:
Podobné články z kategórie
automatické opravy, Kancelária a MS Office, Word

Ste v práci nenahraditeľní? Takto predídete vyhoreniu

Excel, Word, PowerPoint,... s vedomosťami i certifikátom

Dokázali by ste zjesť slona?
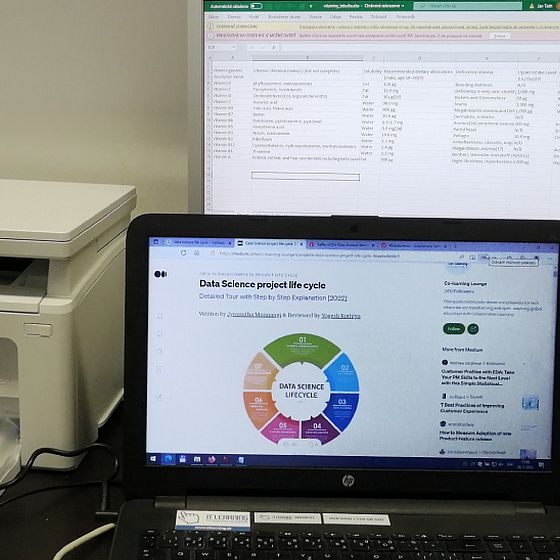
Excel test na pohovore
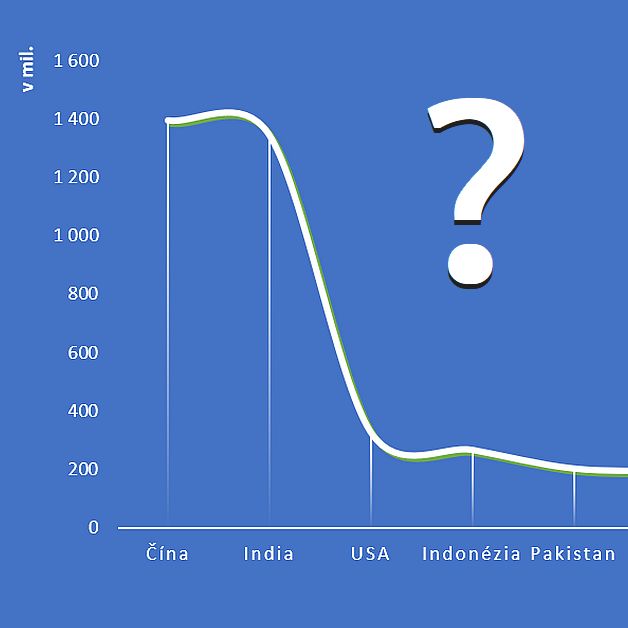
Ako spraviť graf v programe Excel

Kreslenie obrázkov v počítači

Funkcia VLOOKUP v Exceli 4x inak - špeciality

Funkcia VLOOKUP v Exceli 4x inak - zľavy

Funkcia VLOOKUP v Exceli 4x inak - personalistika
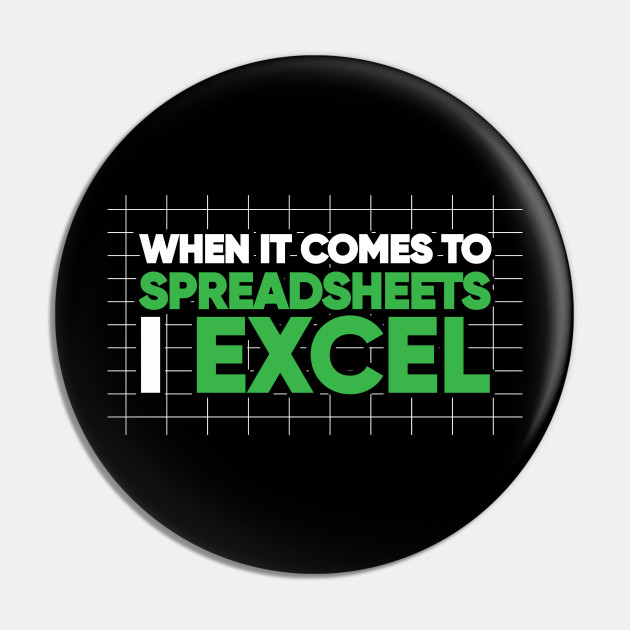
Kašlite na mikročipy! Riešte radšej makro

NETiketa v e-mail marketingu
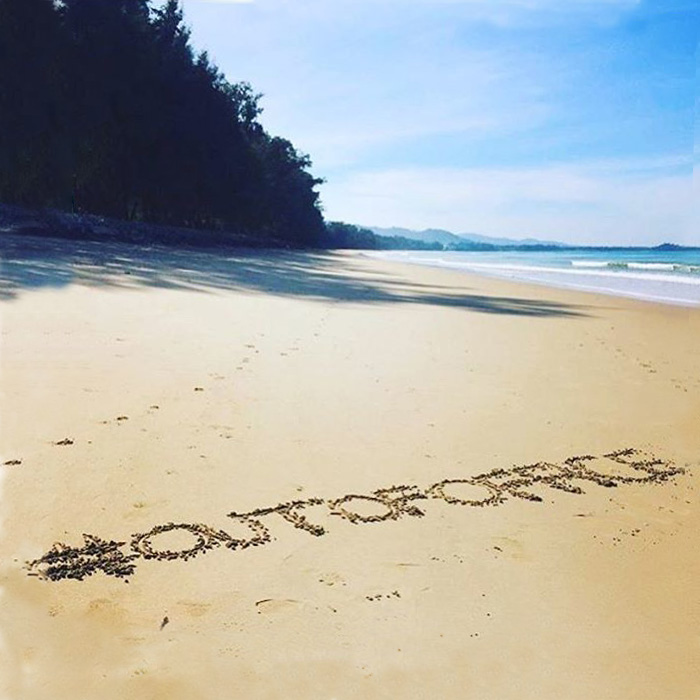
Na dovolenku s Outlookom?











