V tomto seriáli Tipy a triky v Exceli sa venujeme odpovediam na otázky účastníkov, ktoré sú zriedkavé, nie sú bežne v osnove našich kurzov, alebo s nimi pracujeme na kurze len v obmedzenom rozsahu. Takto vytvárame postupne mozaiku odpovedí, ktoré môžu pomôcť pri práci s Excelom i vám.
Keď som pred časom školil Excel v jednej firme, dostal som otázku: „Ako vložiť do bunky znak priemeru – fí?“.
Ako symbol. A ako to spraviť rýchlo? …v siedmej časti tipov a trikov sa venujeme špeciálnym znakom a symbolom v Exceli.
Tipy a triky v Exceli 7 – špeciálne znaky a symboly
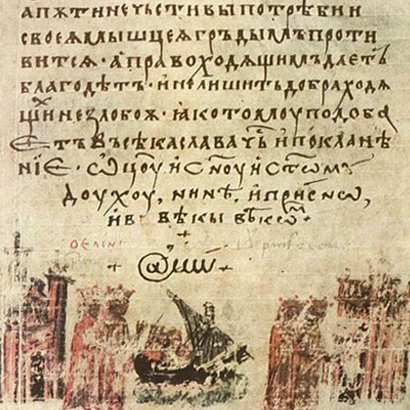
Príklad
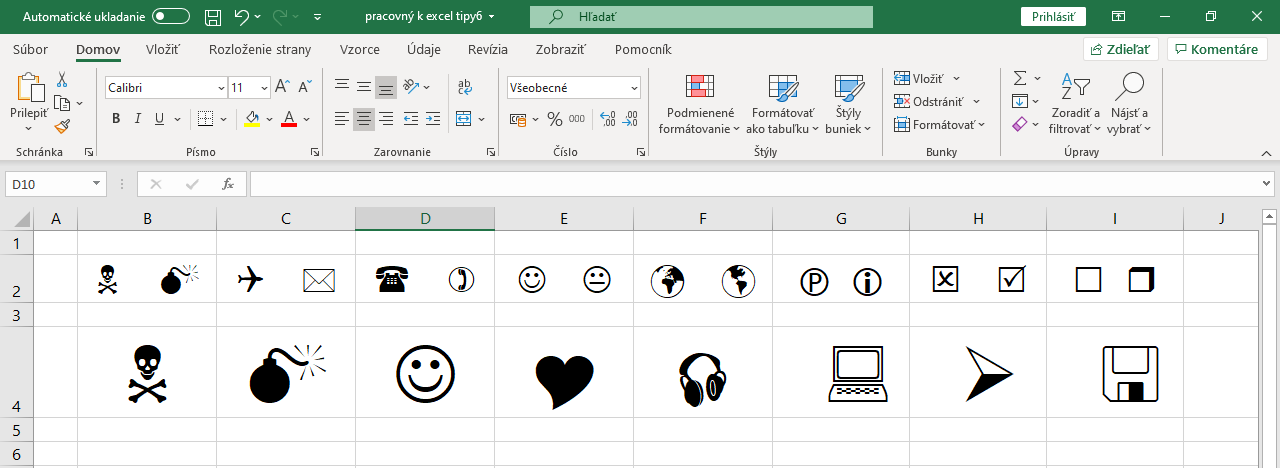
Ak neviete ako na to, pozrite nižšie časť Ako zapísať fí do Excelu cez tabuľku Symboly. To však nie je všetko, dočítate sa tam i viac…
Špeciálne znaky a symboly
Ako dospelých nás viac než lebka poteší napríklad grécke písmeno fí na označenie priemeru. Pýtal sa vás už niekto ako napísať veľké Ô? Alebo ako napísať veľké Ä? Prípadne ö, ü alebo v dlhej podobe ő, ű?
Stretávame sa s nimi zriedka, ale predsa… napríklad v menách maďarských či rakúskych obchodných partnerov. Taktiež nás vie potrápiť pri písaní nemecké ostré ß a pár iných chuťoviek. Na slovenskej (ani anglickej) klávesnici bežne nie sú. Zopár symbolov na pripomenutie vidíte na nasledujúcom riadku.
ß ü ō Ü Ö Ô Ä ∅ ∑ $ & \ # @ α β λ π µ σ ω φ υ Ω Δ ø ♦ ♥ ♣ ♠ ◊ ± ° > < © ‰ ⊃ ⊂ ⇔ ⇒ ↓ → ↑ ← ▲ ► ☼ ♫ ♪ ♀ ♂ • ☻ ☺
Za špeciálne znaky považuje Microsoft v balíku MS Office pomlčku, spojovník, rôzne dlhé medzery, ©, §, apostrofy, úvodzovky a pod. – nájdete ich na záložke Špeciálne znaky v okne Symboly.
Všetko ostatné označuje súhrnne ako symboly. Symboly sú v skutočnosti mix znakov rôznych abecied a piktogramov.
Pre bežných ľudí, ktorí pracujú s Excelom (Wordom alebo iným programom balíka Office), je však fuk ako sa nazývajú. Podstatné je ako ich vložiť do textu. Ako napísať euro, zavináč, and, dolár, opačné lomítko (lomku), priemer, znak sumy a ďalšie.
Ide to, a dokonca ľahko.
Krátka odbočka
Hoci si to neuvedomujeme, symboly používa 99 % z nás.
Napríklad taký zavináč @, do roku 1970 známy viac-menej len v krajinách Britského impéria (od roku 1900 bol aj na písacích strojoch, pretože ho používajú v účtovníctve a na faktúrach – napr. „5 ks whisky po 2 £“ zapíšu ako „5 whisky @£ 2“). Poznáte veľa ľudí, ktorí dnes zavináč nepoznajú?
Od školských čias sa poznáme tiež s gréckymi písmenami alfa α, beta β alebo pí π, hoci ich možno nepoužívame tak často ako zavináč. Alebo iný symbol – používate častejšie ako zavináč označenia eura €?
Symboly rozširujúce našu základnú abecedu používame posledné desaťročia naozaj často.
Mimochodom… viete, že prvý raz uzrel zavináč svetlo sveta v roku 1345?
V slovanskom jazyku. V bulharskom preklade Manassesovej kroniky ním začína slovo „amen“ 🙂
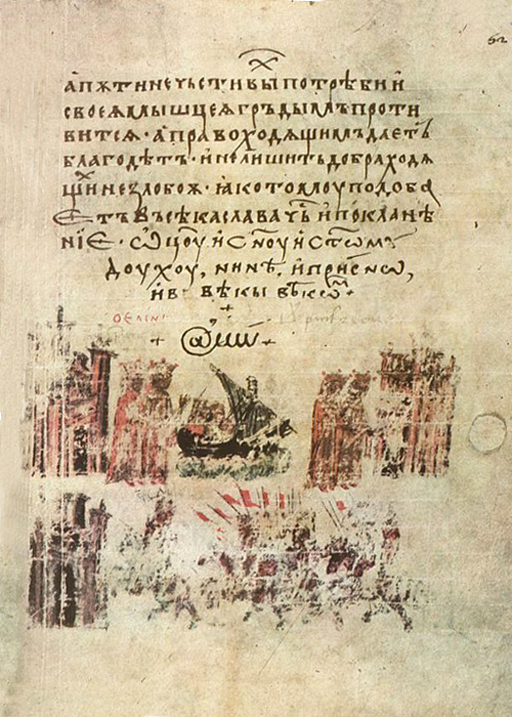
Symboly a špeciálne znaky v Exceli
Do Excelu (Wordu atď.) vieme vložiť symboly a špeciálne znaky viacerými spôsobmi:
- pomocou ikony Symboly na karte Vložiť,
- pomocou mapy znakov operačného systému,
- funkciou,
- klávesovou skratkou,
- (alebo fintou, ktorú si necháme na koniec).
Viaceré sú v konkrétnych prípadoch spoločné pre celý balík Office (dokonca Mapa znakov platí pre celý operačný systém), časť sa pre jednotlivé programové aplikácie trochu líši.
Najčastejšie používané skratky na vkladanie špeciálnych znakov sú uvedené v tabuľkách 1 a 2 nižšie. V prehľade sa nachádzajú často používané, avšak v skutočnosti ich je k dispozícii oveľa viac. Komplet základná tabuľka znakov a symbolov pre Excel na stiahnutie sa nachádza spolu oboma tabuľkami v súbore na konci článku.
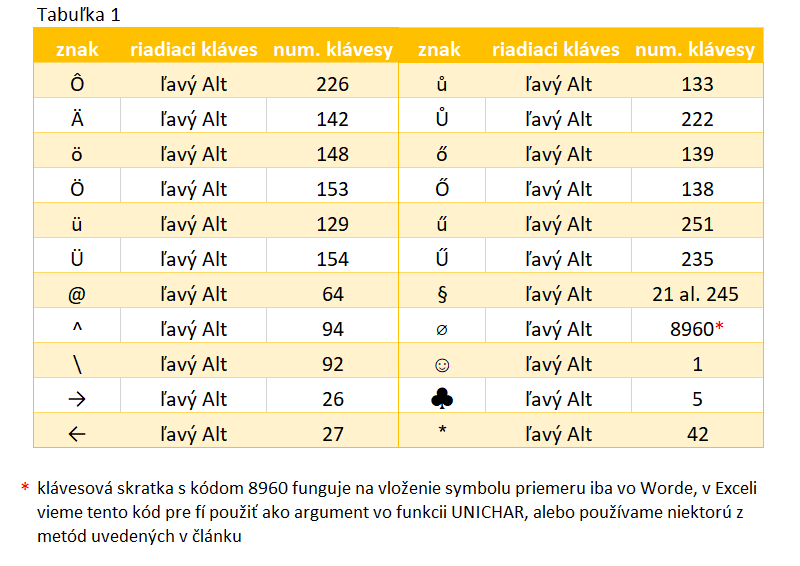
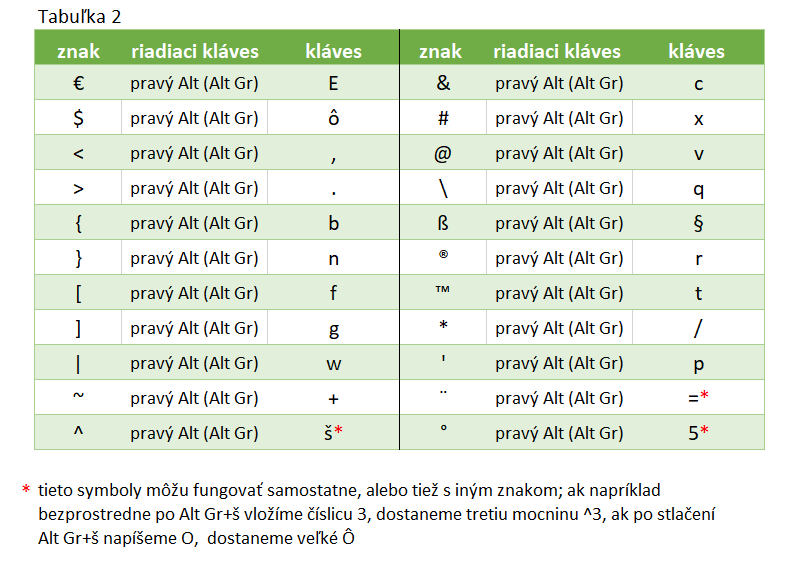
Ako vložiť symboly a špeciálne znaky si ukážeme na nasledujúcom príklade zápisu znaku priemeru.
Ako zapísať fí do Excelu
Samostatne pre Excel i Word stojí za zmienku zápis symbolu pre priemer. V matematike sa používa na to grécke písmeno „fí“. Veľké fí vyzerá takto Φ, malé fí takto φ. Ako vložiť fí do Excelu?
1) cez tabuľku Symboly
Na vloženie fí použijeme tabuľku Symboly. Nájdeme ju v Exceli i vo Worde na karte Vložiť > Symboly > Symbol. Najrýchlejšie sa však k symbolom dostaneme klávesovou skratkou Alt, Ť, Y. Zo zobrazenej tabuľky (normálny text) vyberieme vpravo dolu Ø …a je tam.
Ak skratka nefunguje, prečítajte si predchádzajúci článok o skratkách, možno ju neťukáte správne. Alebo nepoužívate slovenskú klávesnicu.
V prípade potreby gréckej abecedy môžeme pre podmnožinu gréckych a koptských znakov ešte na konci za uvedenú postupnosť klávesov doplniť klávesovú skratku Alt+D, G.
Ak hľadáme znakové sady wingdings alebo webdings, v políčku Písmo treba listovať na koniec k dvojitému w.
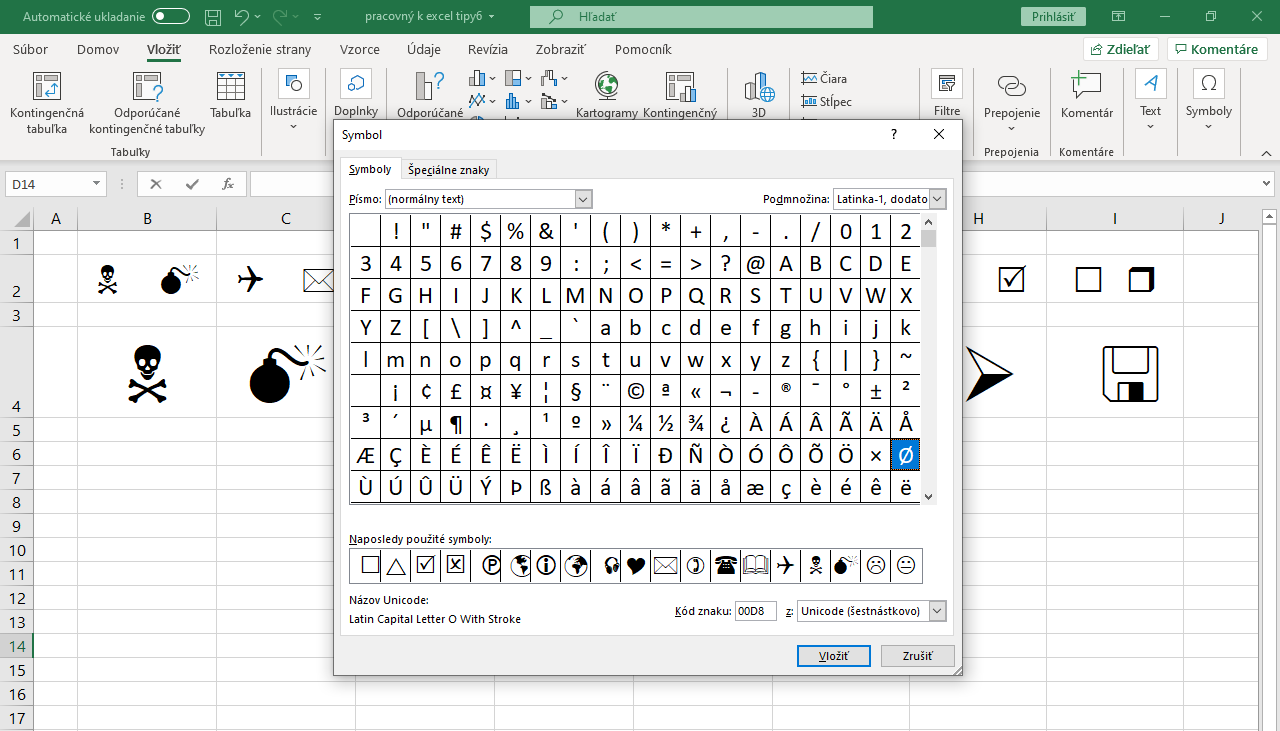
2) pomocou nástroja Mapa znakov
Klikneme na kláves okna vedľa medzerníka, alebo na piktogram okna v ľavom dolnom rohu obrazovky (ponuka Štart) a napíšeme Mapa. Objaví sa aplikácia Mapa znakov, ktorá je od začiatkov Windowsu súčasťou operačného systému. Enterom ju spustíme, nájdeme v nej pre zvolený typ písma naše fí, dvojklikom ho označíme a klikneme na Kopírovať. Následne sa vrátime do excelovského zošita alebo dokumentu a na požadované miesto vložíme znak skratkou Ctrl+V, alebo pomocou kontextového menu myši cez Prilepiť.
Toto funguje spravidla pre všetky programy, do ktorých potrebujeme vložiť netradičný znak.
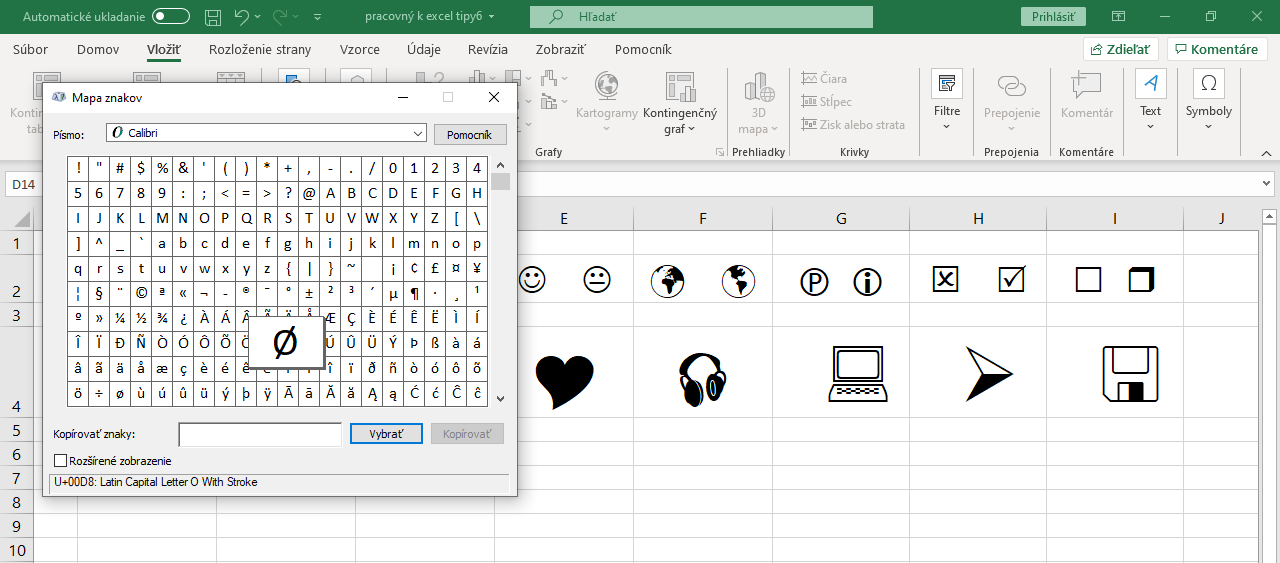
3) funkciou
Do Excelu dostaneme problematické Ø najistejšie tak, že zapíšeme do bunky funkciu =UNICHAR(216), prípadne funkciu =UNICHAR(8960).

4) klávesovou skratkou
Excel používa znaky z kódovania 1250. Môžeme skúsiť použiť kód z predchádzajúcej funkcie – klávesovú skratku Alt+8960. Stlačíme Alt a počas jeho držania vyťukáme na numerickej klávesnici 8960. Žiaľ, nebude fungovať (funguje vo Worde). Na internete nájdete v skopírovaných článkoch pre fí odporúčania použiť skratku Alt+0216 (veľké fí), prípadne Alt+0248 (malé fí). Skratka nám však vráti veľké Ř a malé ř, pretože máme slovenskú klávesnicu obsahujúcu aj české znaky. Pre fí bude táto skratka fungovať až keď si prepneme anglickú klávesnicu (ak ju máme nainštalovanú, prepneme sa do/z nej skratkou ľavý Alt+ľavý Shift). Aj to je riešenie.
Vo Worde okrem klávesovej skratky Alt+8960 stačí napísať na miesto určenia kód 00D8 a vzápätí stlačiť Alt+X. Číselný kód sa zmení na veľké fí.
Prehľad klávesových skratiek si môžete stiahnuť na konci článku.

5) cez automatické opravy
Excel (i Word) majú zabudovanú funkcionalitu, ktorá opravuje často opakované chyby, preklepy. Nielen chyby, umožňuje zrýchliť prácu nahrádzaním skratiek za plnohodnotné názvy (napr. po nastavení nahradí tri písmená ITL názvom IT LEARNING SLOVAKIA). Táto funkcionalita nahrádza napísanú skupinu znakov inou a tak vie automaticky opraviť aj používateľmi často opakované chyby. Ak ich má zadefinované, samozrejme.
Toto je podľa mňa najrýchlejší spôsob ako písať fí alebo iný nezvyčajný znak do Excelu (alebo Wordu). Okrem prípadov, keď si pamätáme konbináciu Alt + číslený kód 🙂
Nevýhodou je, že bude fungovať iba na počítači, kde automatickú opravu zadefinujeme.
Ukážme si na príklade, ako zadefinujeme fí cez automatické opravy.
Klávesovou skratkou Alt, N, A otvoríme okno pre nastavenie automatických opráv. Ak skratka nefunguje, prečítajte si predchádzajúci článok o skratkách, možno ju len nepíšete správne.
Do políčka Nahradiť napíšeme .fi, do políčka Čím vložíme znak Ø (Alt+8960) a už len potvrdíme OK. Od tejto chvíle náš Excel vždy po vložení textu .fi a následnom stlačení medzerníka alebo Enter prepíše .fi znakom Ø.
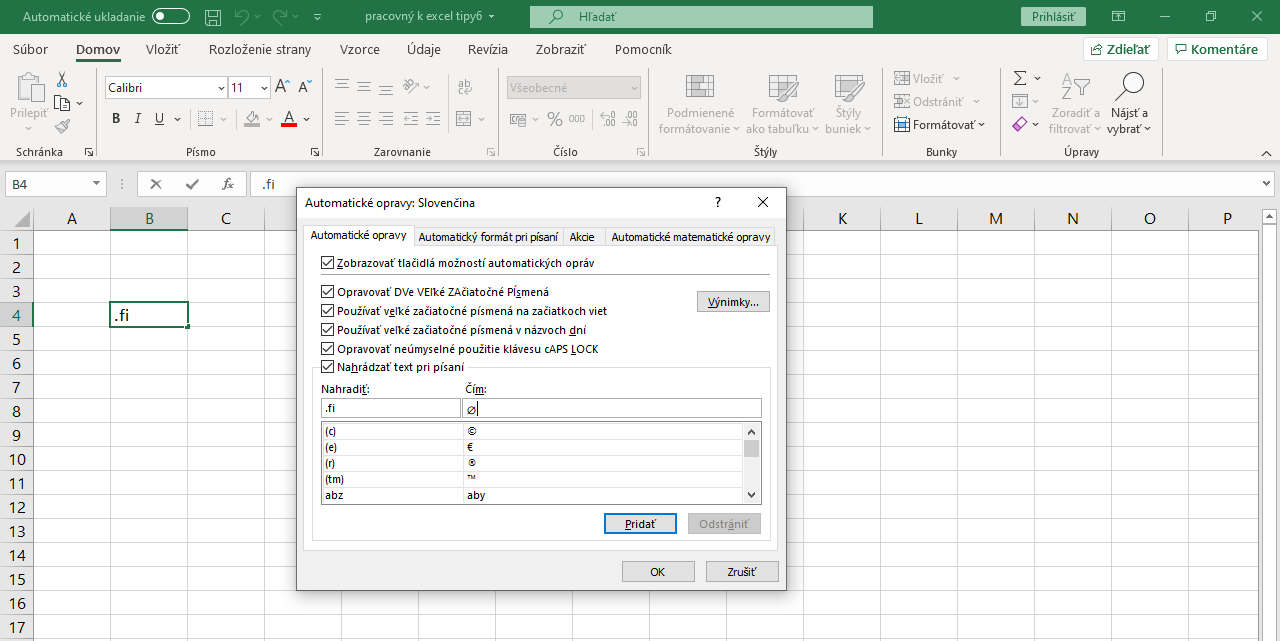
BTW – čudujem sa, že ani po štvrťstoročí Microsoft nesprístupnil tento znak nejako elegantnejšie.
Ako použiť vlastnú klávesovú skratku
Skratku pre vloženie fí z predchádzajúceho príkladu si môžeme vytvoriť tiež ako vlastnú klávesovú skratku cez makro. Nemusí to byť len fí, vieme si vytvoriť klávesovú skratku podľa svojich potrieb.
Ak neviete ako si vytvoriť vlastnú klávesovú skratku a chcete sa to naučiť, príďte na kurz VBA I., kde sa to za jeden deň s prehľadom naučíte pre Excel i pre Word.
Poďme na naše fí. Ak potrebujete vkladať fí často, zadefinoval som cez makro klávesovú skratku Ctrl+m za vás. Stačí aplikovať tento postup.
- V priloženom súbore je v zip-e makro pre vloženie fí (v tomto makre prečiarknuté Ø). Stiahnite si ho a rozbaľte.
- Otvorte Excel.
- Stlačte Alt+F11 (kláves v hornom rade), otvorí sa rozhranie Visual Basic Application (VBA).
- Stlačte Ctrl+M na pridanie makra do aktuálneho zošita.
- Nájdite súbor makra „skratka-FI“ v priečinku, kde ste ho rozbalili.
- Označte ho a potvrďte Enter. Makro sa nahralo do aktuálneho zošita v Exceli.
Kedykoľvek stlačíte v zošite klávesovú skratku Ctrl+m (malé m), vloží na aktuálnu pozíciu znak Ø.
Ak chcete zošit uložiť aj s makrom pre budúce použitie, nezabudnite zvoliť pri ukladaní formát .xlsm.
Záver
Ako vidíte, spôsobov a skratiek na vkladanie rôznych znakov je celkom dosť. Vyberte si ten svoj a efektívne používajte.
Ak sa vám stáva, že pri svojej práci/záujmoch potrebujete len jednu-dve skratky, naučte sa ich a hotovo.
V prípade, že ich potrebujete nepravidelne a rôzne, prečítajte si záver predchádzajúceho článku o klávesových skratkách a zvážte ako ďalej.
V jednom i druhom prípade sa vám zíde pomocník v podobe tabuľky. Stiahnite si rýchly postup – tabuľku pre vkladanie znakov, vytlačte si ju (alebo si len uložte súbor tak, aby ste ho mali vždy poruke)… a používajte.
Mimochodom – iné praktické skratky na urýchlenie práce s Excelom, ktoré sa do článku a tabuľky nezmestili, sú súčasťou kurzov Excel, najmä Excel I – úvodný kurz pre začiatočníkov. Netradičným znakom sa viac venujeme na kurze Word I. pre začiatočníkov.
Pracujete často s Excelom či Wordom? Príďte sa skratky (a nielen to) naučiť. Získate istotu, sebadôveru, ušetríte kopec svojho času, a s naším certifikátom budete zaujímavý aj pre zamestnávateľov 🙂
 autorom článku je: Ján Tóth
autorom článku je: Ján Tóth

Páčil sa vám článok? Pošleme vám podobné.
Aktivujte si okamžité zasielanie noviniek a článkov – už vám od nás nikdy nič neunikne. Môžeme vás okamžite informovať o aktuálnej akcii, novinke, špeciálnej kampani či zľave alebo novom článku na našom blogu. Akonáhle sa u nás v novinkách niečo zmení alebo pridá, do pár minút vám automaticky posielame email s odkazom na novinku na našu stránku. A odhlásiť sa môžete kedykoľvek. Nič neriskujete.

Nikam neodchádzajte, pozrite si naše novinky, akcie alebo si
prečítajte ďalšie podobné články:
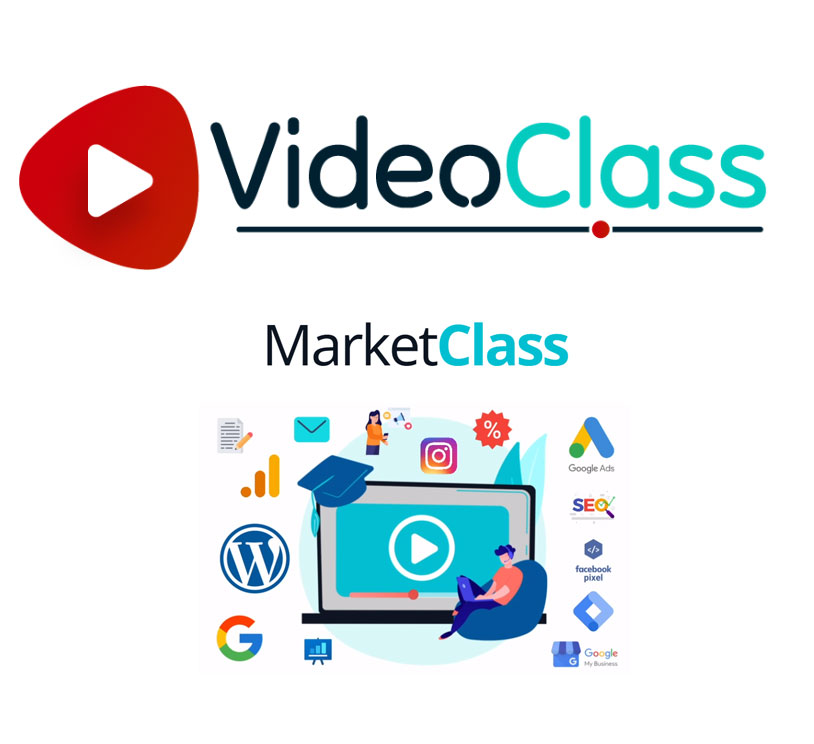
VideoClass novinky na apríl 2024

Nový VÝHODNÝ balík kurzov (📦27) – Online marketér špecialista od A po Z

Zverejnené termíny a voľné miesta na denné letné tábory 2024

Preplácanie našich IT kurzov úradom práce je od dnes SPUSTENÉ - projekt zručnosti pre trh práce
Podobné články z kategórie
Excel, Kancelária a MS Office, symboly, znaky v Exceli

Ste v práci nenahraditeľní? Takto predídete vyhoreniu

Excel, Word, PowerPoint,... s vedomosťami i certifikátom

Dokázali by ste zjesť slona?
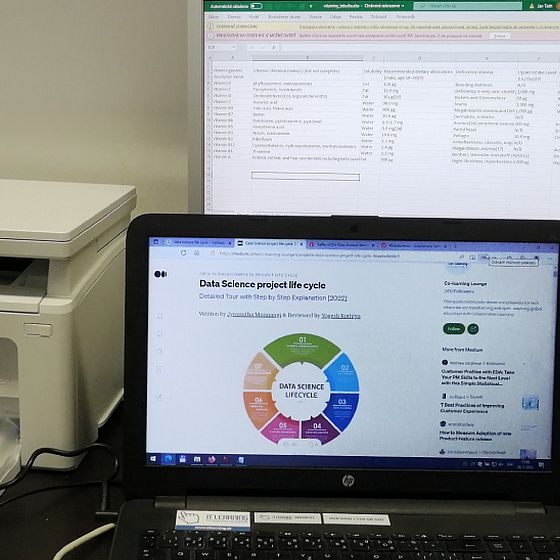
Excel test na pohovore
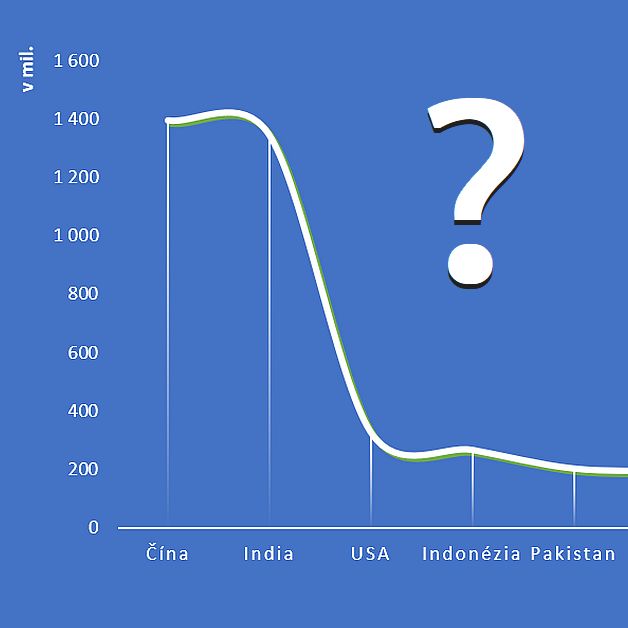
Ako spraviť graf v programe Excel

Kreslenie obrázkov v počítači

Funkcia VLOOKUP v Exceli 4x inak - špeciality
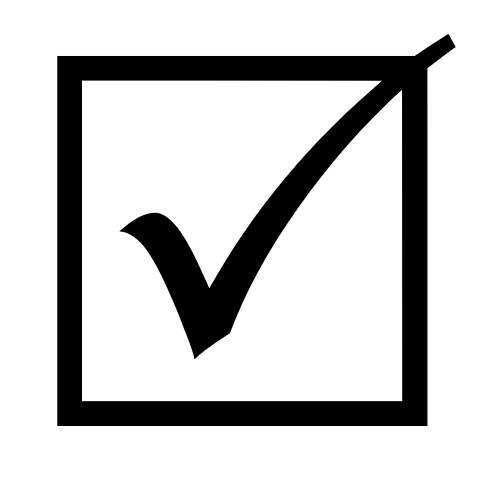
Ako nestrácať vo Worde čas opravami chýb

Funkcia VLOOKUP v Exceli 4x inak - zľavy

Funkcia VLOOKUP v Exceli 4x inak - personalistika
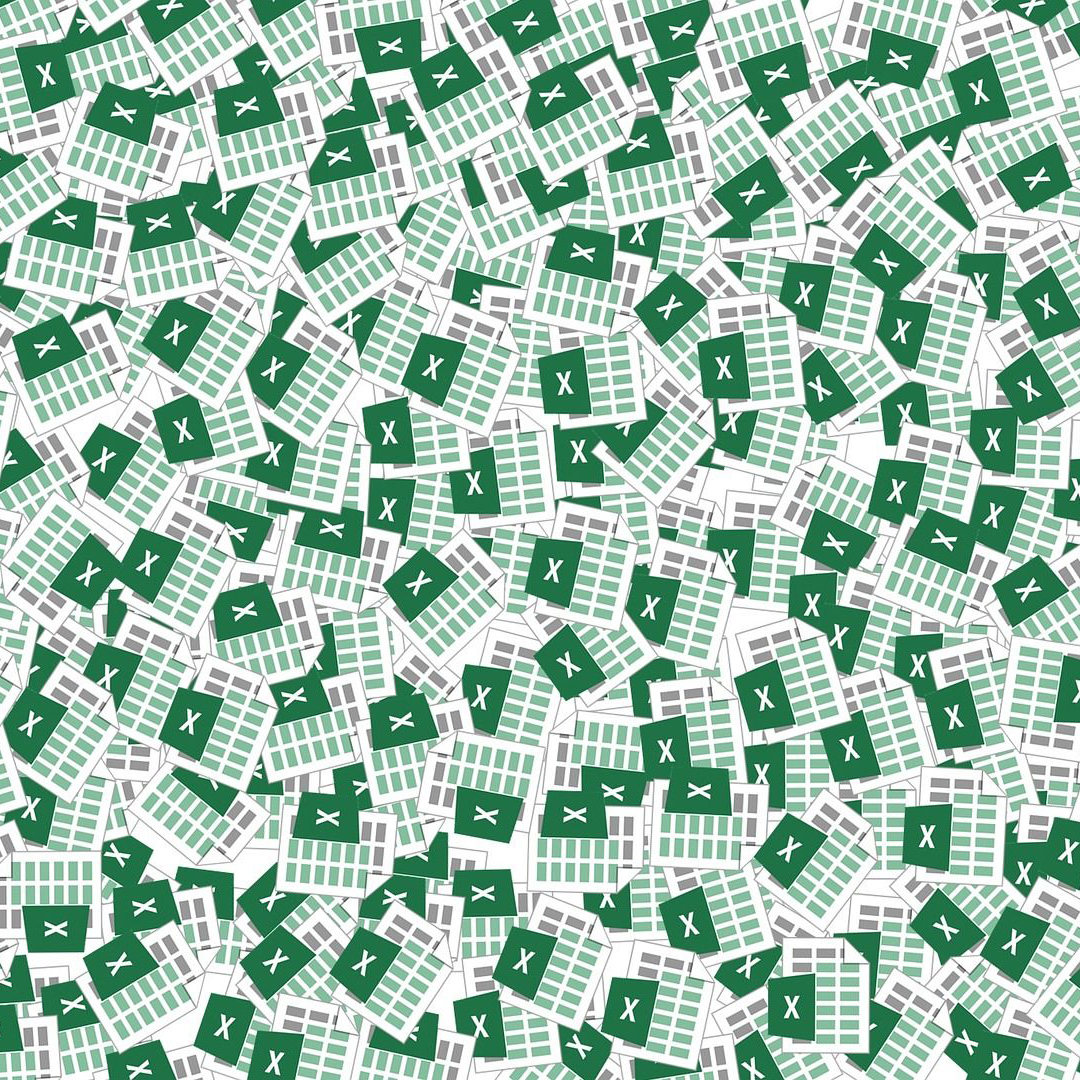
Základy programovania VBA v Exceli
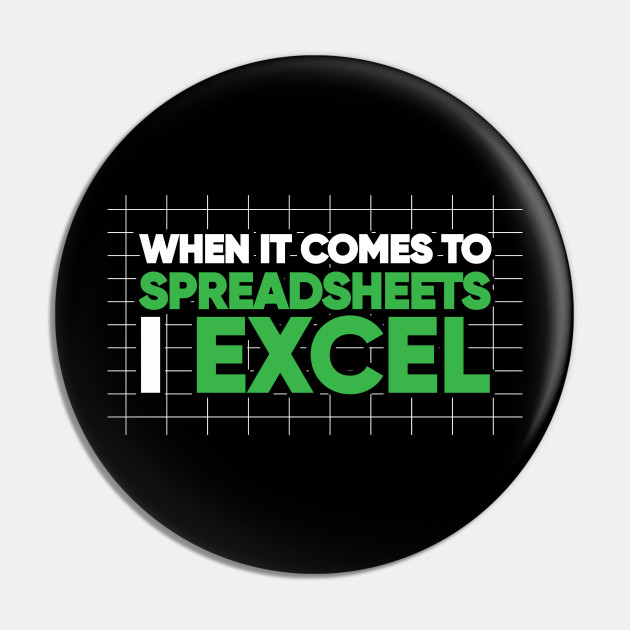
Kašlite na mikročipy! Riešte radšej makro







