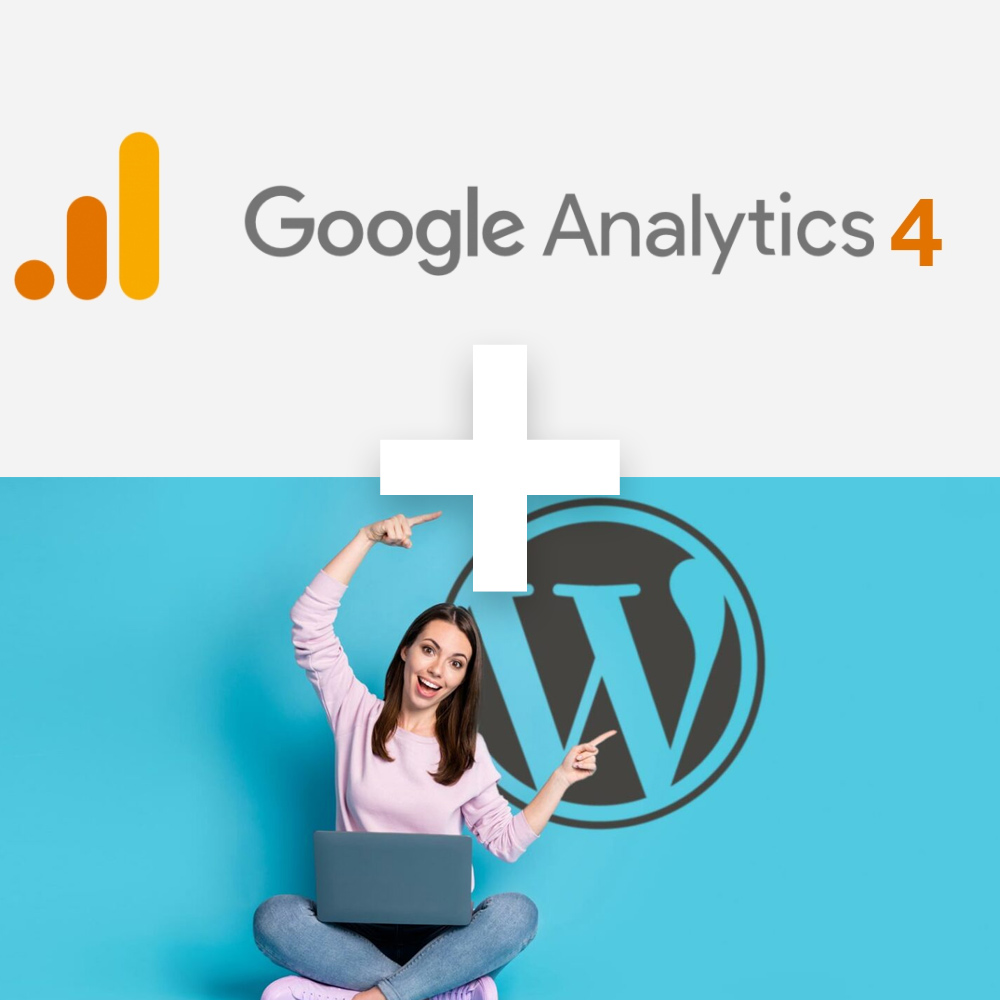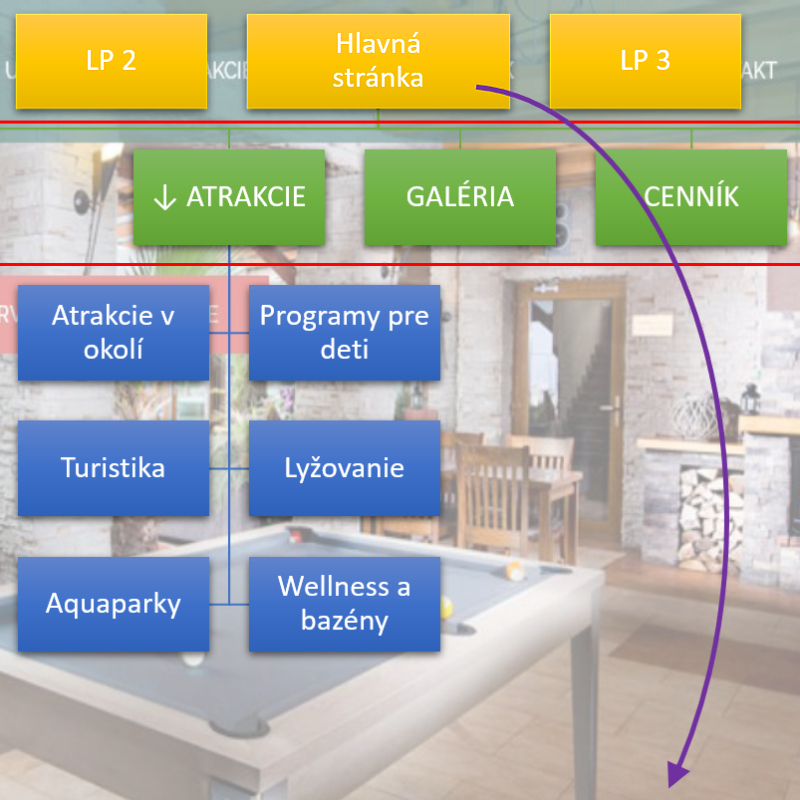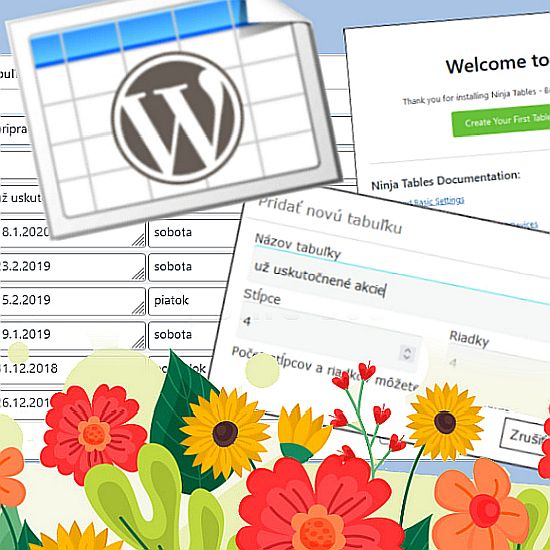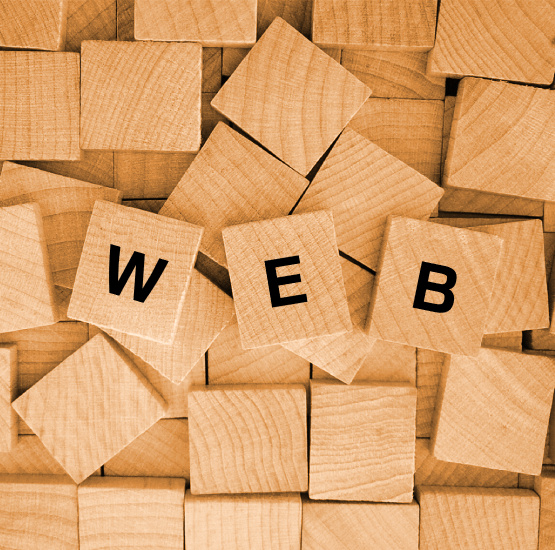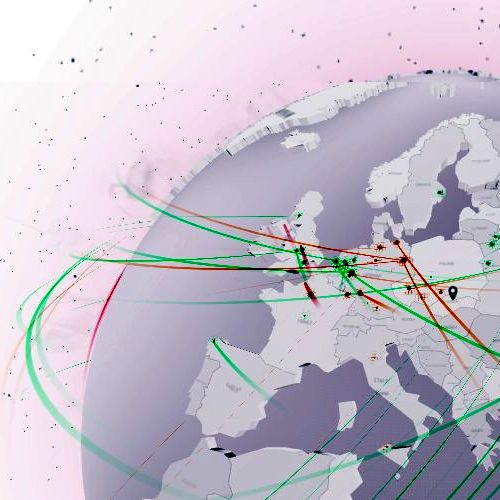- Viem robiť s WordPressom / Bol/-a som už na kurze: Kľudne čítajte ďalej a osviežte si pamäť s týmto jednoduchým návodom.
- Neviem robiť s WordPressom / Viem trochu robiť s WordPressom: Prečítajte si môj predošlý článok o hodnotení kurzu WordPressu, odčiarknite si, koľko bodov ovládate a zvážte či by bol pre vás kurz osožný. Keď sa naučíte základné veci o WordPresse, tento návod vám určite pomôže neskôr pri nahadzovaní stránky.
Na kurze si postup inštalovania cez FTP (File transport protocol) našťastie prejdete dvakrát, prvýkrát hneď počas prvého dňa presne podľa inštrukcií lektora. Je možné, že je to pre nováčika naraz veľký nával informácií, preto sme si tento proces pre istotu zopakovali ešte raz nasledujúci deň kurzu.
U mňa nastal problém, keď som zistila, že tento systém nefunguje rovnako na Macu, t.j. počítačoch od Apple. Síce sa cez Finder dostanete k FTP, ale nič s ním nemôžete robiť (žiadne kopírovanie, mazanie, proste žiadne pohyby). Tomuto nerozumiem – Mac-y sú super inteligentné počítače, ale niekedy ma vedia prekvapiť takýmto nelogickým správaním. Počas trvania kurzu naozaj nie je možné, aby sa prechádzali všetky operačné systémy, preto dúfam, že vám tento návod pomôže zorientovať sa aj v Mac prostredí.
Na začiatok vás ubezpečujem, že sa nemusíte báť úplne iného spôsobu ako použiť FTP. Tí, ktorí ste boli na kurze, môžete rátať s úplne identickým postupom. Jediný rozdiel je ten, že si musíte stiahnuť aplikáciu, aby ste mali webové rozhranie FTP a mohli ho používať. Vo Windows-e to ide aj priamo cez presmerovanie adresy v hlavičke adresára.
Predpokladám, že väčšina z vás si kúpi doménu aj hosting z Websupportu, preto návod trochu prispôsobím týmto údajom. Majú veľmi dobrú podporu, tak si myslím že momentálne je to na Slovensku dobrá voľba. Ja som si od nich zakúpila už viac produktov a vždy som s nimi bola spokojná. Čo teda potrebujete, aby ste mohli mať webstránky?
- Doména: toto je “váš názov.sk” – link, na ktorom budú ľudia môcť nájsť vašu stránku. Ak ponúkate nejaké služby, alebo predávate produkty a pôsobíte len na Slovensku, určite by som vám odporúčala investovať práve do .sk domény. Tento krok je dobrý aj hlavne kvôli SEO a vyhľadávanosti na Google (viac o SEO si môžete prečítať v tomto článku o SEO kurze)
- Hosting: Kúpou domény to nekončí, potrebujete aj priestor, kde budete všetky vaše informácie ukladať a kde budú prístupné ostatným aj keď bude váš počítač vypnutý. Týmto priestorom je hosting, na bežné stránky aj malé e-shopy vám kľudne bude stačiť ich služba “The Hosting – 1GB”. Ak by ste náhodou potrebovali viac miesta, veľkosť si môžete neskôr navýšiť.






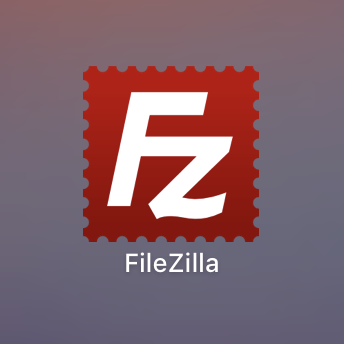
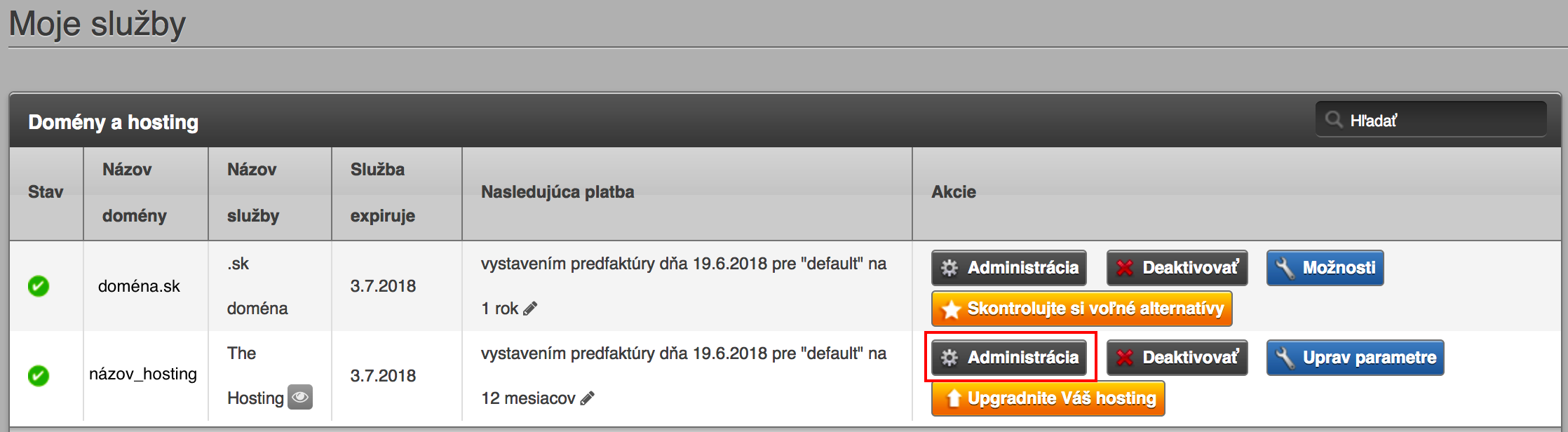
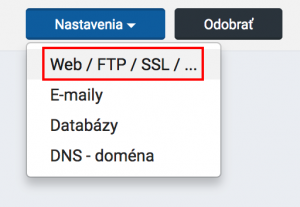

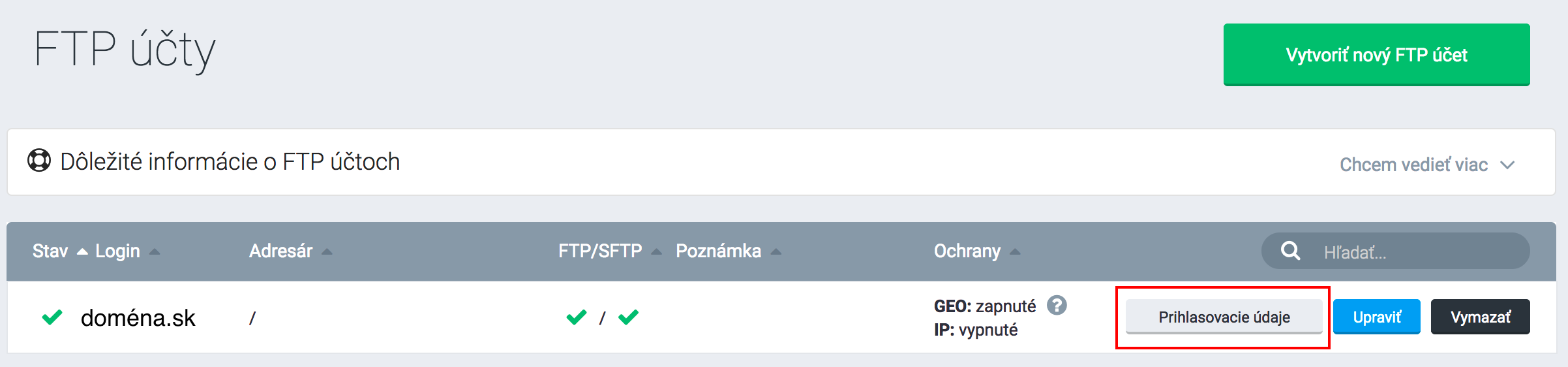
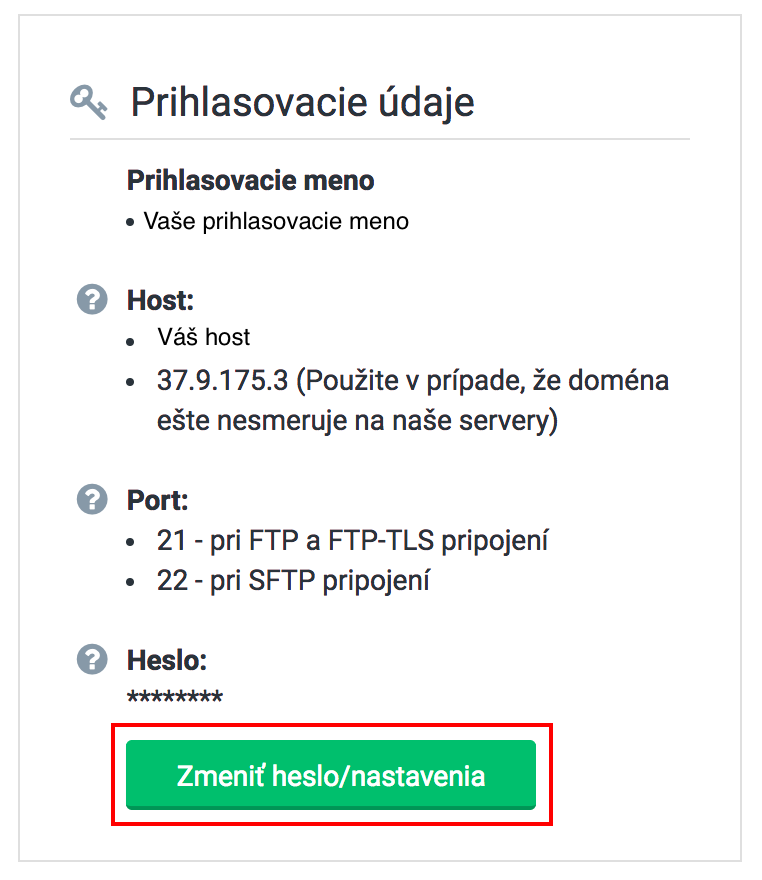

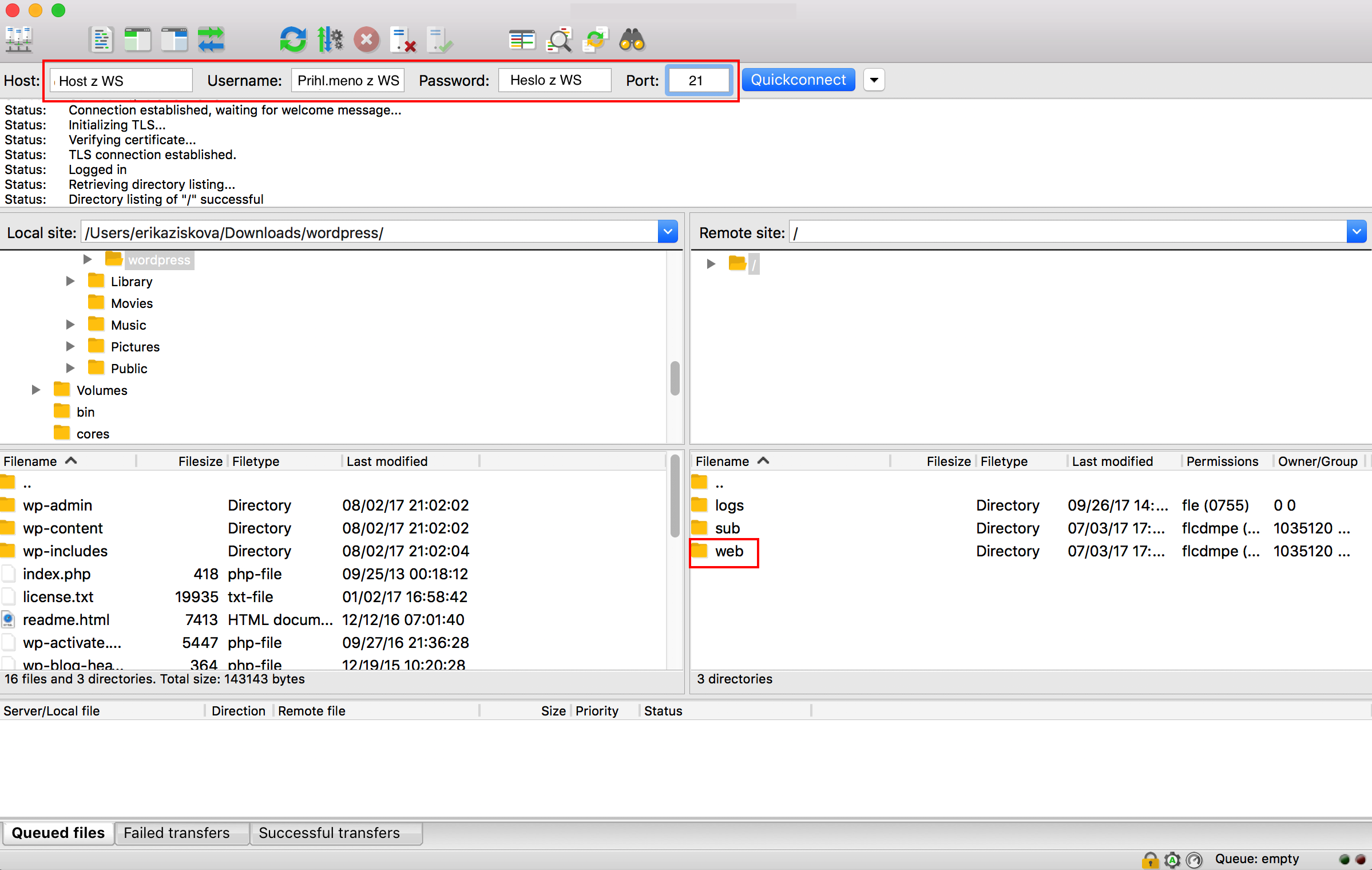
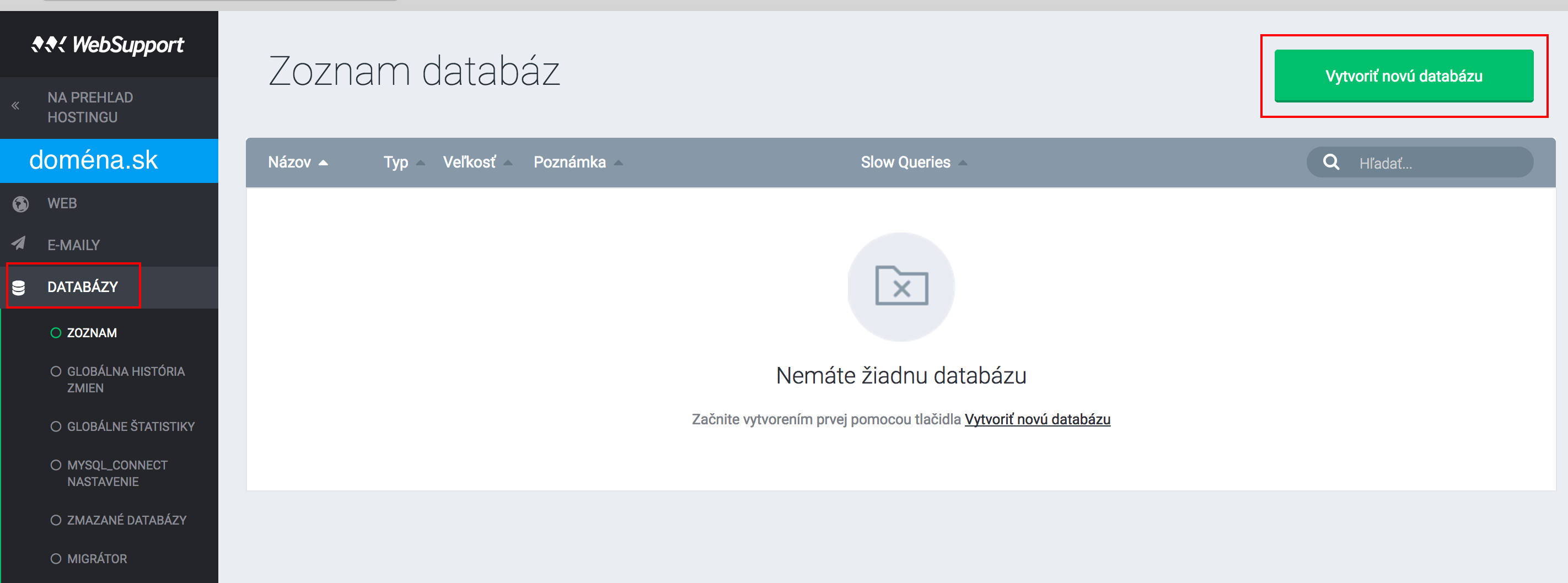
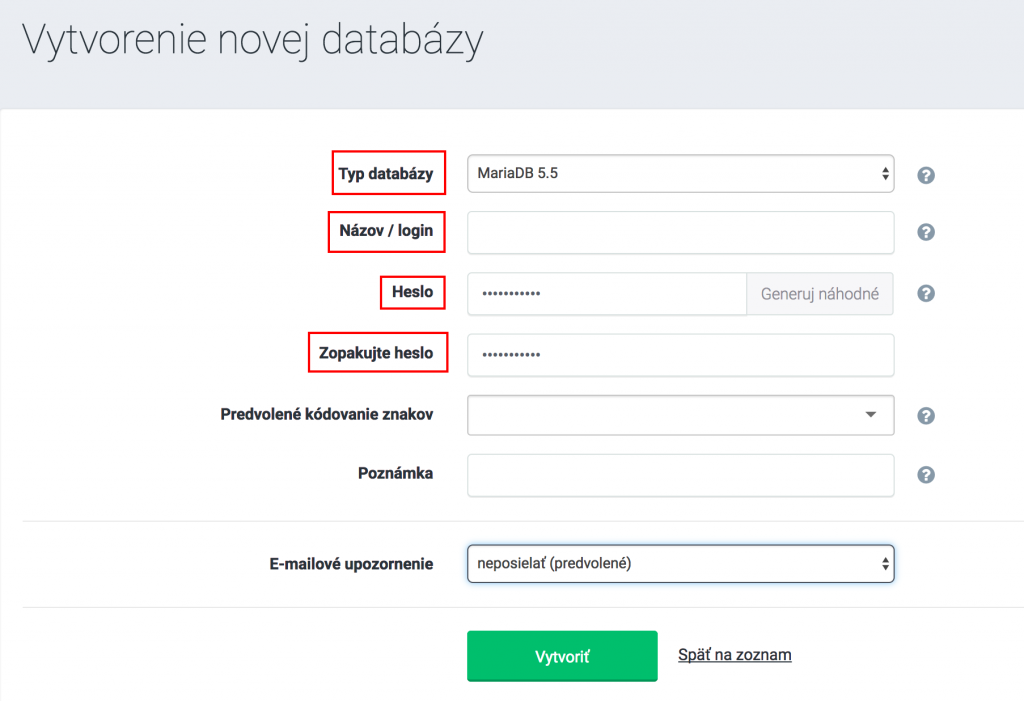
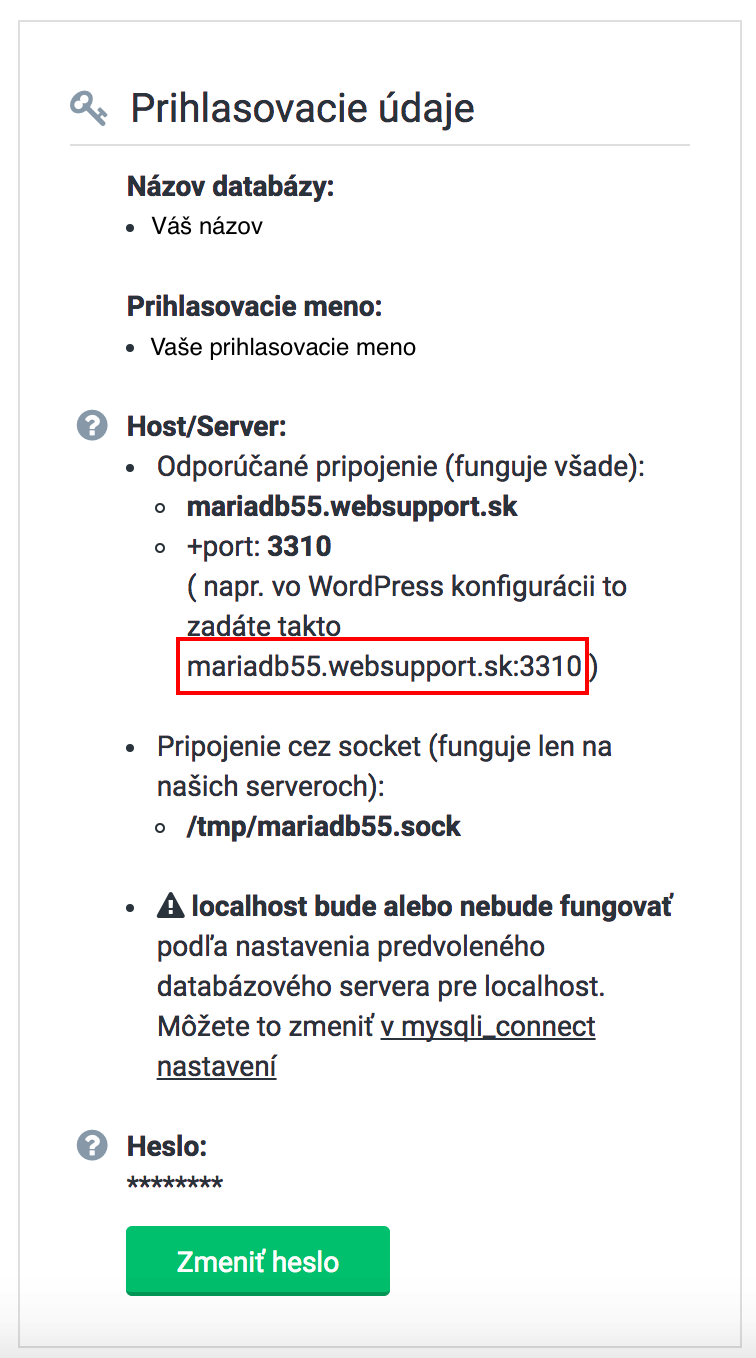

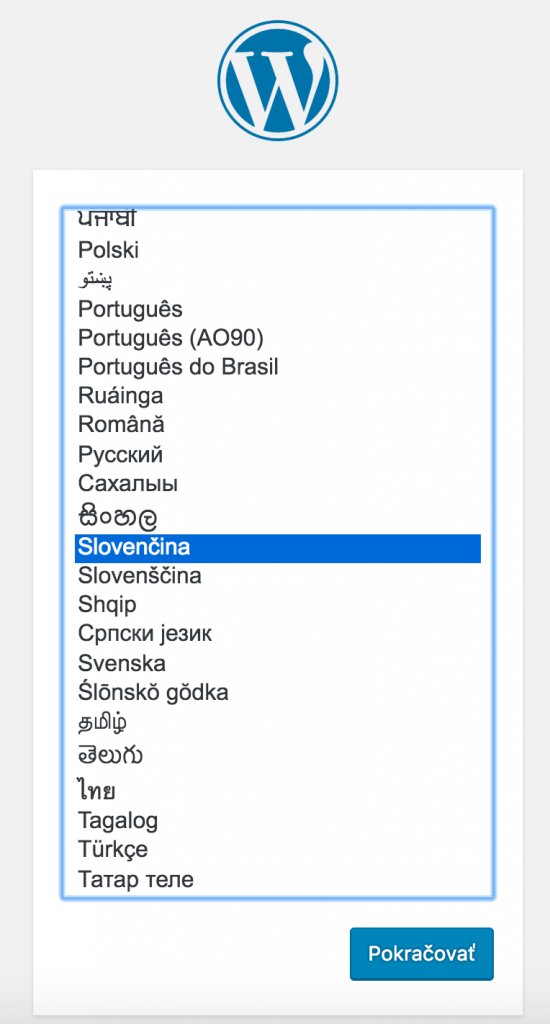

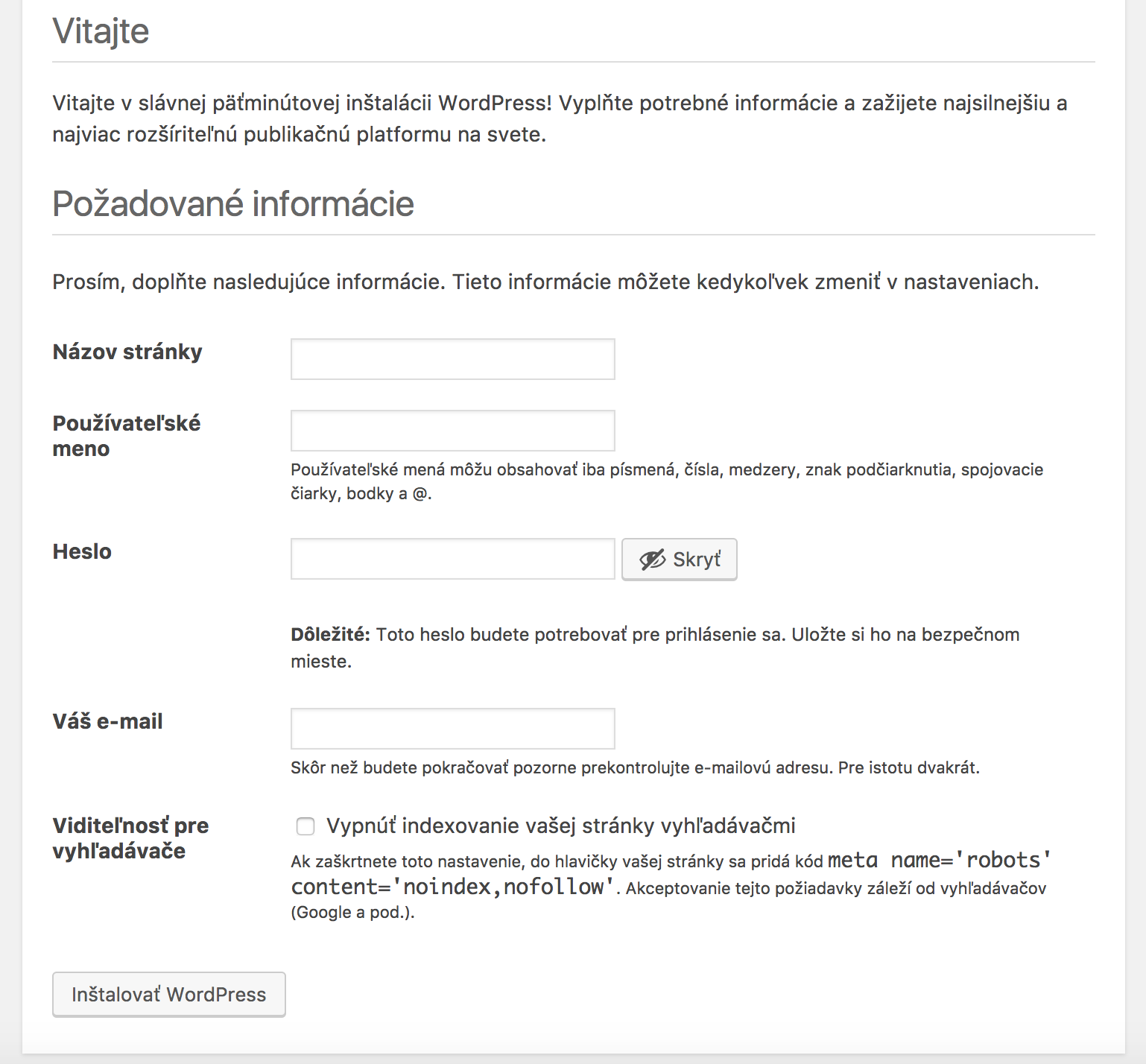
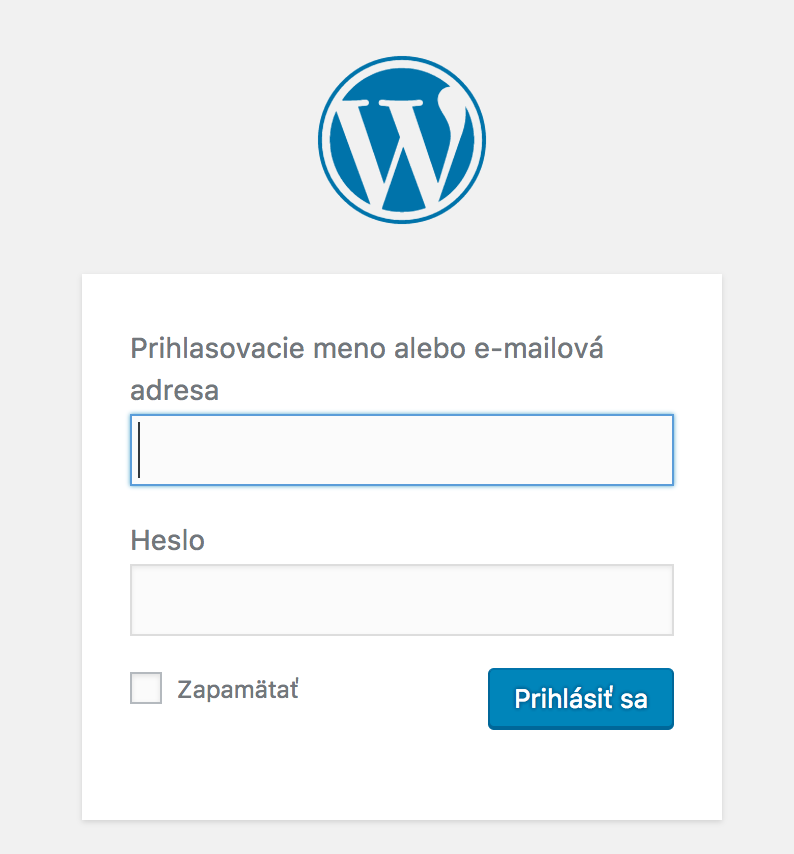
 autorom článku je: Erika Žišková
autorom článku je: Erika Žišková