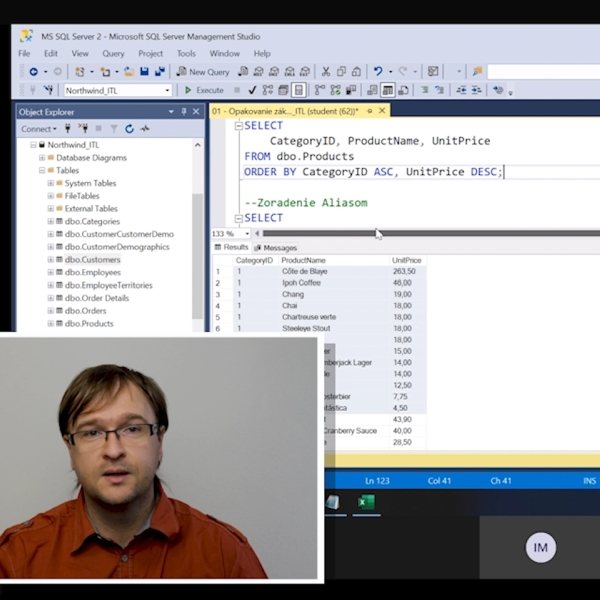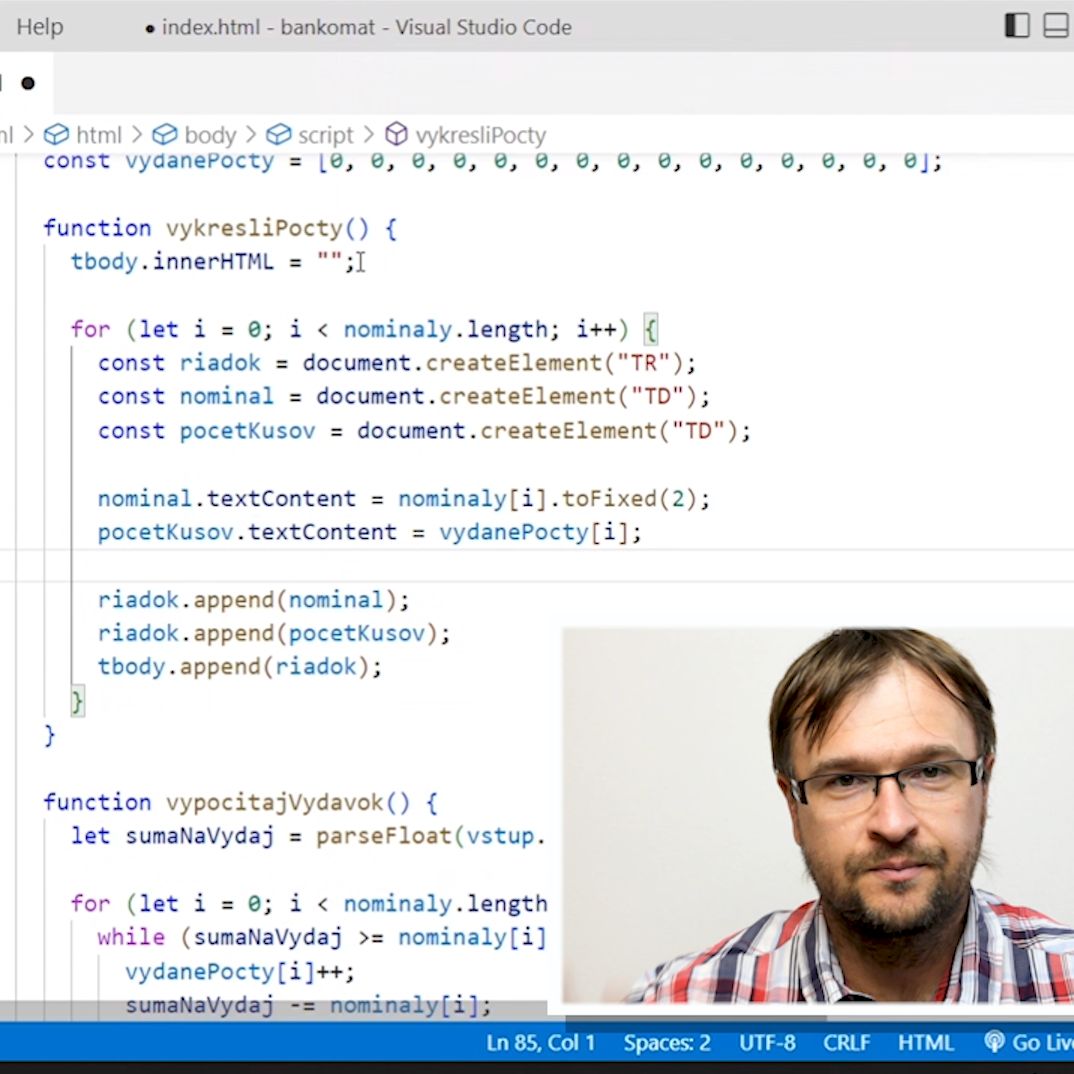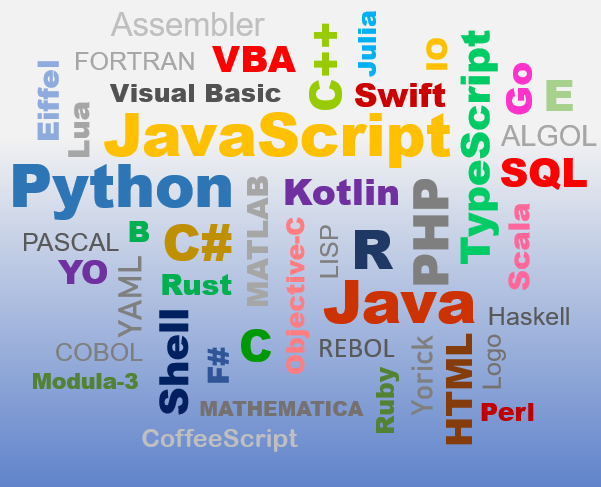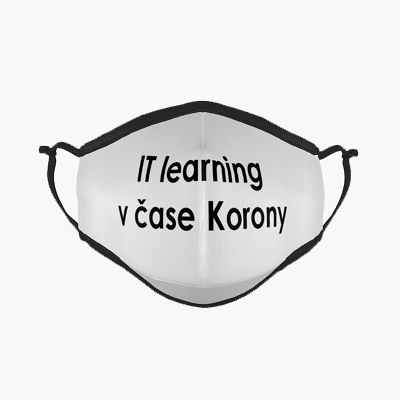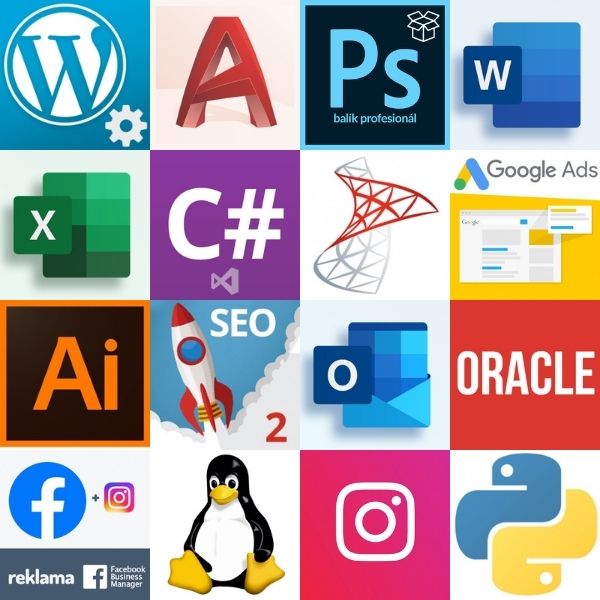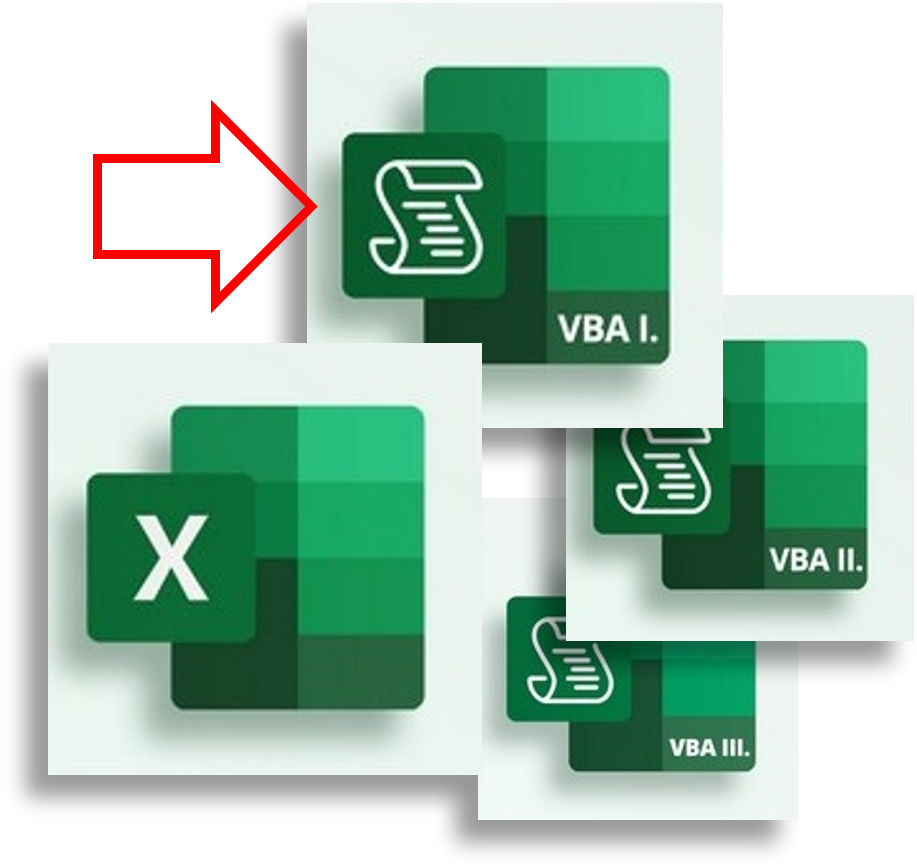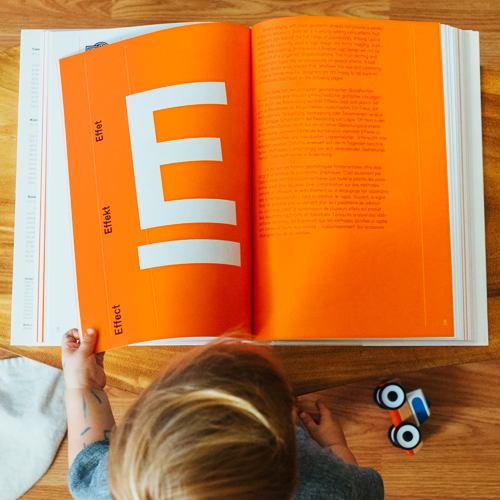Nedávno som napísala článok s návodom ako si jednoducho nainštalovať open source softvér Anaconda Navigator. To ma inšpirovalo k tomu, aby som následne predstavila a ukázala záujemcom základné funkcie vývojového prostredia Jupyter, ktoré si vieme v programe Anaconda Navigator spustiť.
Ako používať vývojové prostredie Jupyter?
Na začiatok je potrebné mať v počítači nainštalovaný program Anaconda Navigator. Anaconda Navigator obsahuje viacero vývojových prostredí. Jedným z nich je aj Jupyter.
Návod ako Anacondu nainštalovať nájdete na stránke IT Learning v sekcii Blog zo sveta IT.
V nasledujúcom texte popíšem všetko potrebné okolo prostredia Jupyter, s ktorým som sa mala možnosť zoznámiť na kurzoch programovacieho jazyka Python.







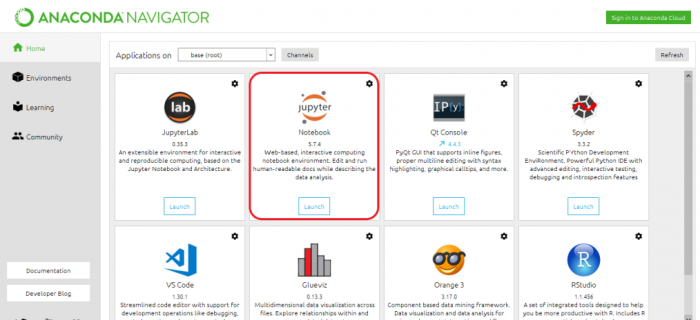
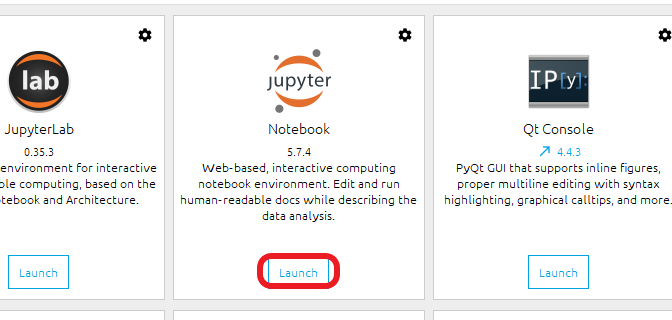
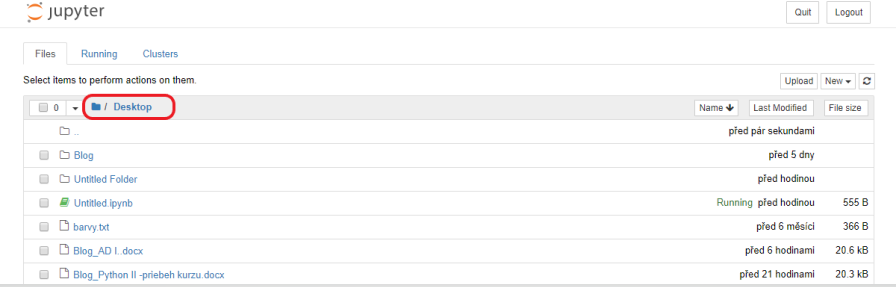
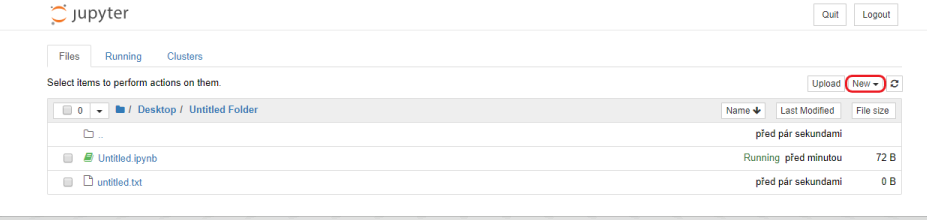
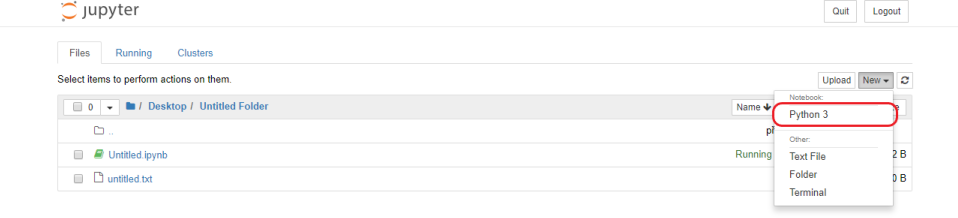
 autorom článku je: Kristína Lörinczová
autorom článku je: Kristína Lörinczová