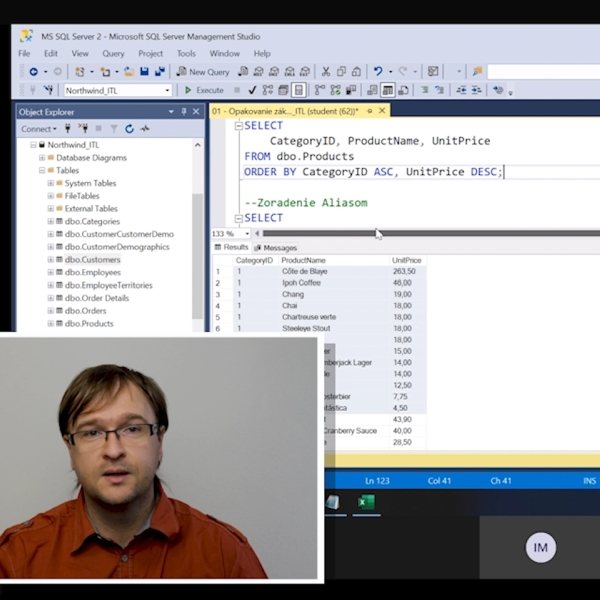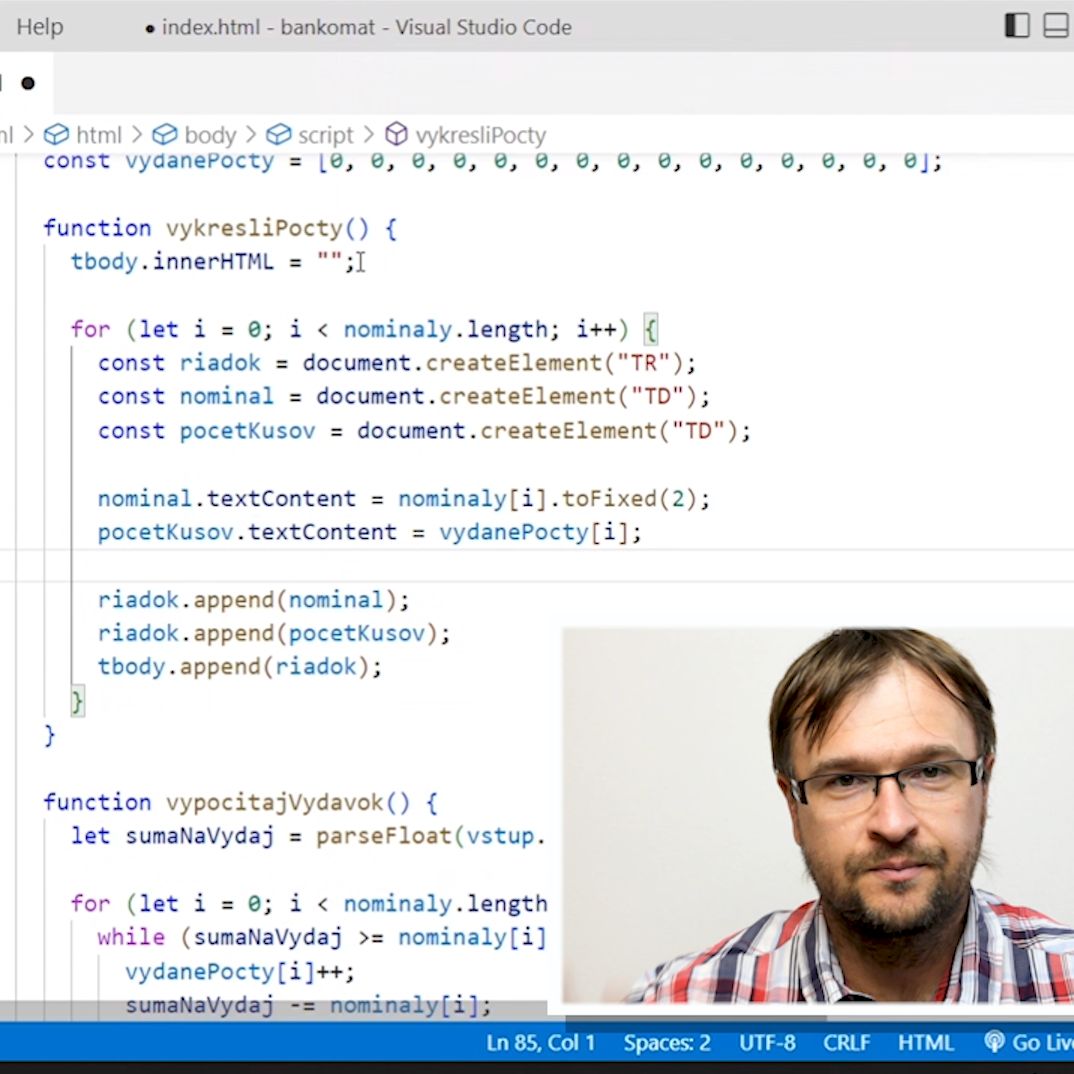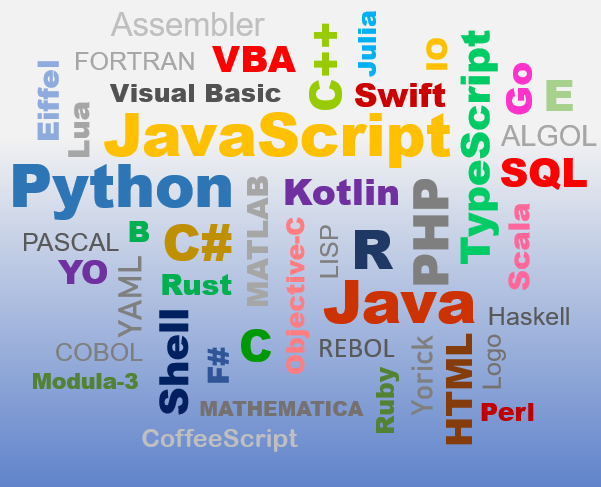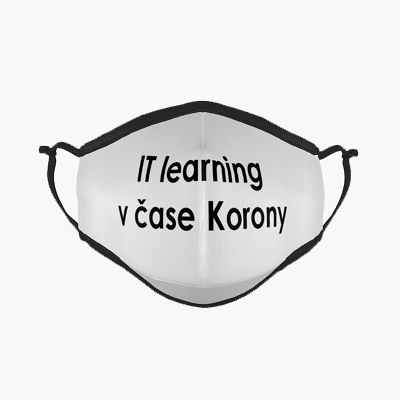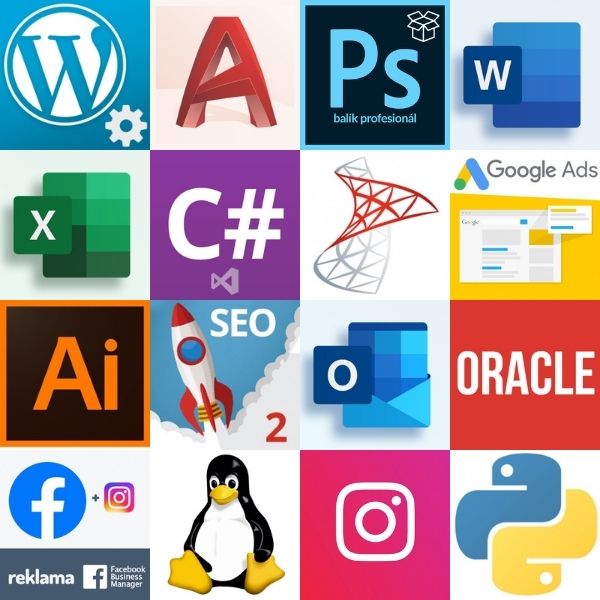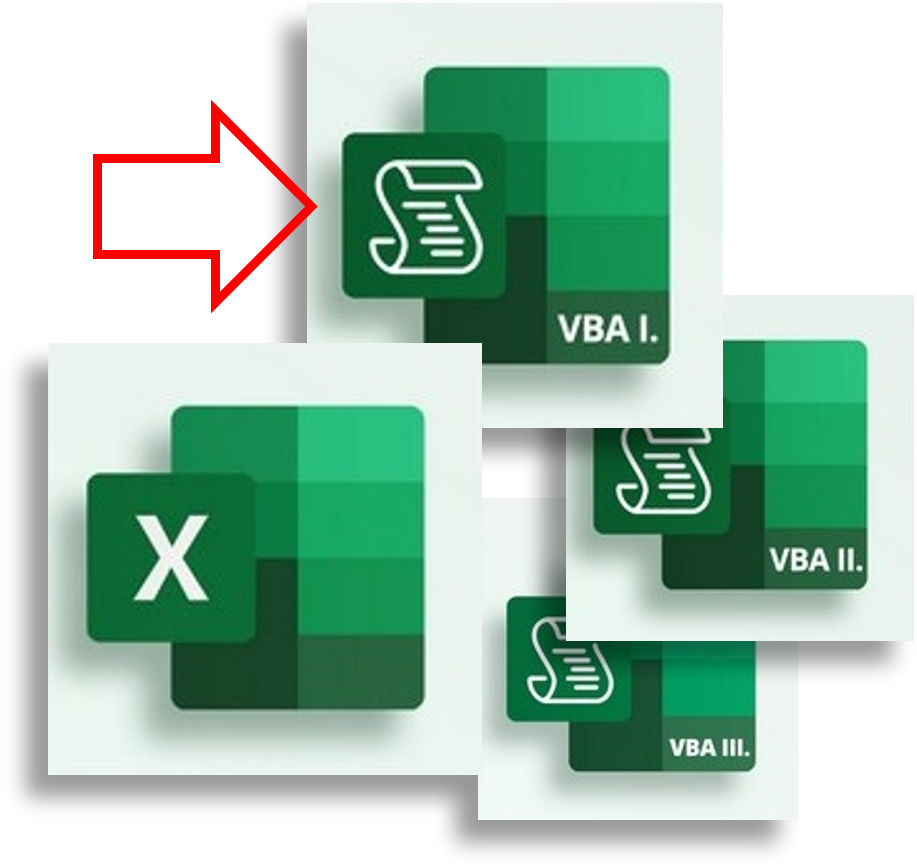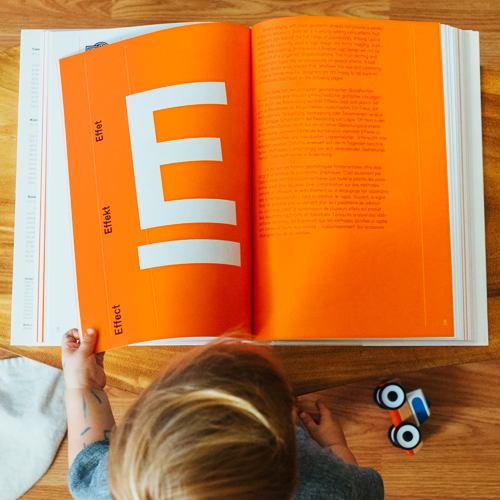Začínajúci programátori majú pred sebou náročné rozhodnutie – vybrať si jazyk, v ktorom budú programovať. Keď sa už pre konkrétny jazyk rozhodnú, potrebujú si zvoliť jeho vývojové prostredie. Prednedávnom som absolvovala kurzy Python I. a Python II. a zo získaných skúseností som sa rozhodla pomôcť týmto článkom pri inštalácií platformy známej ako Anaconda Navigator. Tento open source softvér si zamilujete tak ako ja 🙂
Čo je vývojové prostredie?
To, čo programátorom uľahčuje prácu pri písaní kódu, je práve softvér nazývaný ako vývojové prostredie. Často sa stretnete aj s anglickou skratkou IDE (Integrated Development Enviroment). Vývojové prostredie môže obsahovať tieto prvky:
- editor zdrojového kódu,
- kompilátor,
- interpreter,
- debugger,
- RAD – rýchly vývoj aplikácií,
- object browser,…
Programovací jazyk má zväčša svoje vlastné vývojové prostredie, no existujú aj univerzálne platformy, ktoré podporujú viaceré vývojové prostredia a viacero programovacích jazykov. Jednou z nich je aj platforma Anakonda Navigator.








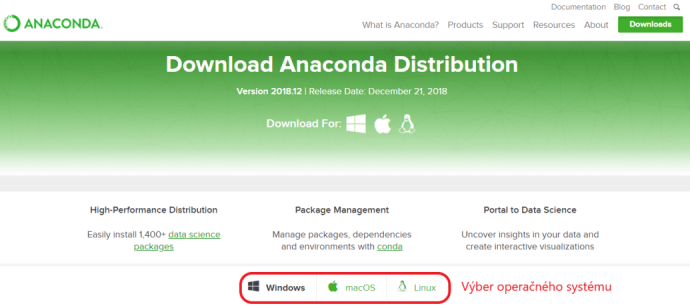
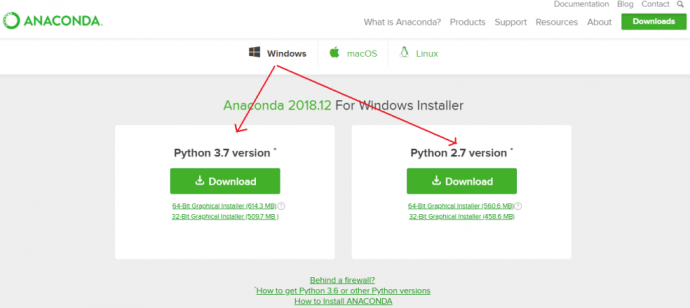
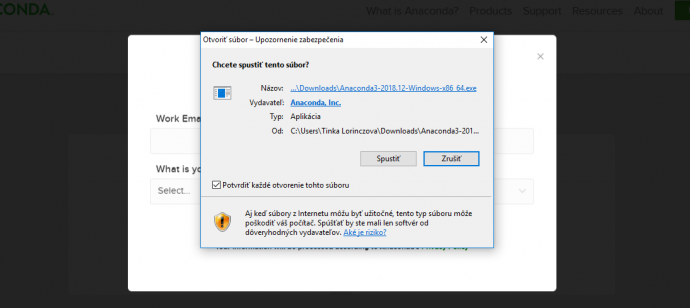
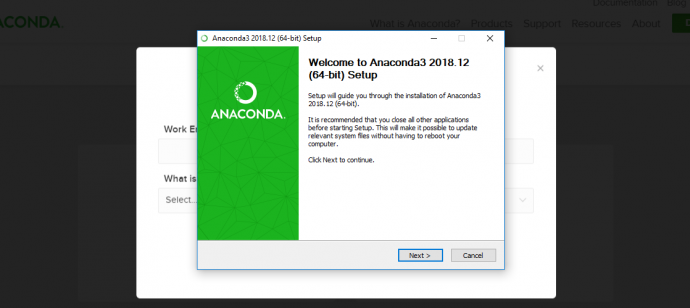
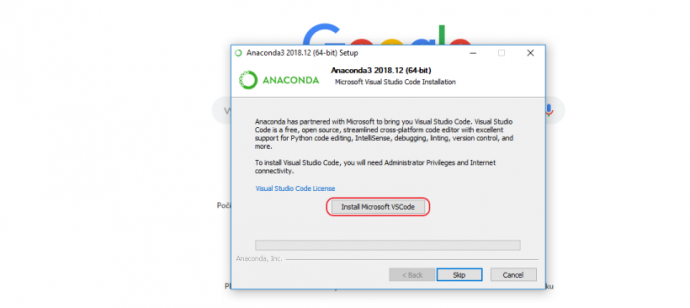

 autorom článku je: Kristína Lörinczová
autorom článku je: Kristína Lörinczová