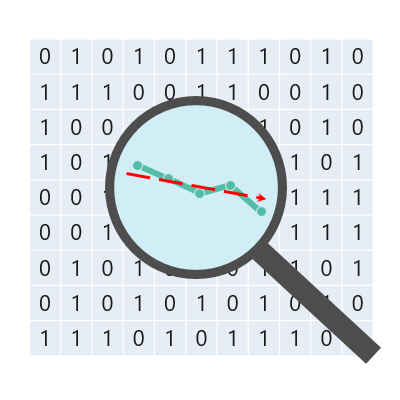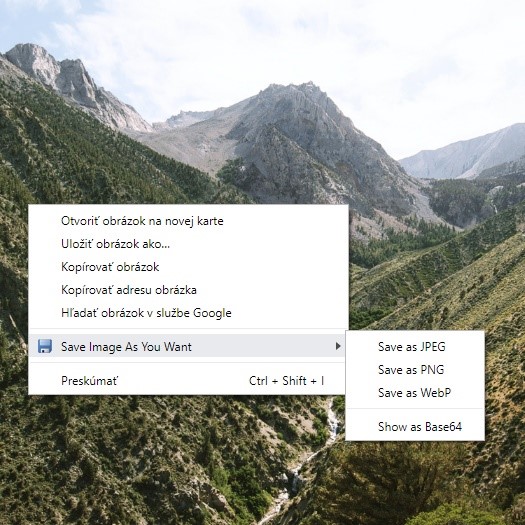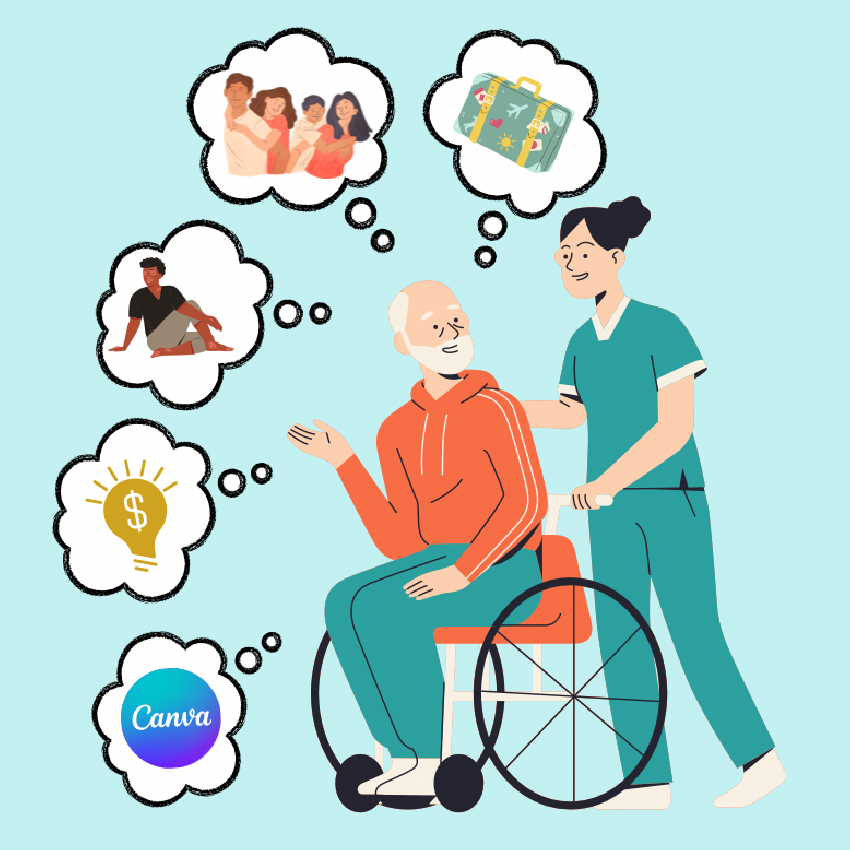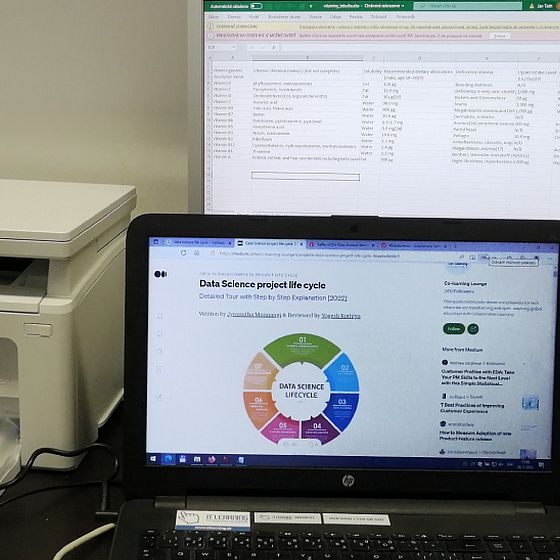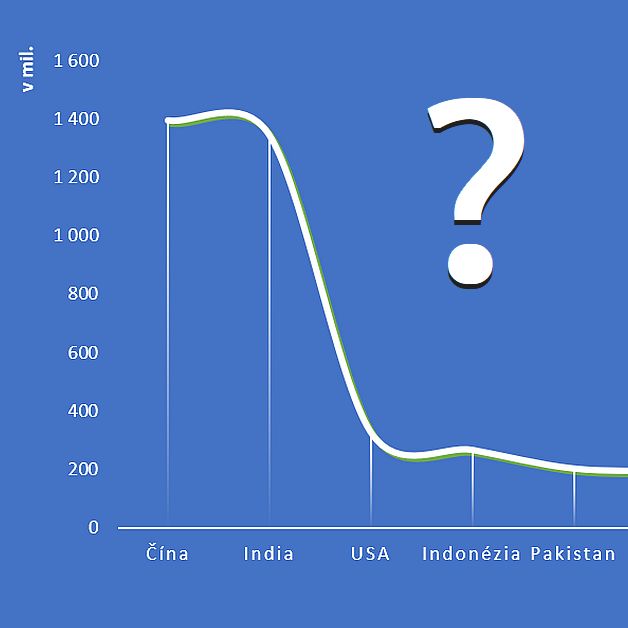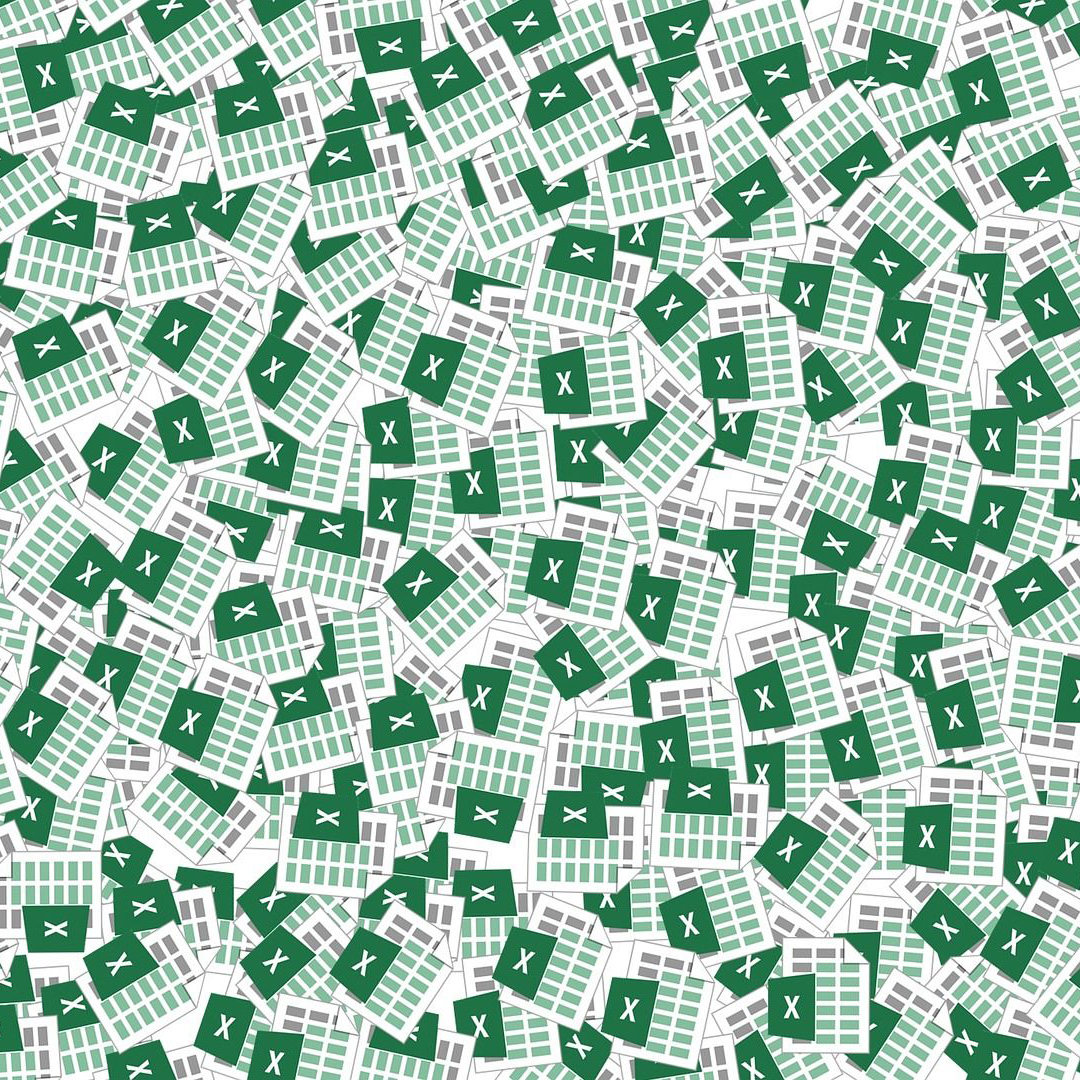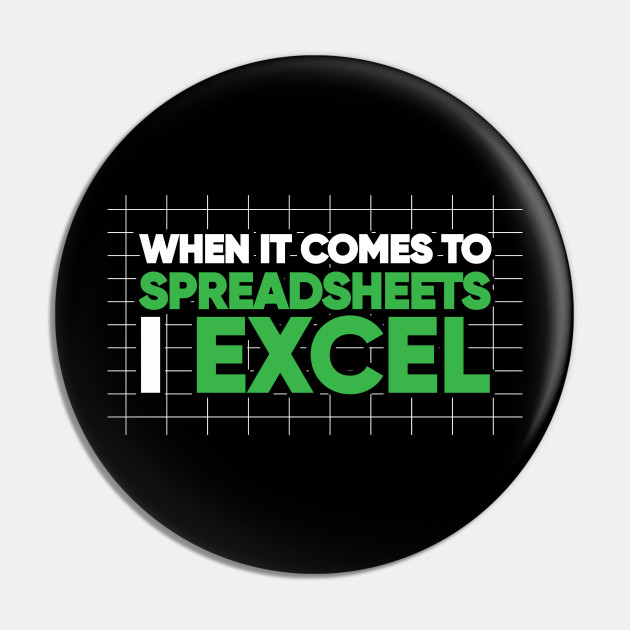Páči sa vám rybárik na obrázku? Je vytvorený netradične – v Exceli. Vážne…
Pred časom sme uverejnili na našom blogu článok o pánovi, ktorý kreslí v Exceli obrazy. 80-ročný Japonec Tacuo Horiuči (v anglickej transkripcii ho píšu Tatsuo Horiuchi) svojimi prácami upútal aj pozornosť našich čitateľov a viacerí nás oslovili s otázkou, či neotvoríme kurz kreslenia obrazov v Exceli. Zatiaľ nie. Avšak, ak by ste sami chceli niečo pomocou vektorovej grafiky „namaľovať“ – vytvoriť, tu je o tom čosi viac…
Prečo kreslí pán Tacuo obrazy
Pán Tacuo začal s kreslením v roku 2000, keď sa rozhodol ako penzista uskutočniť svoj životný sen – tvoriť obrazy. Nechcel však investovať do špičkových grafických programov, preto prehľadal svoj domáci počítač. A našiel nástroje pre vektorovú grafiku, ktoré sú súčasťou balíka MS Office. (Áno, ak máte MS Office, máte ich tam aj vy.)
Kresliť obrazy pomocou vektorovej grafiky v MS Office nie je to ťažké. Ale ani ľahké.
„Nikdy som v práci nepoužíval Excel, ale videl som iných ľudí vytvárať pekné grafy a pomyslel si: S tým by som pravdepodobne mohol kresliť.“ A dodáva: „Grafický softvér je drahý, ale Excel je predinštalovaný vo väčšine počítačov… A má viac funkcií a ľahšie sa používa ako program [Microsoft] Paint.“
Začiatky bývajú málokedy ľahké. Ako hovorí, ani v jeho prípade to nebolo inak. Aby dosiahol vizuálny tradičný japonský maliarsky štýl obrazov, musel sa najprv naučiť s vektorovými tvarmi pracovať – upravovať ich tvar, prekrývať, tieňovať, spriehľadňovať atď. Predpokladal, že sa to naučí v priebehu 10 rokov. Trvalo mu to kratšie.
Už v roku 2006 získal v súťaži Excel Autoshape Art Contest prvé miesto s ďalekým odstupom pred ostatnými súťažiacimi. Odvtedy odporúča svoje práce vytvorené do roku 2006 nehodnotiť. Ako hovorí, na nich sa učil.
Hoci aj medzi nimi nájdeme pekné kúsky.
Napríklad ocenenú prácu s poetickým názvom Čerešňové kvety na zámku Jogo.




























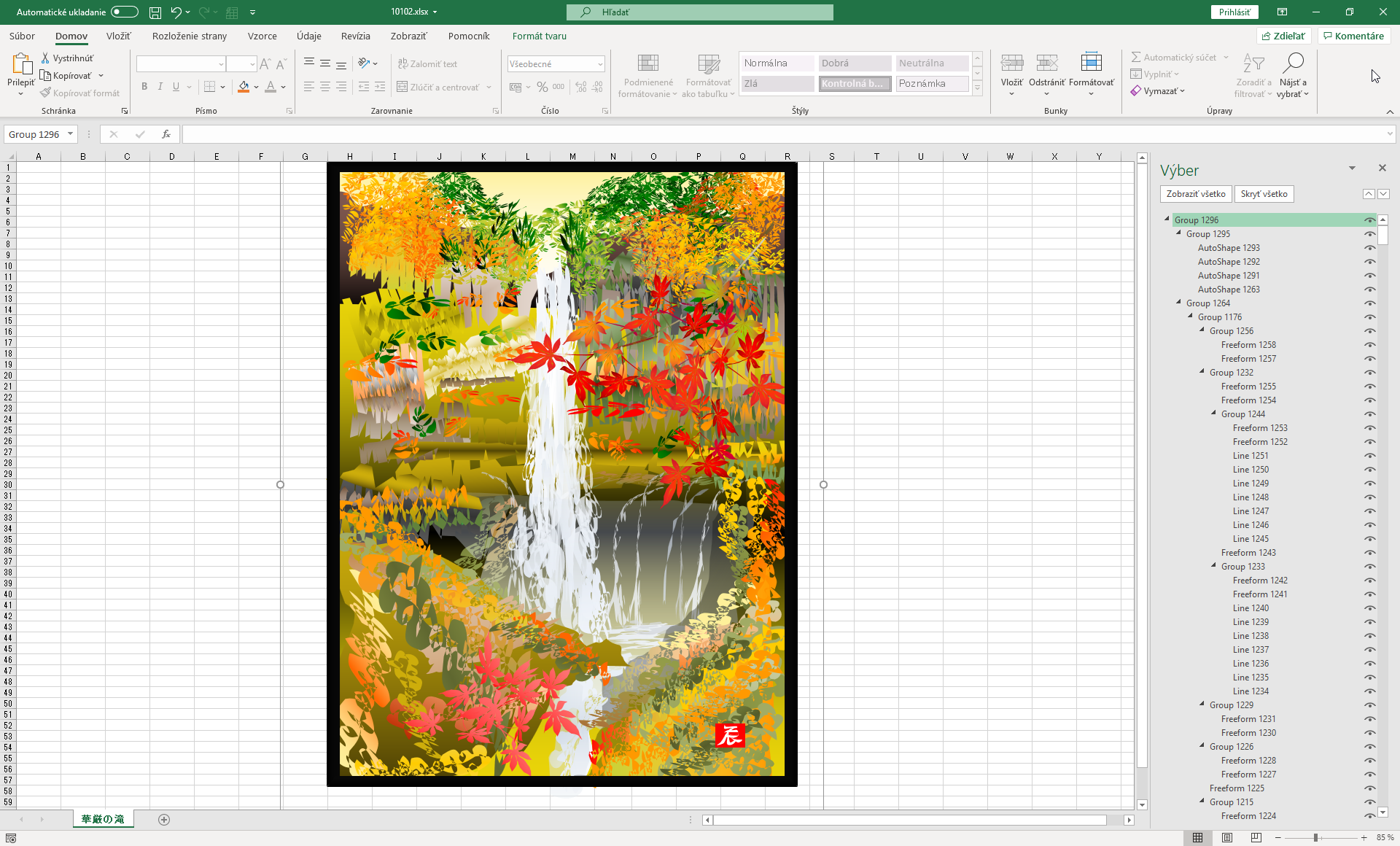
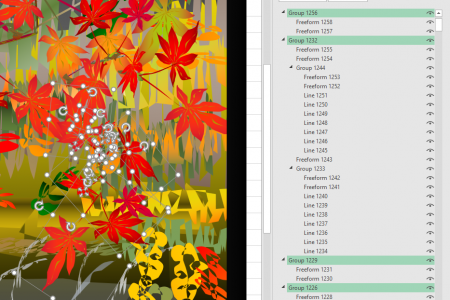
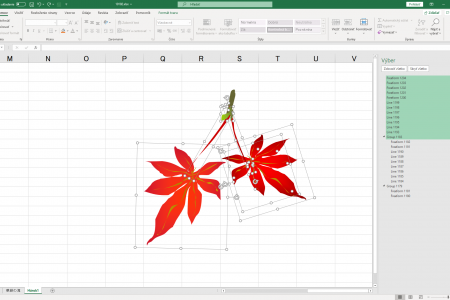

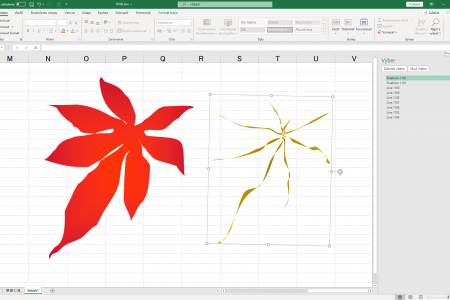
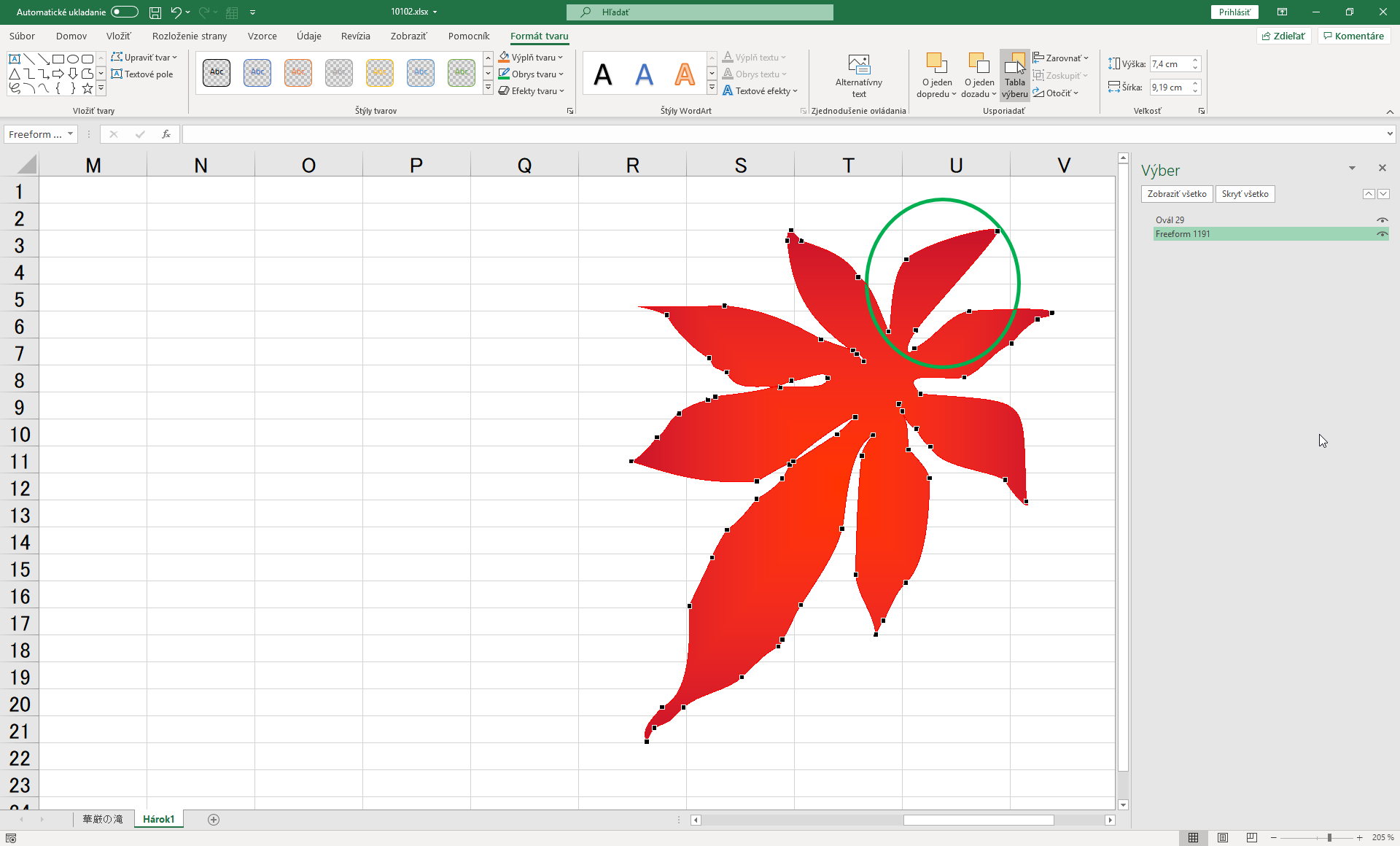
 autorom článku je: Ján Tóth
autorom článku je: Ján Tóth