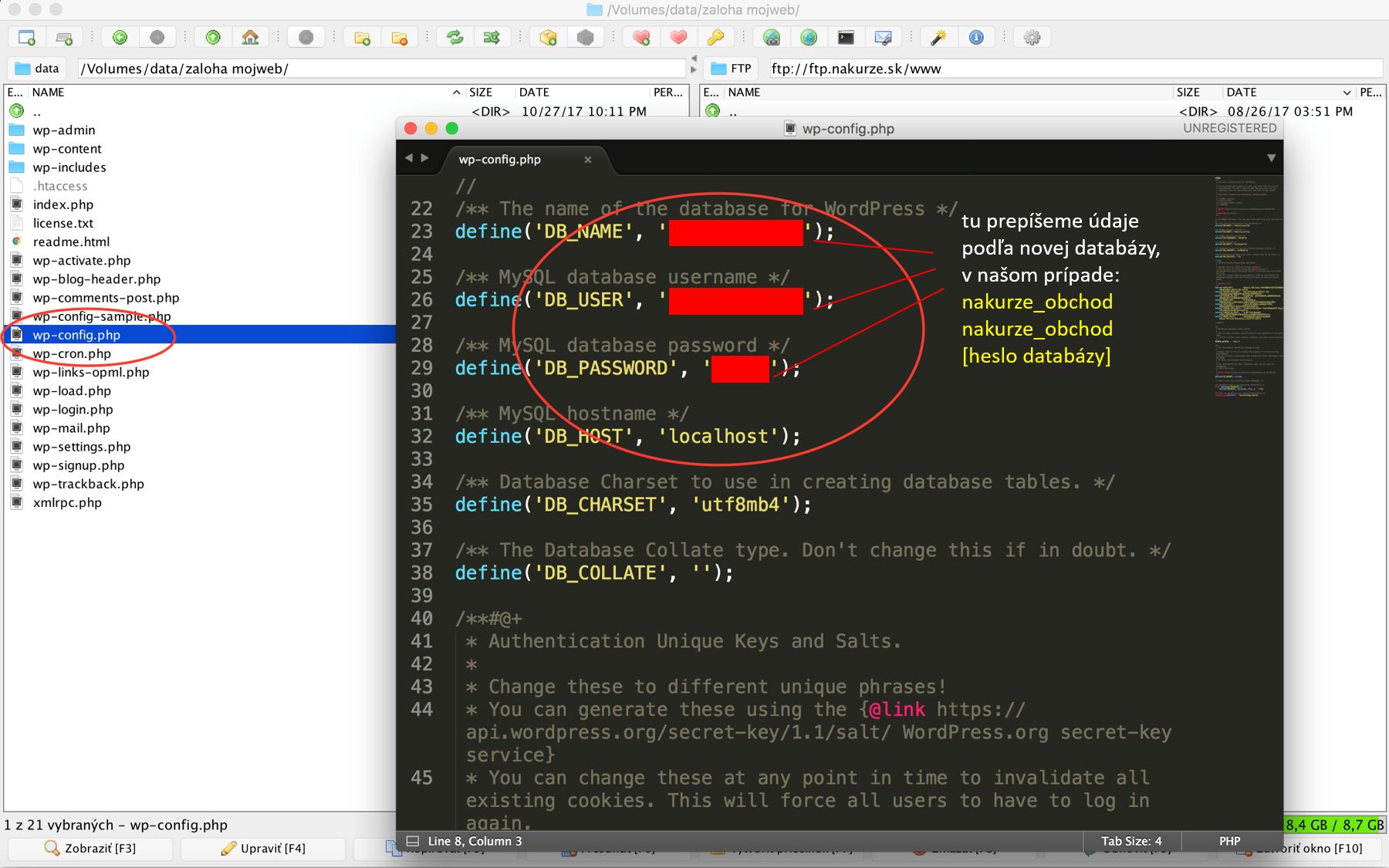Keď som pred pár rokmi začínal s WordPressom a prvýkrát ho nainštaloval, padla mi sánka. Ako dlhoročný programátor a autor množstva na mieru robených redakčných systémov a všakovakých nástrojov tvorby web-stránok bez nutnosti programovania som si vtedy povedal – už nikdy sa nebudem nič podobné snažiť programovať ani vyvíjať. Toto je geniálne riešenie na tvorbu web-stránok…
Problém nastal, keď som svoje prvé – presnejšie prvé funkčné wordpressové – stránky vytvoril na „cvičnej“ doméne www.nieco.sk a chcel som ich dať do „ostrej“ prevádzky na www.hotovo.sk. Úloha na hodiny skúšania a gúglenia. To, čo mne trvalo 2 dni – teda preloženie a migrácia prvých web-stránok – mi dnes trvá pár minút. Ako na to vám ukážem v tomto článku.
Ako presunúť WordPress stránku, alebo WordPress migrácia
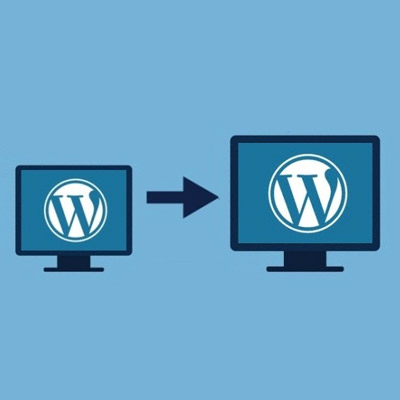

WordPress je online – výhoda či nevýhoda ?
WordPress je redakčný systém, ktorý je online. To znamená, že web-stránky, ktoré pomocou WordPressu tvoríte, tvoríte „naostro“. Online. Priamo na nejakej doméne alebo na lokálnom serveri.
WordPress nainštalujete, vyberiete tému, spravíte základné nastavenia, pridáte stránky, obrázky a multimédiá, naplníte web-stránky obsahom, pridajú sa moduly a web je hotový. Web-stránky otestujete a chcete dať do používania, ale… stále sú niekde na doméne, kde ich nechcete. A to je problém.
My v IT Learningu dávame na kurzoch WordPressu účastníkom domény s webhostingom na pár mesiacov k dispozícii zadarmo. To znamená, že si priamo na kurze každý účastník vytvorí svoju „pracovnú“ doménu v tvare cokolvek.nakurze.sk. Je síce na učebné účely, ale v praxi to často znamená, že si tam naši študenti urobia web-stránky. Majú doménu zadarmo, čas ich netlačí, nikto doménu nepozná, ale predsa – web-stránka je online. Je to super, však? Môžu ju ukázať rodine, kamarátom a byť na seba hrdí. Je to super!
Presne o tom kurz je – naučí ako vytvoriť „niekde“ hotový web. Ostáva ho už len presunúť.
Predstavme si, že máme jednoduchú web-stránku na doméne http://word.nakurze.sk. Je to stránka autoservisu U Doda, ktorú sme práve dokončili. Chceme ju presunúť na adresu http://obchod.nakurze.sk.

Na prípravu tohoto receptu budeme potrebovať
Vopred upozorňujem, že wordpressovú stránku nepresunie každý. Áno, áno, budeme k tomu potrebovať znalosti bežného používania počítača a počítačového sveta – rozumieť pojmom ako je FTP , kopírovať súbory, vedieť robiť s prehliadačom a stiahnutými súbormi. Viete? Super, poďme na to!
Neviete? Dobehnite na kurz WordPress I., kde toto v závere preberáme, alebo sa do toho radšej nepúšťajte. Čítať ďalej, samozrejme, môžete 🙂
Vopred si pripravíme nasledovné „veci“:
- meno, heslo a adresu FTP servera, kde máme vytvorené svoje web-stránky
- meno, heslo a adresu FTP servera, kam chceme naše web-stránky presunúť
- prístup do PHPMyAdminu, kde máme vytvorené svoje web-stránky
- prístup do PHPMyAdminu, kam potrebujeme naše web-stránky presunúť
- funkčný počítač 🙂 a voľné miesto na disku
- FTP klienta – používam MuCommander, čo je obdoba TotalCommandera pre MAC, na ktorom pracujem, ale dobre poslúži napríklad aj WinSCP, FileZilla, pre Mac tiež napríklad CyberDuck.
A môžeme ísť na to!
1. krok – pripojenie
Pripojme sa pomocou FTP klienta k nášmu „starému“ webu, teda stiahnime si našu web stránku do počítača. Na pripojenie budeme potrebovať adresu servera, meno a heslo.
2. krok – záloha web stránok
Skopírujeme si celý adresár, kde máme web stránky, niekam do počítača. Spravidla kopírujeme celý obsah adresára „www“*, ktorý sa nachádza na hostingu po prihlásení.
Kam si súbory nakopírujete, je na vás, ale odporúčal by som prázdny a čistý adresár niekde na ploche alebo na USB kľúč – voľba je na vás. Kopírujte napríklad do novovytvoreného adresára „p“…
Kopírovanie môže trvať dlho. Na bežnom pripojení som kopíroval pomerne malú webstránku bez veľkej galérie pár minút.
3. krok – ako zálohovať databázy
Isto viete, že WordPress ukladá všetko mimo obrázkov do databázy, takže ak by sme stiahli iba súbory, nič by nám to pri finálnom kompletizovaní nepomohlo. Preto sa počas toho, kým sa stránka kopíruje, môžeme bez obáv pripojiť k MySQL serveru, kde sa nachádzajú databázy používané stránkami. Pripojíme sa k serveru pôvodného, starého webu – pomocou programu PHPMyAdmin.
Potrebujeme vytvoriť pre ďalšie použitie u nás na počítači zálohu databázy.
Adresa pre náš PHPMyAdmin je: http://www.nakurze.sk/phpmyadmin, ale akú budete mať adresu PHPMyAdmina vy, neviem. Ak ste účastníkom nášho kurzu – tak takú istú, na našom kurze vám s ňou pomôže lektor. 🙂
Meno a heslo zistíte u toho, kto vám registroval hosting, v jeho administrátorskom rozhraní alebo priamo zavolajte.
4. krok – záloha databázy
Po zadaní príslušného mena a hesla sme v phpMyAadmin-ovi. Vľavo klikneme na našu databázu, resp. na jej názov, hore v menu vpravo zvolíme sekciu Exportovať a stlačíme tlačidlo Vykonaj. Do nášho počítača sa načíta (stiahne) obsah stránok a vôbec všetko, čo sme cez WordPress na naše stránky vložili a zapamätali. Texty, nastavenia, zoznam obrázkov, ich popisy, pluginy a témy, proste všetko. Uložený súbor bude mať príponu .SQL a nemusíte s ním nič robiť. Ani ho otvárať, meniť, proste nič. Jeho veľkosť môže byť od pár kilobajtov po gigabajty – podľa veľkosti obsahu.
Mimochodom – stalo sa mi pri jednom veľkom e-shope, že sa súbor nedal stiahnuť, bol veľký(!). V takomto prípade kontaktujte webhostingovú firmu, nech zálohy vykonajú oni a súbor vám doručia. Akokoľvek. Na zálohovacom disku, cez cloud, alebo inak.
5. krok – ako konfigurovať databázu
Teraz musíme stiahnutým wordpressovým stránkam povedať, že budú „sídliť“ na novej adrese a že budú mať novú SQL databázu (s inými, nie pôvodnými údajmi ). Robí sa to jednoducho. V hlavnom adresári obsahujúcom súbory vašej stránky, ktorý ste si stiahli, je súbor, ktorý sa volá wp-config.php. Ten musíme otvoriť a upraviť. Môžeme to spraviť aj v poznámkovom bloku – pozor nie vo Worde!
Budeme potrebovať textový editor – napr. Notepad, SublimeText, alebo niečo podobné. Ak kliknete pravým tlačidlom myši na súbor, objaví sa vo Windows ponuka Otvoriť v programe, v Macu 2x kliknete v počítači na súbor wp-config.php a ponúkne vám tiež možnosti na výber… Súbor otvorte a poďme ho editovať.
6. krok – konfigurácia db
Do súboru wp-config.php doplníme nové údaje. Tie získame od nášho webhostingového operátora.
Zmeníme 3, resp. 4 texty ako vidíme na obrázku – DB_NAME, DB_USER, DB_PASSWORD, resp. DB_HOST.
Meníme iba texty v úvodzovkách a nič iné do súboru nevkladáme, nedopisujeme, ani nemeníme. Len databázové meno alebo názov databázy, databázového používateľa, heslo a host name, čo je adresa MySQL servera. Upravíme a uložíme.
7. krok – prenos stránok
Pripojíme sa opäť na FTP server, ale tentokrát už na ten nový(!).
Náš nový web bude http://obchod.nakurze.sk, kde novú webstránku „rozbeháme“.
Ak na FTP serveri (hostingu) ešte nejaké súbory boli, zmažeme ich. Ak je obsah adresára s názvom „www“* prázdny, nemusíme mazať nič. Z nášho počítača z obsahu priečinka, ktorý sme získali ako kópiu pôvodných stránok 1:1 nakopírujeme všetko pomocou FTP na nový webhosting do priečinka „www“*.
TIP: Ak si chcete starú stránku na novej doméne odložiť alebo zachovať, v počítači si ju nemažte. Buď ju zálohujte alebo poproste webhostingovú firmu, aby vám ju presunula na subdoménu na dočasné obdobie. Je to super nápad, ak sa budete chcieť pozrieť z akéhokoľvek dôvodu na pôvodný web, bude „živý“ na nejakej adrese. Napríklad ak máte web na www.itlearning.sk ako my, nechajte si pôvodnú stránku presunúť na adresu stara.itlearning.sk.
8. krok – prenos SQL databázy
Prihlásime sa do PHPMyAdmin na server, kde chceme stránku migrovať – teda na novú doménu.
Staré tabuľky (ich zoznam je vidieť na ľavej strane) môžeme zmazať, ale nemusíme. AK však bola na serveri predtým nejaká inštalácia WordPressu, radšej ich odzálohujeme a vymažeme.
Následne zvolíme možnosť Import a vložíme SQL súbor, ktorý sme stiahli zo starého servera pomocou exportovania.
9. krok – ako upraviť adresy
Hotovo. Teda, takmer hotovo.
Môžete spustiť prehliadač a vyskúšať funkčnosť nových stránok uvedením novej adresy. Ale čo to?
Web stránka sa presmeruje na starú adresu. Prečo? V databáze, ktorú sme importovali, sa skrývajú odkazy a texty s pôvodnou „pevnou“ URL adresou.
WordPress totiž do databázy po každej zmene textov, obrázkov, pluginov a podobne ukladá pevnú cestu k odkazom. A nielen tam.
WordPress má svoje nastavenie, kde je uvedená pôvodná adresa. A nielen to.
Predstavte si, že v stránke „Úvod“ vytvoríte v obsahu odkaz na cenník. Do databázy sa uloží nie odkaz na /cennik, ale https://www.adresa.sk/cennik a keďže po prenesení www.adresa.sk/cennik už de facto „nežije“ odkazy nefungujú. Takisto aj pluginy či témy si takto môžu ukladať údaje.
Toto potrebujeme teda ešte upraviť. Najlepší spôsob ako na to, je podľa mňa hromadná úprava pomocou skriptu. Stiahnite si pomocou tohoto odkazu skript Search Replace DB: Search-Replace-DB-4-1-2 (posledná aktualizácia k dátumu 25.12.2022)
Vybaľte zo .zip-u spakované súbory v adresári Search-Replace-DB-4.1.2 – môžete aj na plochu – a jeho obsah nakopírujte cez FTP na nový webhosting. Trebárs do adresára zmen – tak ako som to spravil ja.
Skripty majú byť v adresári na novom serveri tam, kde je aj WordPress. Ako vidieť na obrázku, sú v adresári „www“ spolu s adresármi WordPress-u.
10. krok (posledný) – úprava adries
Posledný krok bude otvorenie prehliadača a „zavolanie“ nášho skriptu na vykonanie úprav adries, teda adresára zmen.
Otvoríme prehliadač a vložíme adresu www.novastranka.sk/zmen a potvrdíme enterom. V našom prípade meníme adresu z „word.nakurze.sk“ na „obchod.nakurze.sk“, takže napíšeme do adresného riadku obchod.nakurze.sk/zmen
Otvorí sa web stránka zmien, kde je našou úlohou definovať, ako sa volala adresa pôvodná a aká je nová. Je to jednoduché – hore v riadku search/replace napíšeme replace: word.nakurze.sk with: obchod.nakurze.sk – t.j. replace: „stará“ with „nová“.
Skontrolujeme o riadok nižšie, či sú údaje pre novú SQL databázu v poriadku – mali by byť, tie sme predsa už zmenili a stačíme tlačidlo live run. Skript pár sekúnd pobeží a dole v tabuľke nám oznámi, koľkokrát za nás nahrádzal údaje. Ak všetko prebehne v poriadku, môžeme po prvý raz novú adresu otestovať.
Otvoríme si novú web stránku v novej záložke, v ďalšej sa pripojíme k wp-adminovi a pokiaľ všetko funguje, môžeme na obrazovke nahradzovacieho programu stlačiť tlačilo Delete me, ktoré je na spodu pod výsledkami. Sám seba zmaže.
A je to! Hotovo?
Ešte jeden detail. Web stránky máme teraz 2x živú. Aj na novej aj na starej adrese. Nevadí?
Odporúčame staré stránky zmazať, alebo presmerovať na novú adresu, aby si (hlavne) Google nemyslel, že nové stránky je duplicita a ignoroval ich.
Každopádne sa nám web stránky podarilo úspešne migrovať a čo už spravíme so starými, je na vlastnom rozhodnutí každého.
Záverom treba povedať, že tento spôsob nie je jediný.
Existuje kopec pluginov, alebo iných spôsobov, avšak podľa mňa je tento jednoznačne najrýchlejší a najjednoduchší v tom, že v každom kroku máte prehľad, čo robíte.
A posledná vec – pre tých šikovnejších – 6. krok môžete vypustiť. Pri spustení programu na zmenu adresy viete údaje na novú SQL databázu doplniť dodatočne až v tom kroku 🙂
Teším sa, že sme sa spolu niečo nové naučili a uvidíme sa na niektorých z kurzov, ktoré v IT Learningu učím. WordPress to už asi nebude, skôr niečo z online marketingu, ale možno motyka vystrelí…
Ak vám pri čítaní napadlo, že sa chcete vo WordPresse naozaj zorientovať, príďte na náš kurz, stojí za to. Pozrite referencie, čo hovoria účastníci.
Poznámka k *:
viaceré hostingové spoločnosti používajú iné označenie adresárov ako www, môžete sa stretnúť s označeniami webstránkových adresárov ako web, ftpdir, a i.
 autorom článku je: Peťo Hecht
autorom článku je: Peťo Hecht

Páčil sa vám článok? Pošleme vám podobné.
Aktivujte si okamžité zasielanie noviniek a článkov – už vám od nás nikdy nič neunikne. Môžeme vás okamžite informovať o aktuálnej akcii, novinke, špeciálnej kampani či zľave alebo novom článku na našom blogu. Akonáhle sa u nás v novinkách niečo zmení alebo pridá, do pár minút vám automaticky posielame email s odkazom na novinku na našu stránku. A odhlásiť sa môžete kedykoľvek. Nič neriskujete.

Nikam neodchádzajte, pozrite si naše novinky, akcie alebo si
prečítajte ďalšie podobné články:
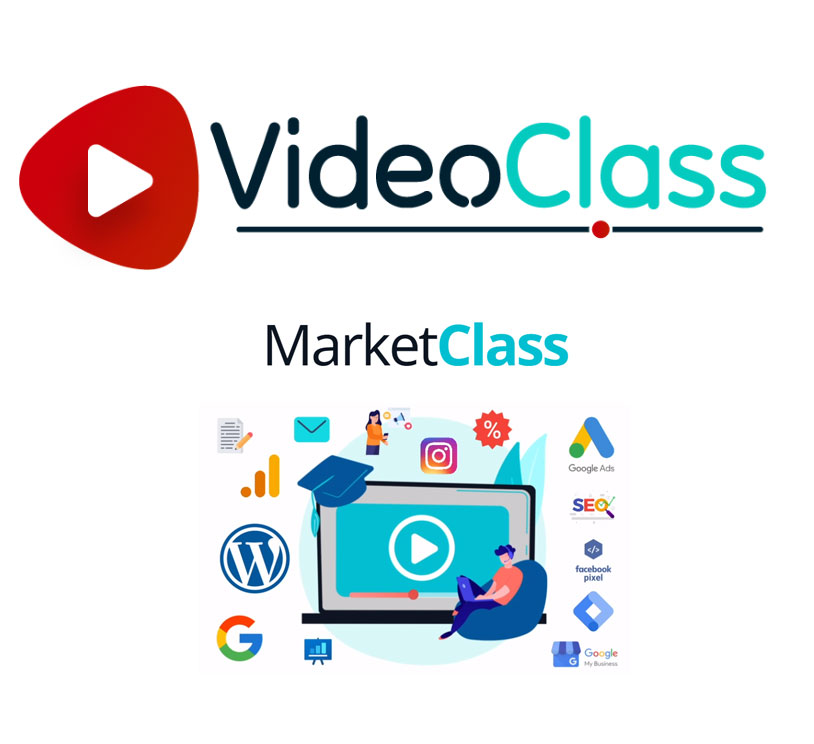
VideoClass novinky na apríl 2024

Nový VÝHODNÝ balík kurzov (📦27) – Online marketér špecialista od A po Z

Zverejnené termíny a voľné miesta na denné letné tábory 2024

Preplácanie našich IT kurzov úradom práce je od dnes SPUSTENÉ - projekt zručnosti pre trh práce
Podobné články z kategórie
migrácia, tvorba web-stránok, WordPress
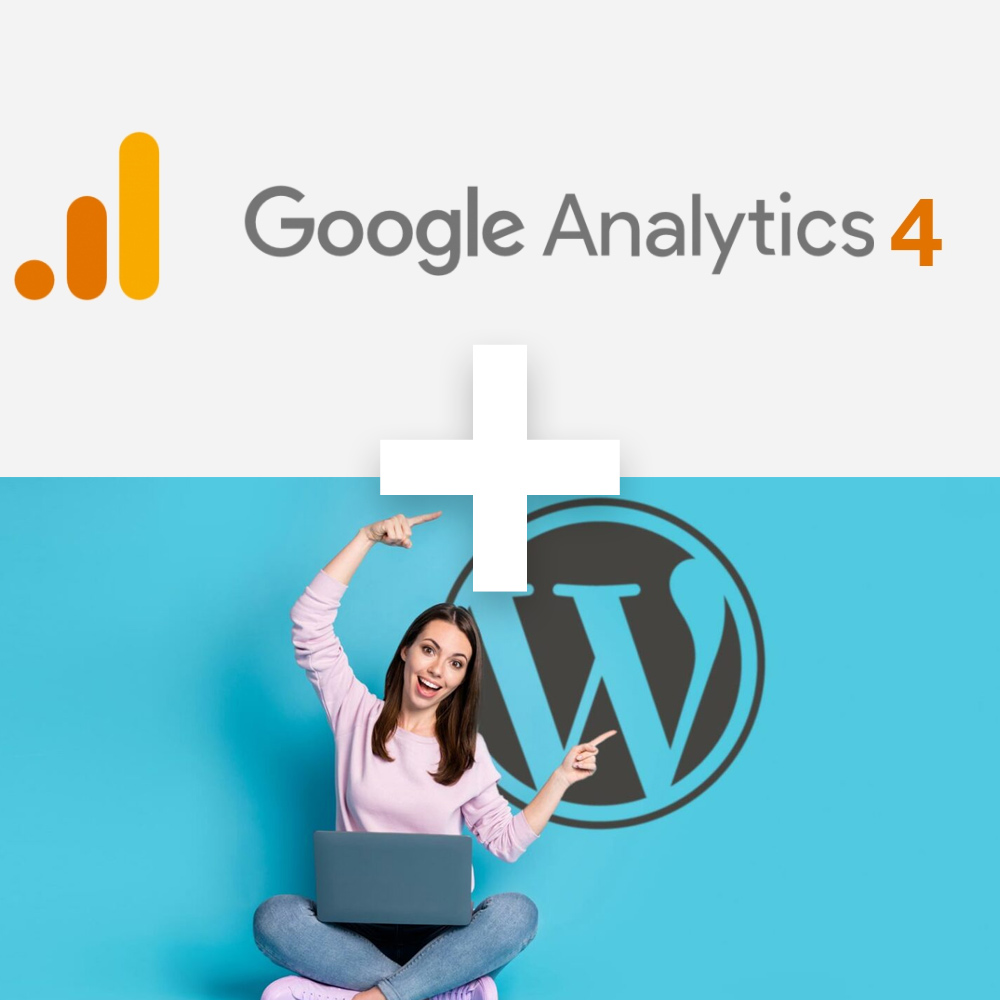
Ako vložiť nový Google Analytics 4 do WordPress stránok
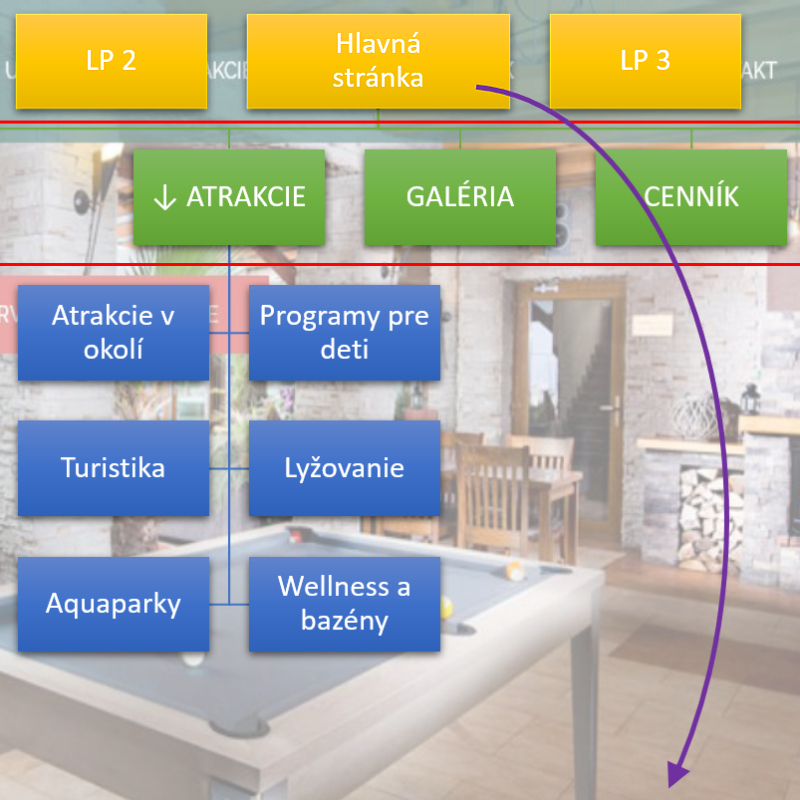
Vytvoriť web-stránky s hierarchiou? A načo?
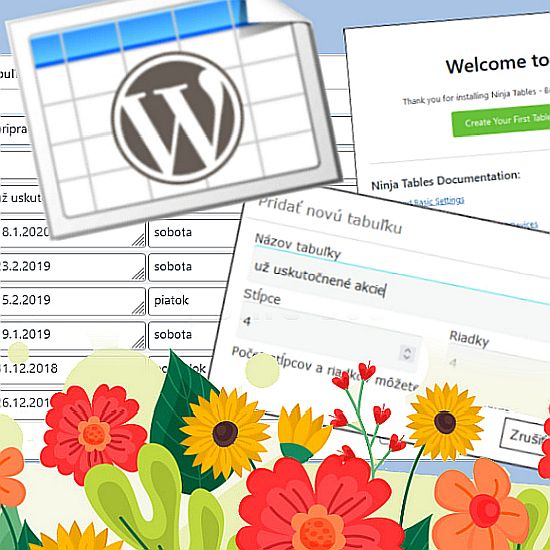
Potrebujete na webe peknú tabuľku? WordPress vás prekvapí

Ako prijímať platby kartou vo WordPress - 2. časť

Ako prijímať platby kartou vo WordPress - 1. časť
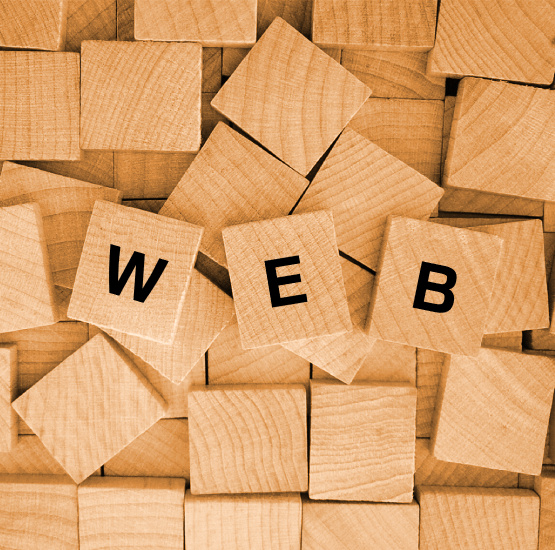
30+1 výrazov, ktoré by ste mali poznať v súvislosti s webom

Čo robiť, keď e-maily končia v spame

Mať vlastný e-shop je hračka?

Zálohovanie a prenos WordPress webu na novú doménu pluginom - 2021
Je ťažké pridať ikony do menu?
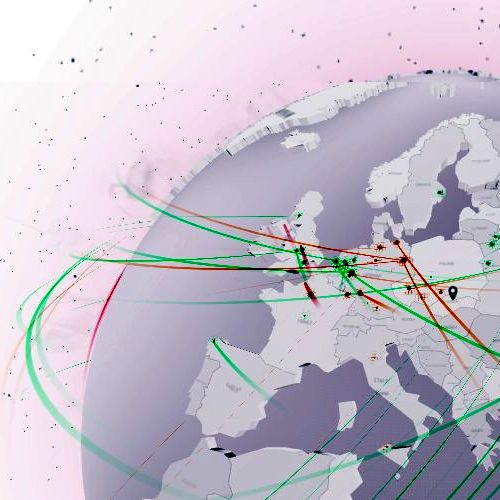
Načo je užitočný spam?

39 + 1 faktov o WordPresse, ktoré vás na kurzoch nezaujímajú