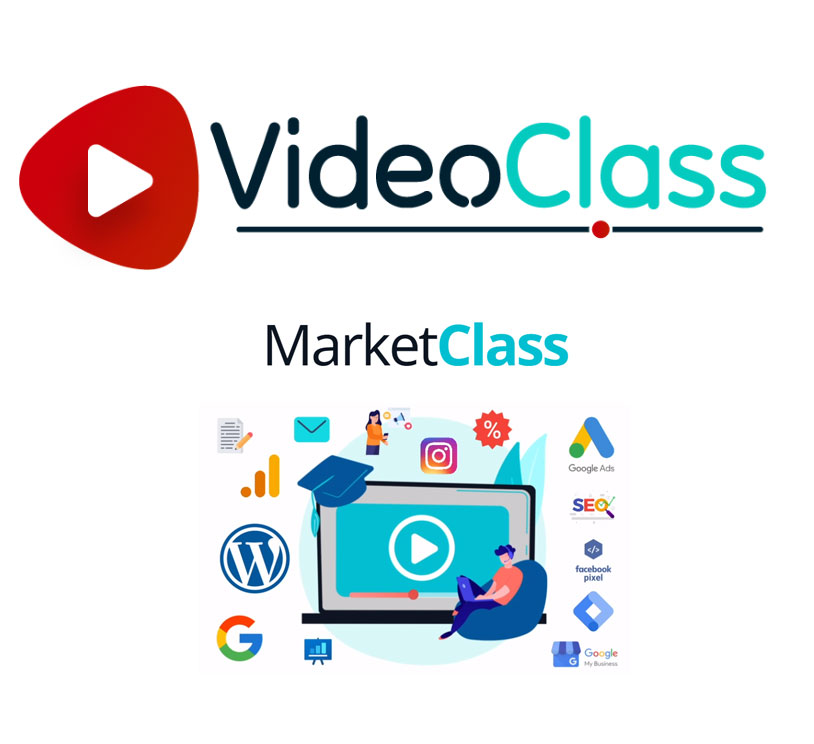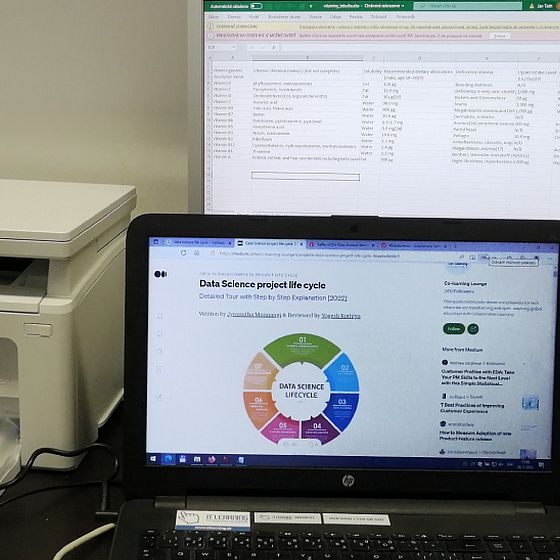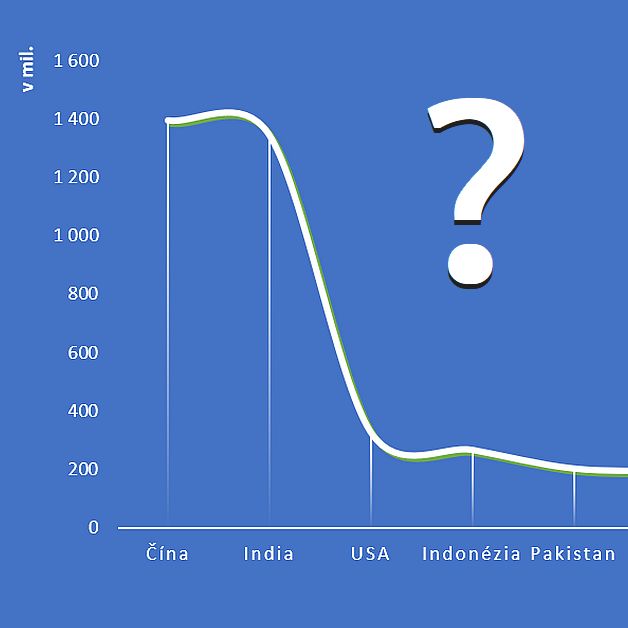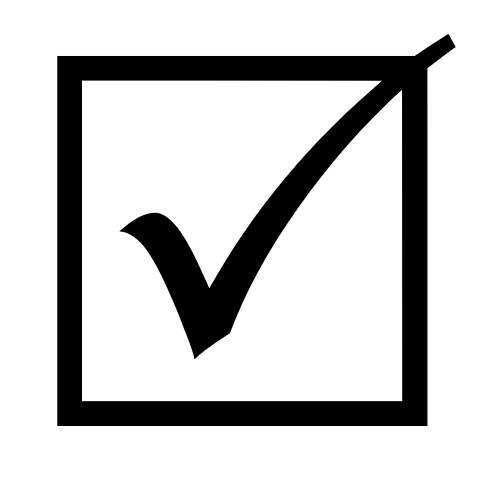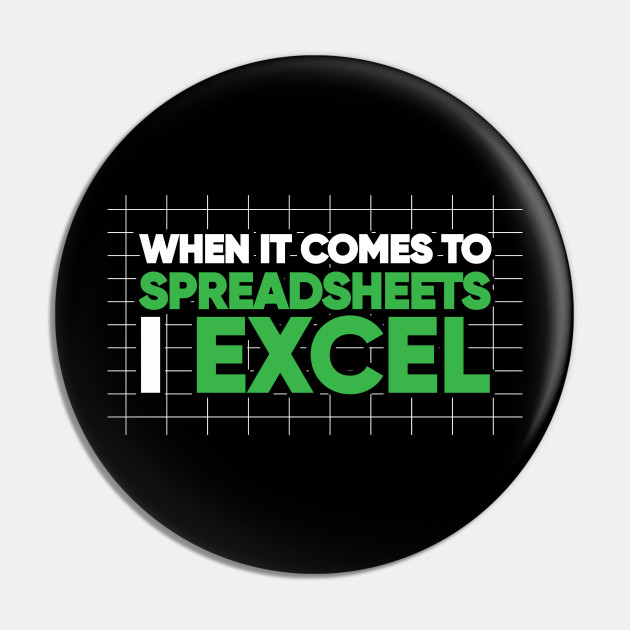2. Vlastné pracovné prostredie vo Worde
Používate Word pri práci často? Prispôsobte si ho.
Napríklad ak používate často niektorý nástroj, ktorý nemá skratku (väčšina od roku 2016 má), umiestnite si nástroj na panel Rýchly prístup vľavo hore – tam, kde je ikona diskety na ukladanie súboru, šípka dozadu a dopredu. Jednoducho kliknite na nástroj na jeho pôvodnom mieste pravým tlačidlom myši a vyberte z kontextovej ponuky možnosť Pridať na panel s nástrojmi Rýchly prístup.
Word (aj Excel) obsahuje tiež nástroje, ktoré nie sú na inštalovaných pásoch s nástrojmi bežne dostupné. Napríklad preto, že väčšina používateľov Wordu ich nepotrebuje. Ak ich práve vy potrebujete, nájdete a nainštalujete ich cez Súbor > Možnosti > Panel s nástrojmi Rýchly prístup > Oblasť výberu príkazov. Zvoľte Príkazy, ktoré nie sú na páse s príkazmi a vyberte si z menej používaných nástrojov. Dvojklikom na nástroj v ľavom poli sa objaví aj v pravom poli, stačí potvrdiť svoju voľbu dolu tlačidlom OK a nástroj sa objaví vľavo v hornom riadku v ponuke Rýchly prístup.
Nástroje, ktoré si pridáte na panel vľavo hore, budete mať prakticky vždy poruke. Tak ako vidíte na obrázku.
3. Ako vytvoriť vlastnú kartu
Vlastná karta je forma prispôsobenia si pracovného priestoru, obmena predchádzajúceho tipu, ak vám panel Rýchly prístup nestačí.
V prípade, že používate často veľkú skupinu nástrojov a nechce sa vám neustále prepínať medzi jednotlivými kartami, môžete si vytvoriť v menu vlastnú kartu, na ktorej si sústredíte svoje obľúbené nástroje.
Ako vytvoriť vlastnú kartu vo Worde? (Alebo v Exceli?)
Najlepšie je začať tým, že si vymyslíte názov karty (pokojne to môžu byť iniciály vášho mena). Následne si pripravte zoznam všetkých nástrojov, ktoré na nej chcete mať. Ten roztriedite do skupín tak, ako je napr. na karte Domov skupina (panel) s názvom Písmo (obsahuje nástroje na formátovanie písma), alebo skupina Odsek (obsahujúca nástroje formátovania odseku).
A poďme na to!
Kliknite na kartu Súbor, vyberte Možnosti > Prispôsobiť pás s nástrojmi.
Nad ľavým poľom si vyberte v hornej časti v Oblasť výberu príkazov vhodnú kategóriu nástrojov, z ktorej budete vyberať nástroje na svoju kartu. Ak potrebujete aj iné než bežne používané nástroje, zvoľte Všetky príkazy, inak postačia prednastavené Obľúbené príkazy.
Pod pravým poľom kliknite na Nová karta, následne kliknite i na Nová skupina a vytvorte si na karte potrebný počet skupín. Premenujte kartu a nové skupiny pomocou tlačidla Premenovať, alebo kliknite pravým tlačidlom myši do označenia skupiny Nová skupina (vlastná) a vyberte Premenovať. Môžete vybrať ikonu skupiny- zmenu v názve vykonáte v políčku pod ponukou ikon.
Z ľavého poľa vyberajte postupne kliknutím a potvrdením tlačidlom Pridať potrebné nástroje do skupín na svojej karte v poli vpravo.
Keď všetky položky pridáte, môžete ešte zmeniť ich poradie presúvaním v pravom poli. Stačí chytiť položku ľavým tlačidlom myši a ťahať na žiadanú pozíciu. Nakoniec je potrebné novú kartu s nástrojmi uložiť potvrdením tlačidla OK dolu.
Pôvodné karty vám ostanú aj naďalej k dispozícii. V menu Wordu (Excelu) však pribudne vaša nová karta, na ktorej budete mať všetko, čo používate, na jednom mieste. Jej obsah môžete v budúcnosti kedykoľvek meniť na tom istom mieste, kde ste ju vytvorili.
Môže vyzerať napríklad tak ako na obrázku nižšie. V menu je hneď za kartou Domov pod názvom JT.






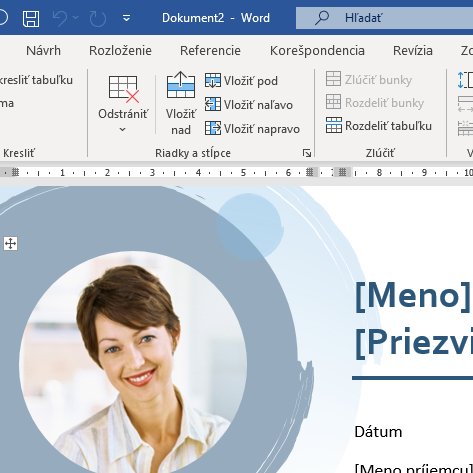
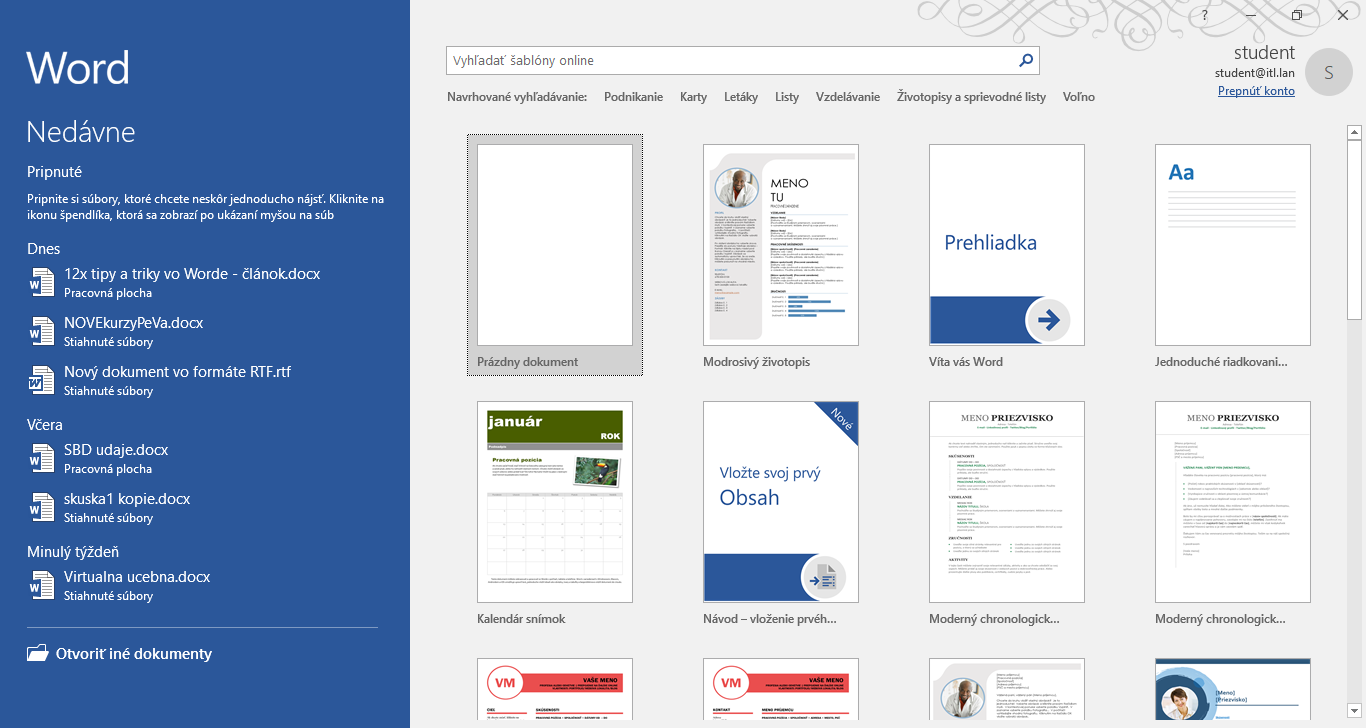
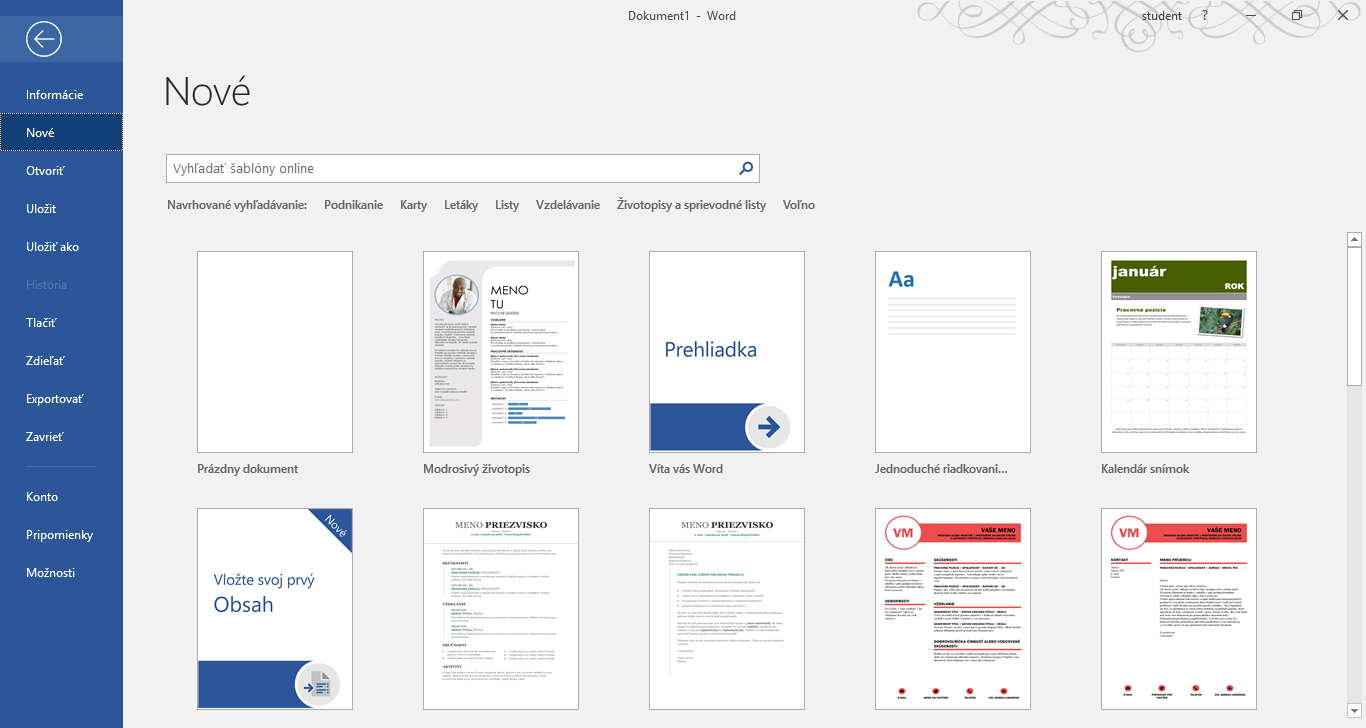
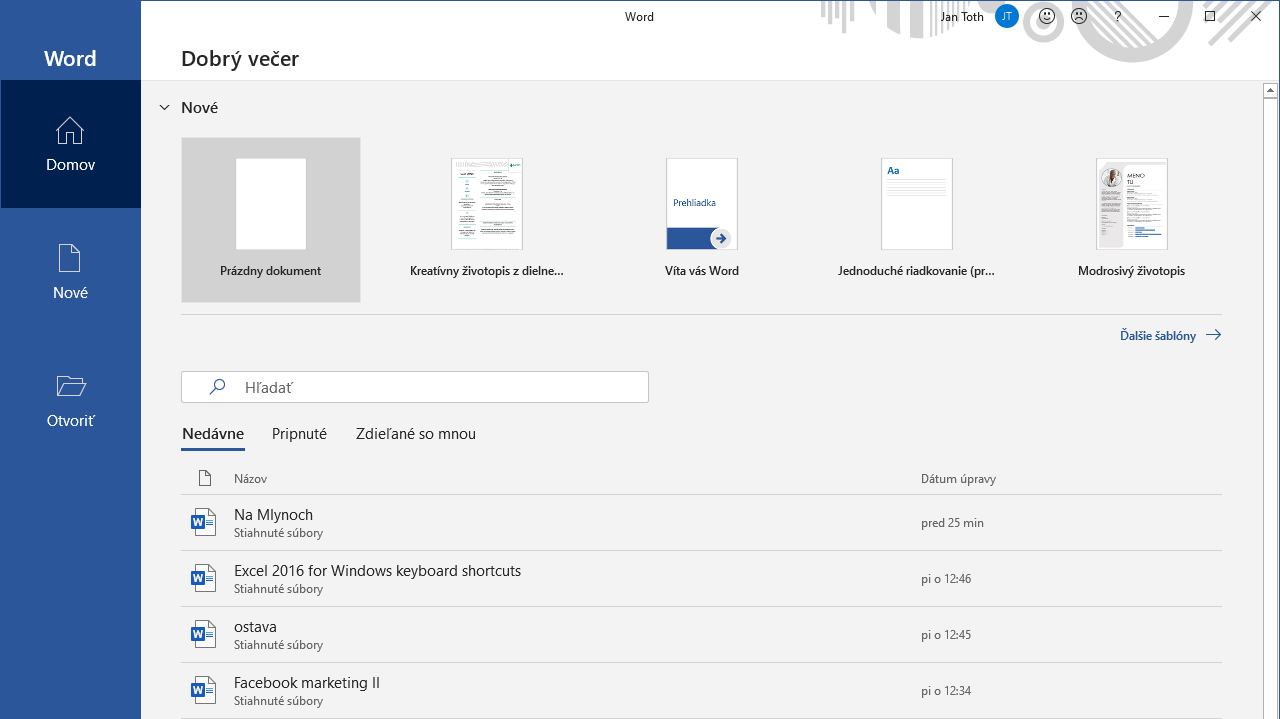
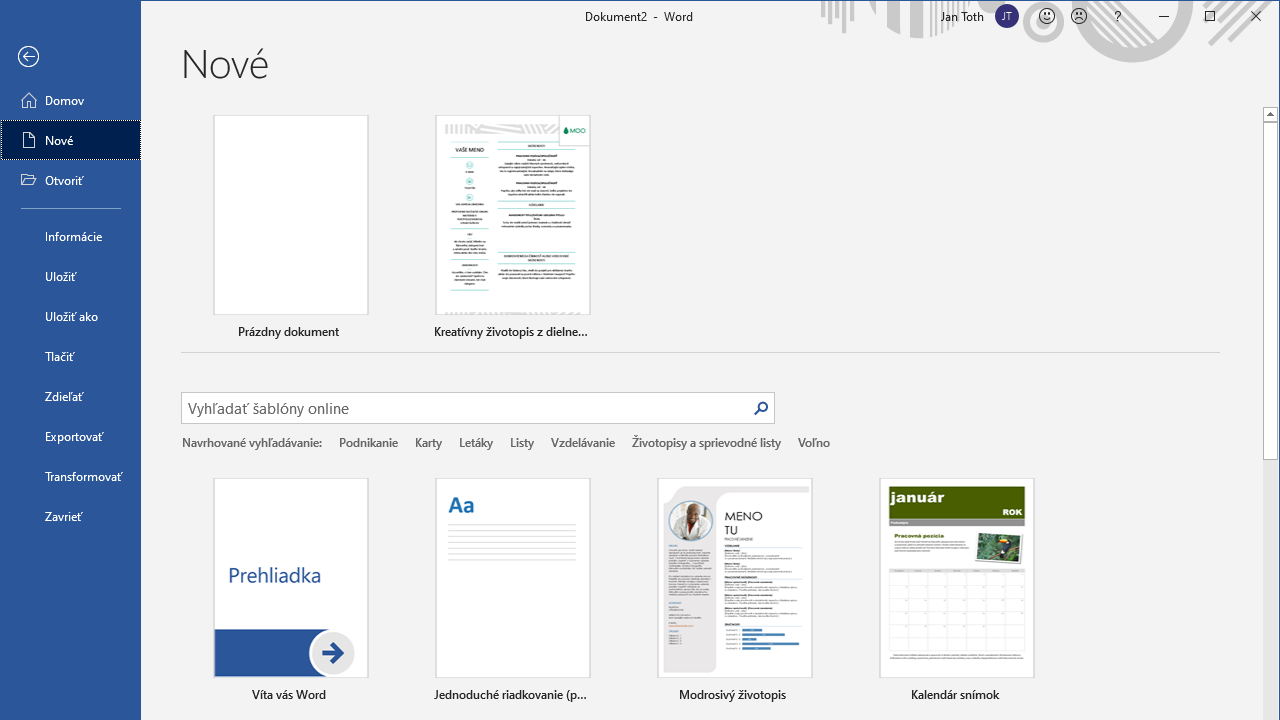
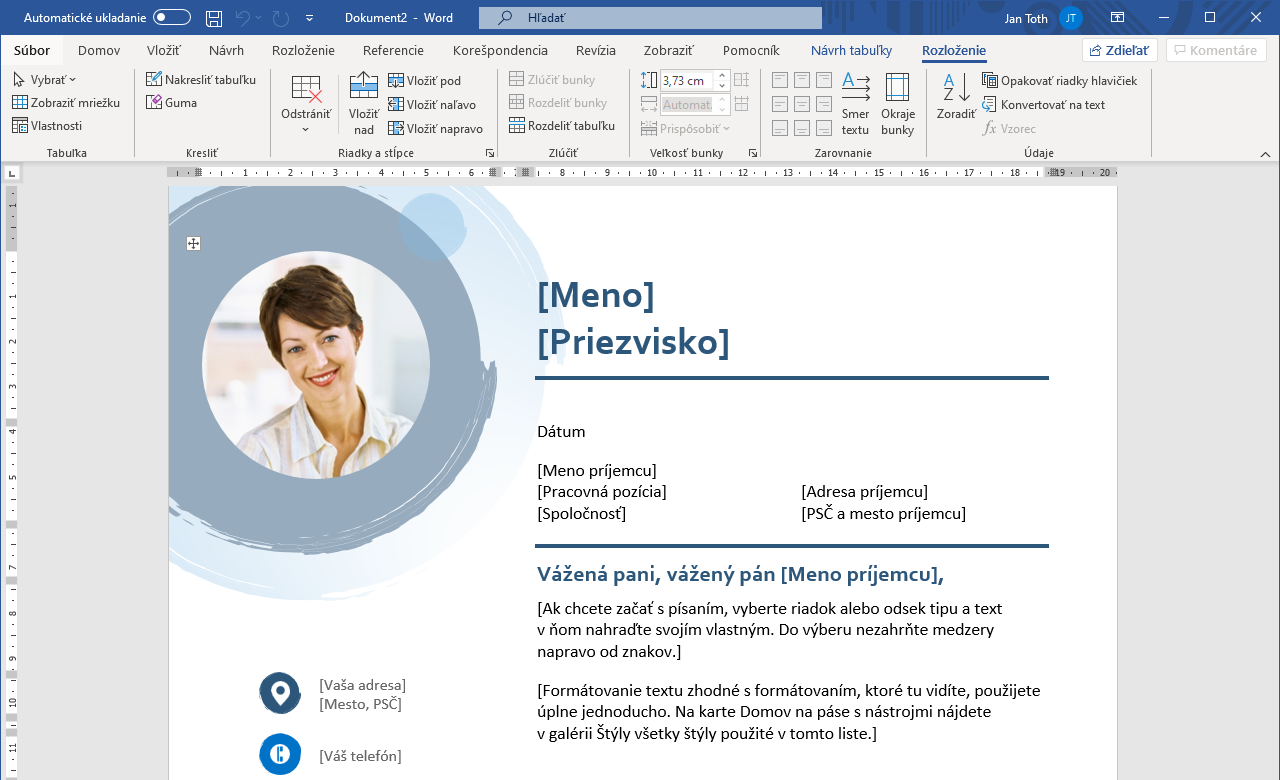
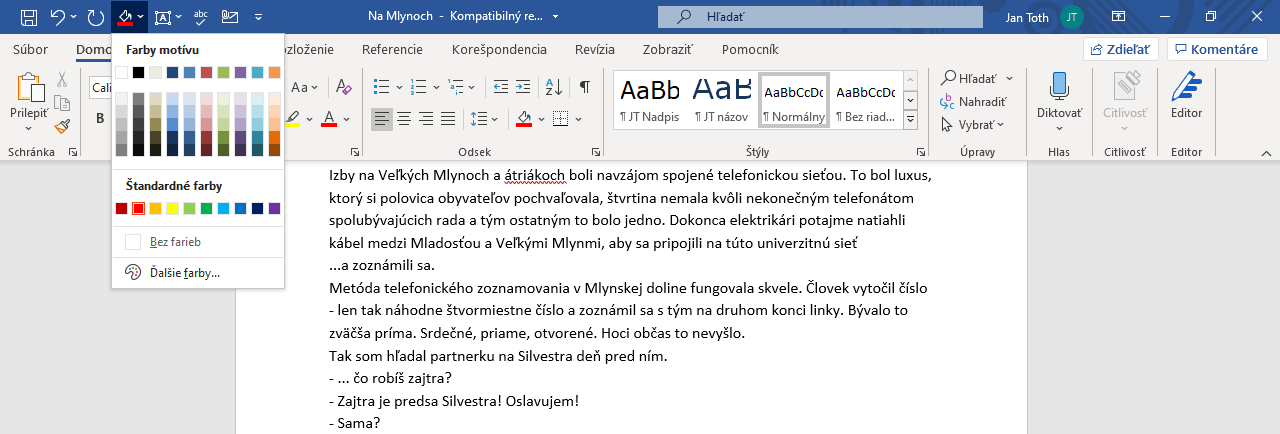
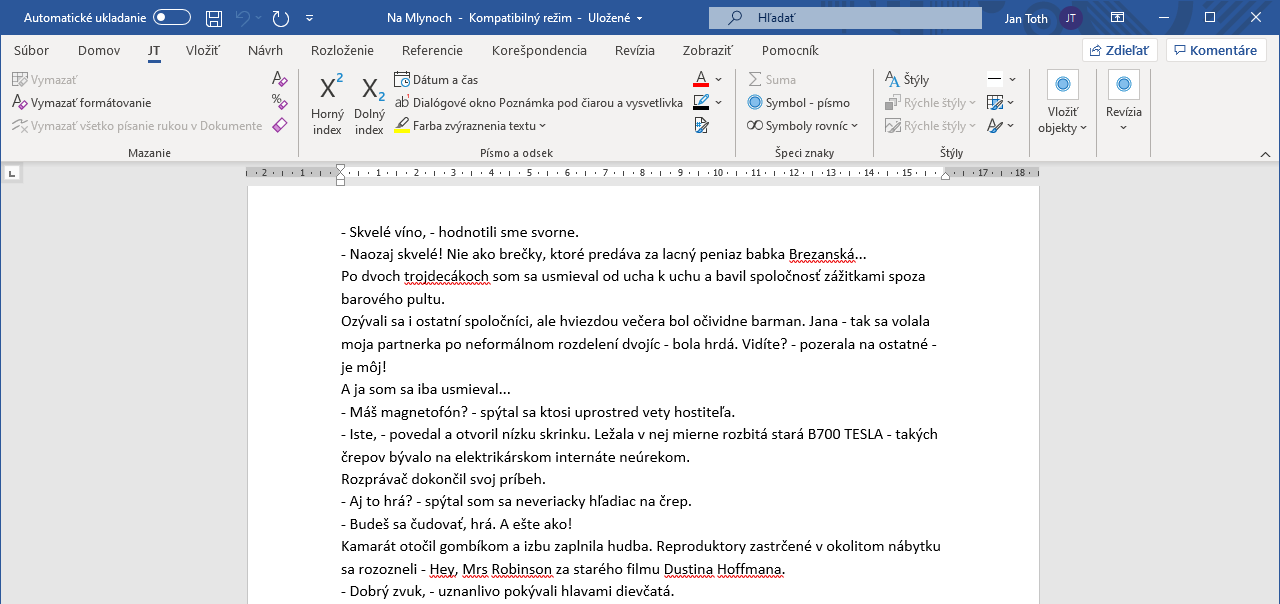
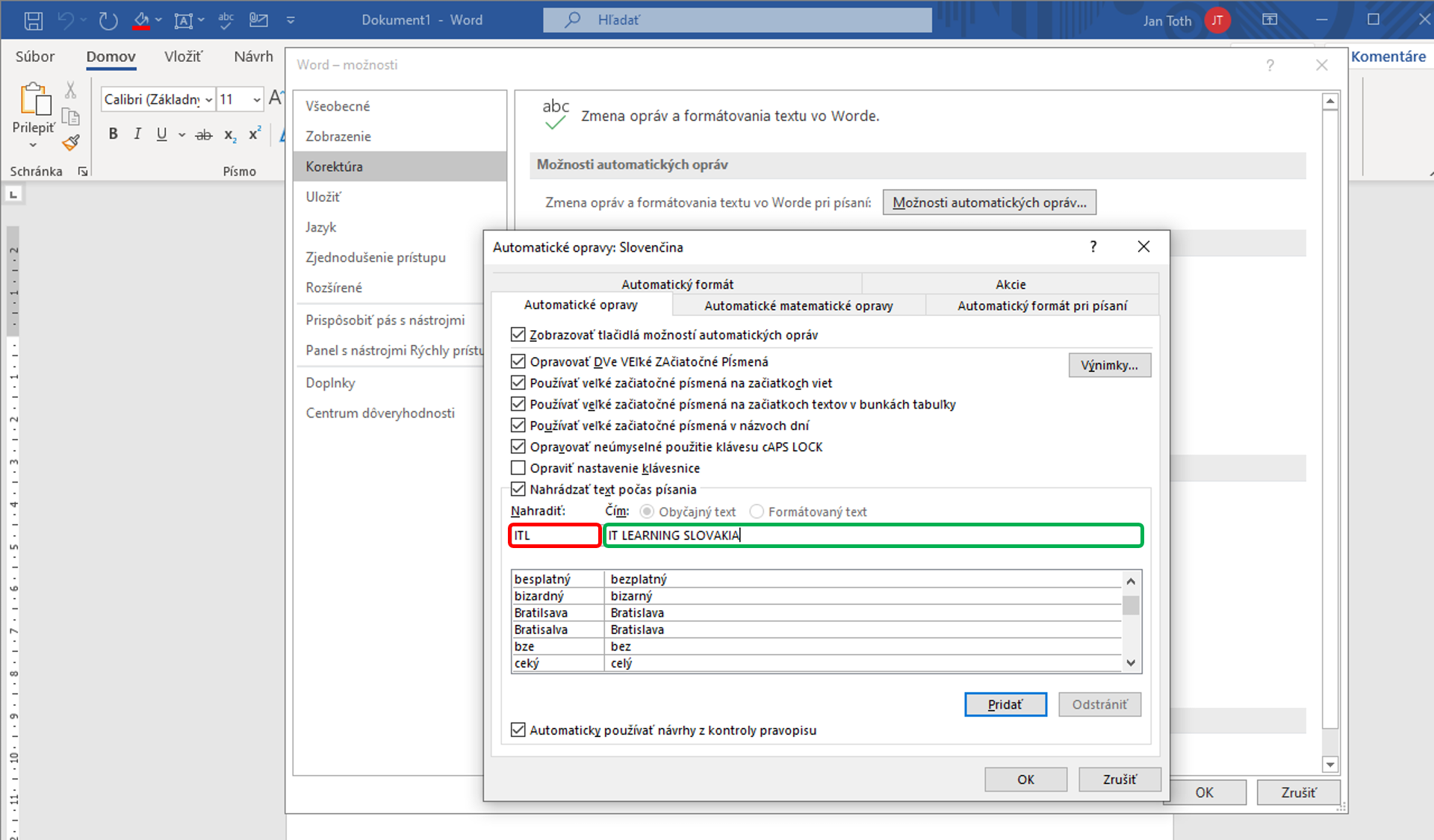
 autorom článku je: Ján Tóth
autorom článku je: Ján Tóth