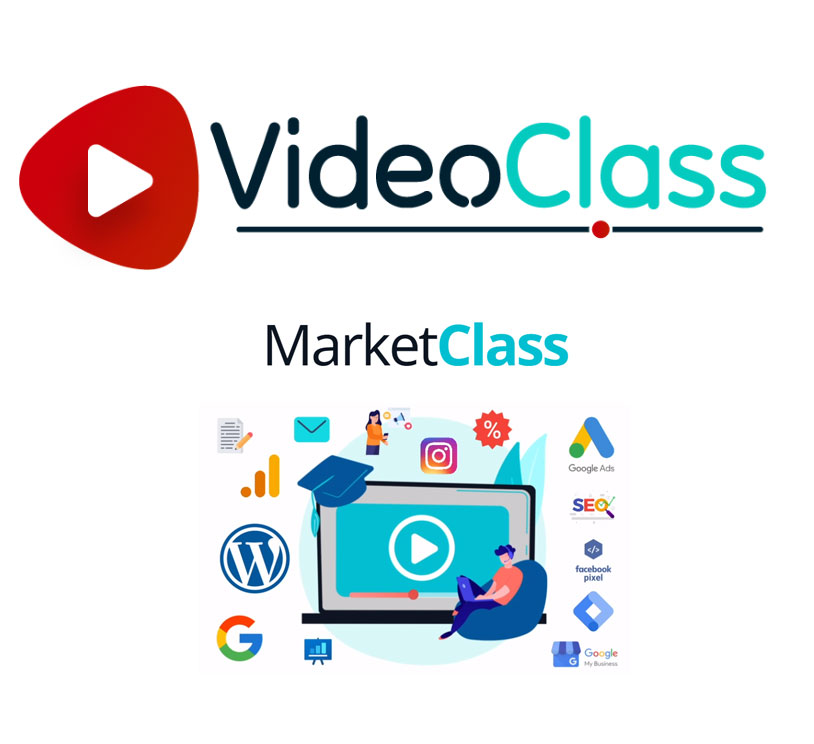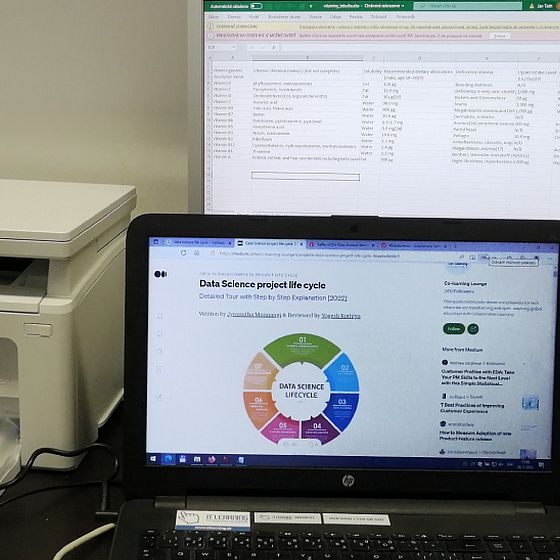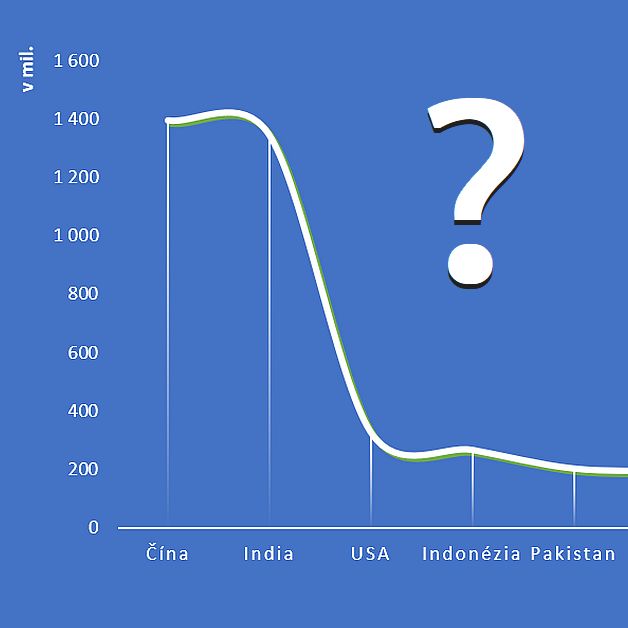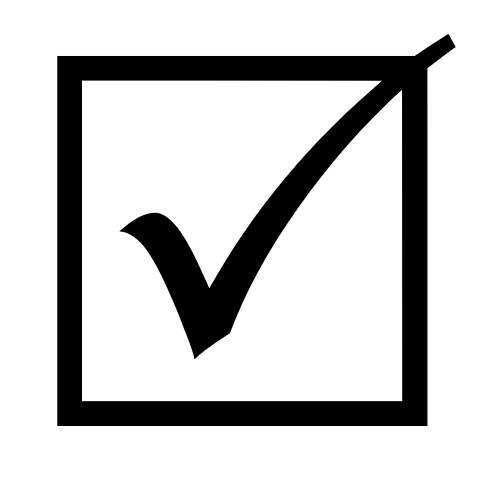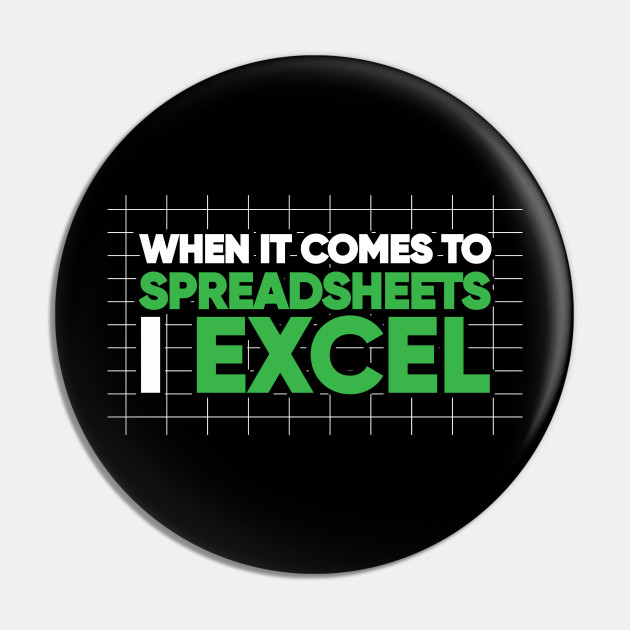7. Užitočné kuriozity medzi skratkami pre Word
Ak pracujete s novšími verziami Wordu, asi ste si všimli, že pri otvorení dokumentu program ponúkne možnosť pokračovať v dokumente tam, kde ste prestali. V prípade, že vám túto možnosť vo váš Word neponúka, stlačte po otvorení dokumentu skratku Shift+F5. Mali by ste sa dostať na miesto, kde sa nachádzal kurzor v momente uloženia dokumentu.
Potrebujete vytvoriť v texte vodorovnú čiaru? Zadajte tri pomlčky (alebo mínusy na numerickej klávesnici) a stlačte Enter.
Občas sa stane, že v zápale písania si nevšimnete, že ste omylom ťukli na CapsLock. A píšete s pohľadom upretým mimo obrazovky spokojne ďalej. Po dvoch-troch riadkoch zistíte, že ste kus textu napísali veľkými písmenami. Klávesová skratka Shift+F3 vás zachráni (alebo ikona na karte Domov na paneli Písmo). Umožňuje dookola prepínať režimy zobrazenia označeného textu VŠETKO VEĽKÉ/všetko malé/Prvé písmeno vety veľké. Skratka funguje aj vo verzii Word365.
Ako začať písať na ktorúkoľvek pozíciu na čistej stránke? Spravte dvojklik na vybrané miesto… a píšte.
Potrebujete odstrániť viacero slov? Kým klávesy Del/Backspace odstraňujú nasledujúce/predchádzajúce znaky, skratky Ctrl+Del/Ctrl+Backspace odstraňujú od pozície kurzora nasledujúce/predchádzajúce slová.
Klávesová skratka Ctrl+medzerník umožňuje vymazať formátovanie označenej časti textu (nie štýly).
V prípade, že potrebujete vygenerovať text, aby ste videli ako bude vyzerať jeho rozloženie v šablóne, ktorú pripravujete, prípadne v designe, ktorý si simulujete vo Worde, nasledujúce skratky vás potešia. Nemusíte kopírovať text, jeho vygenerovanie nechajte na Word. Do prázdneho priestoru napíšte napríklad =RAND(3,5) alebo =LOREM(3,5). Word po odklepnutí funkcie RAND Enterom na konci zápisu vytvorí tri odseky s piatimi-šiestimi riadkami náhodného textu. LOREM vytvorí tri odseky textu s piatimi vetami v odseku. RAND ho vygeneruje v slovenčine, LOREM v latinčine.
Viete, čo spraví vo Worde skratka Shift+Alt+D? Vloží na pozíciu kurzora v dokumente aktuálny dátum.
Posledná skratka umožňuje bez otvárania schránky uložiť do medzipamäte na neskoršie použitie časti čítaného textu alebo slová, s ktorými chcete neskôr pracovať. Vystrihnete ich skratkou Ctrl+F3 a postupne ich tak pridávate k predchádzajúcemu výberu. Na konci ich všetky naraz viete vložiť skratkou Shift+Ctrl+F3.







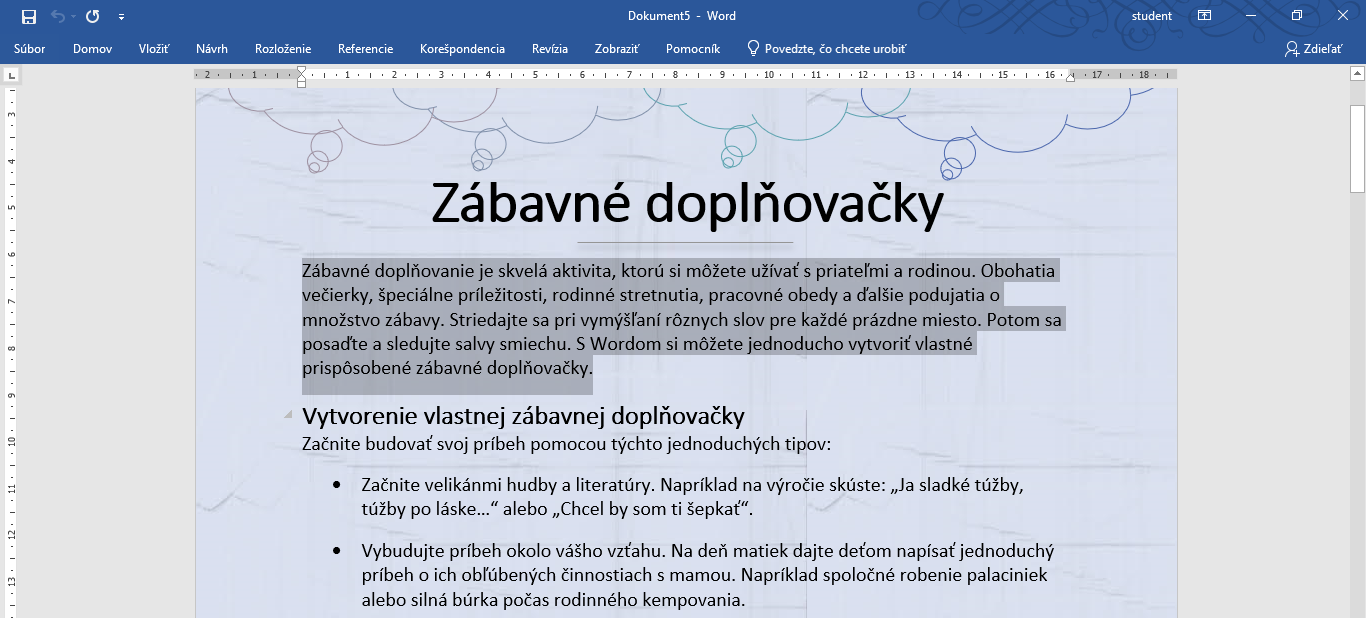
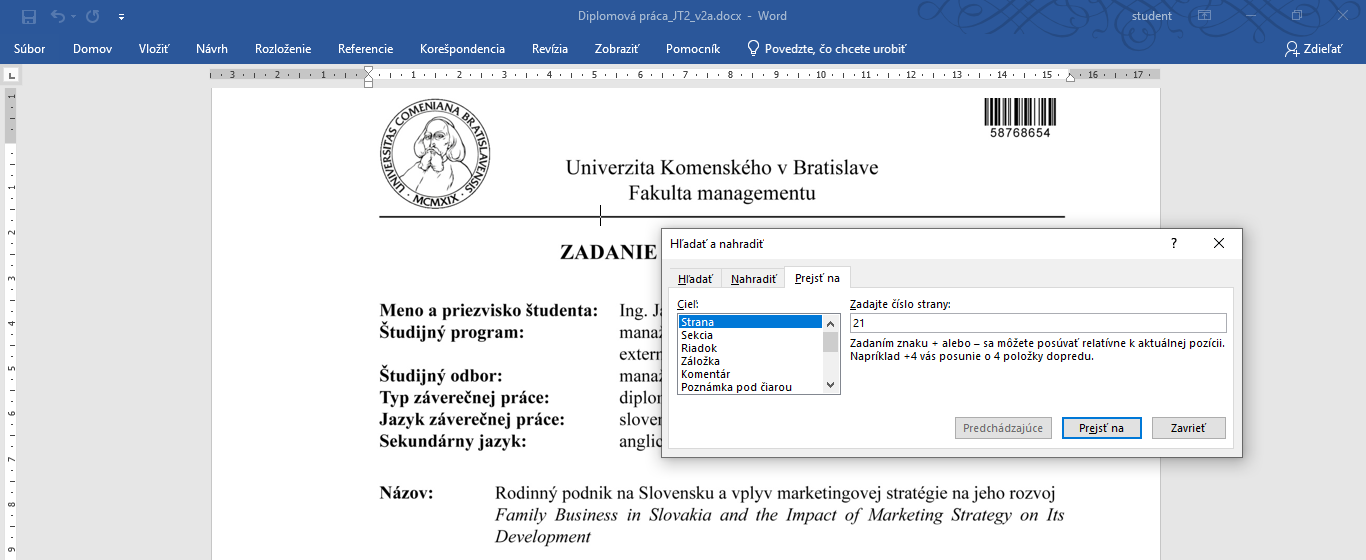
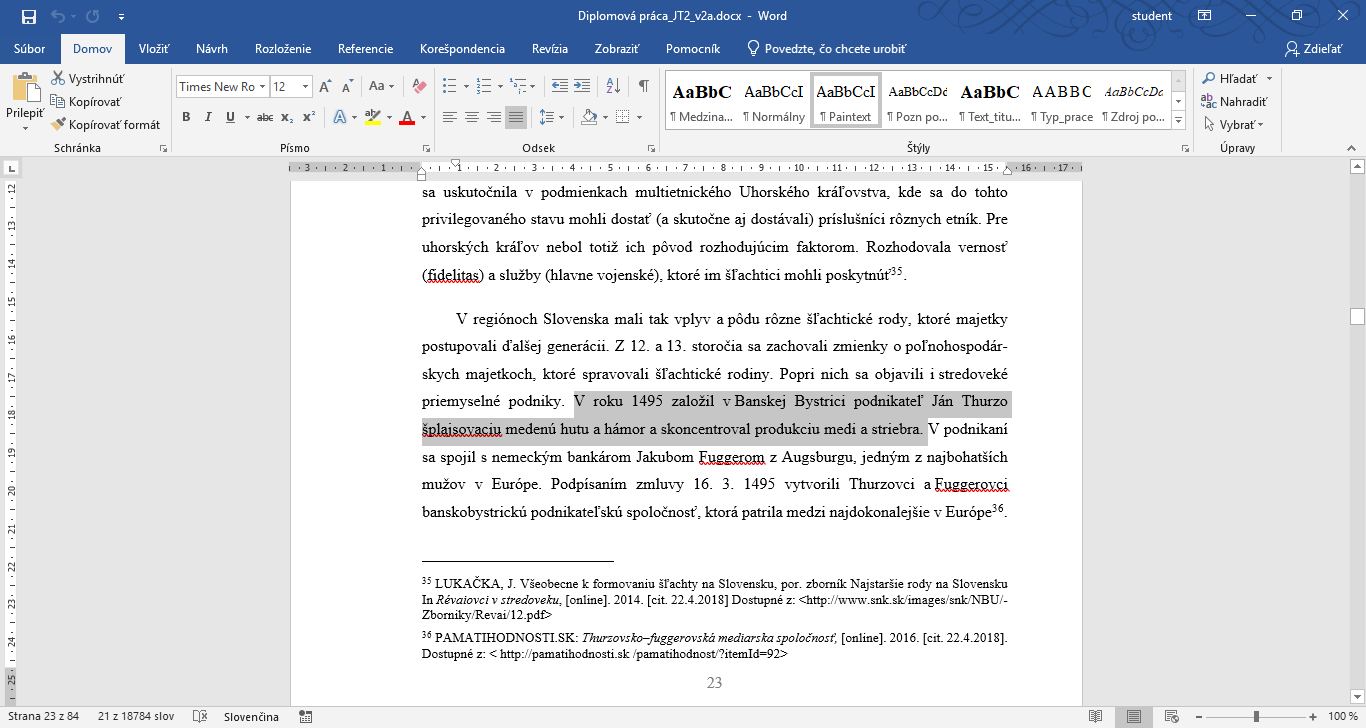
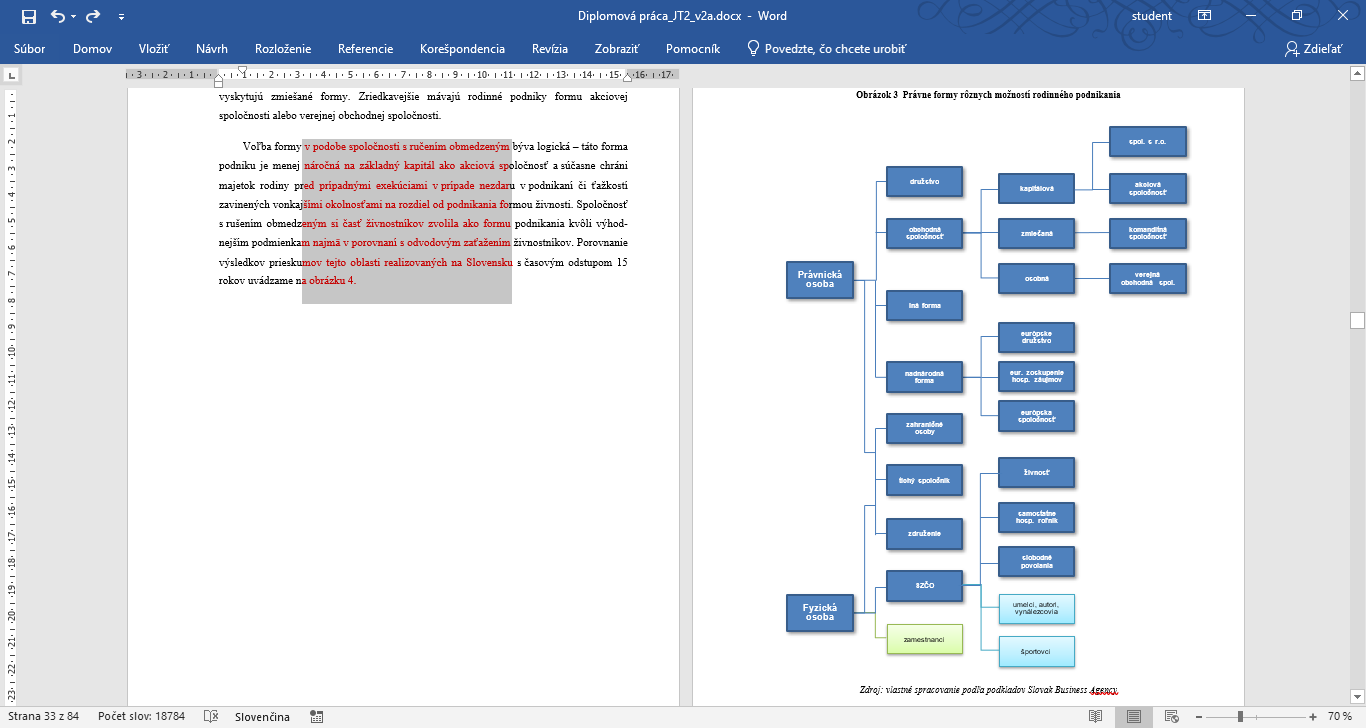
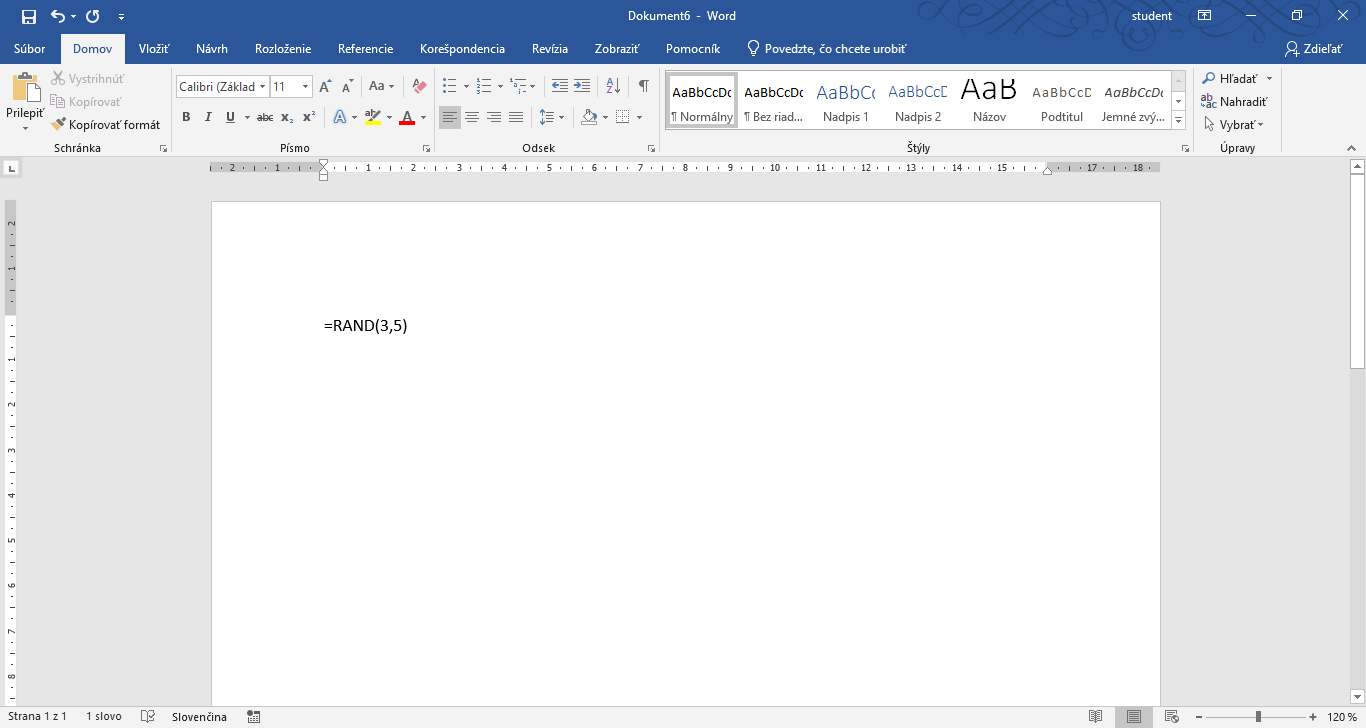
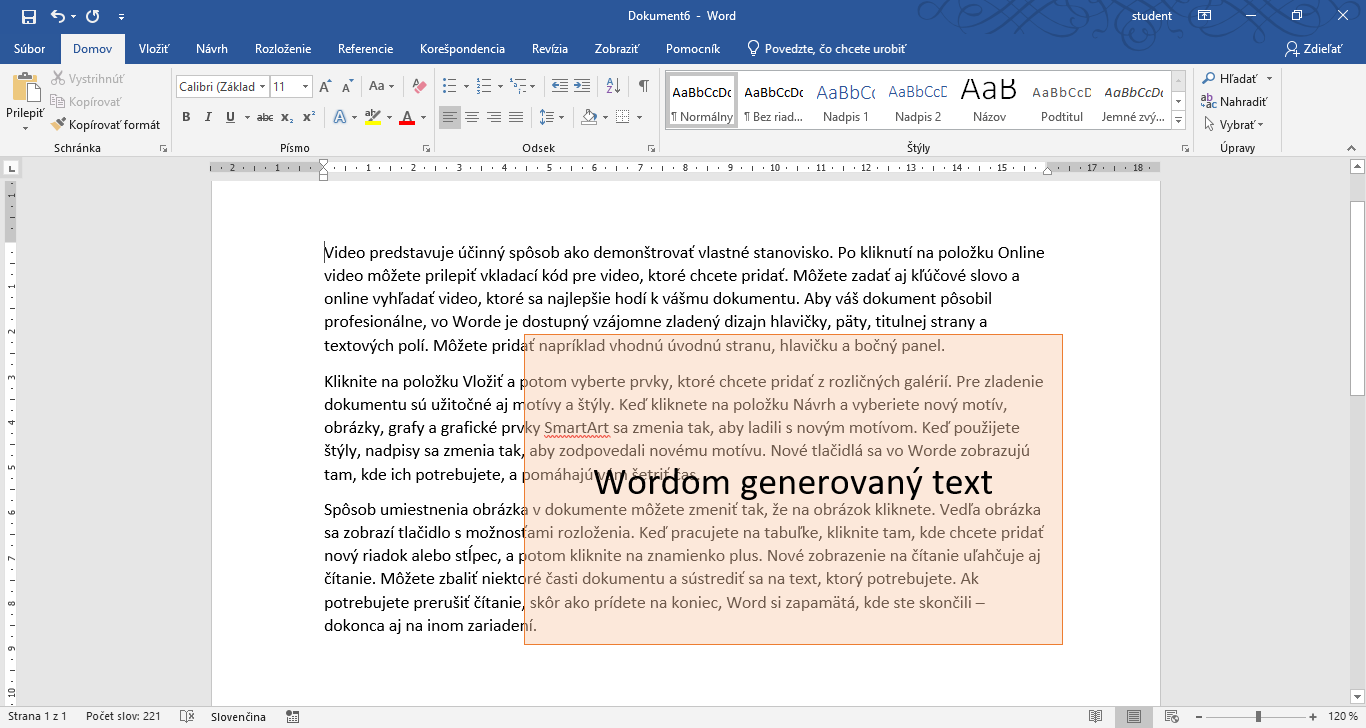
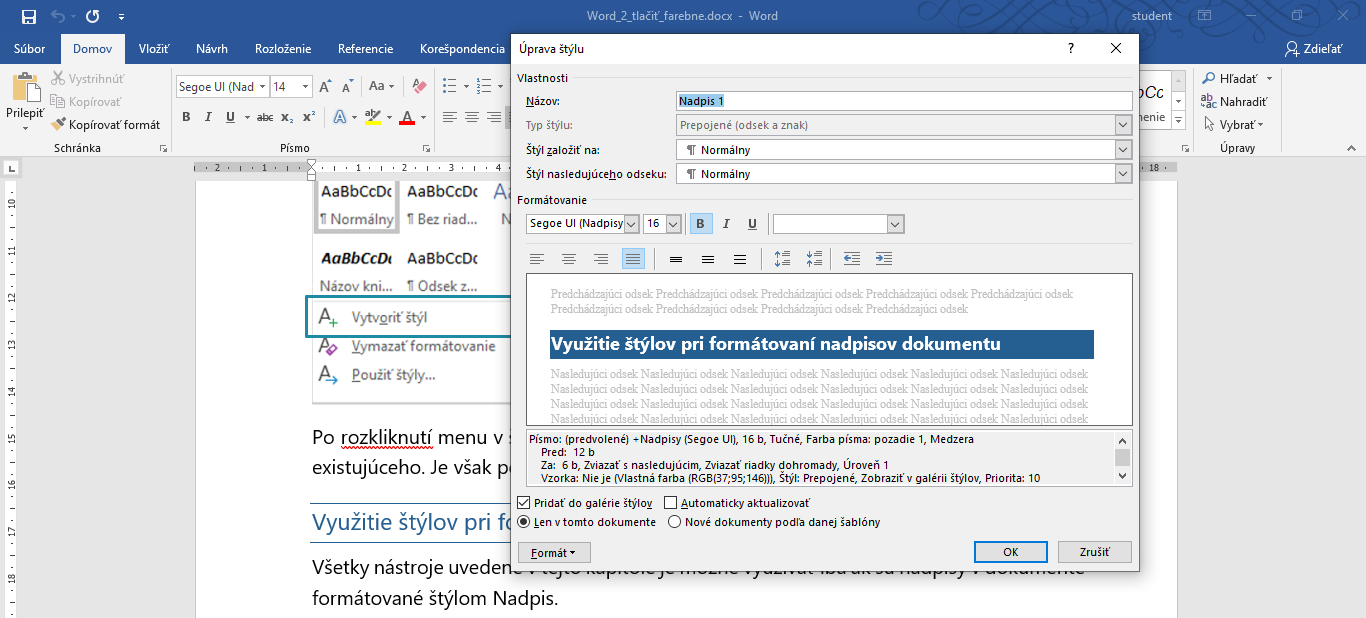
 autorom článku je: Ján Tóth
autorom článku je: Ján Tóth