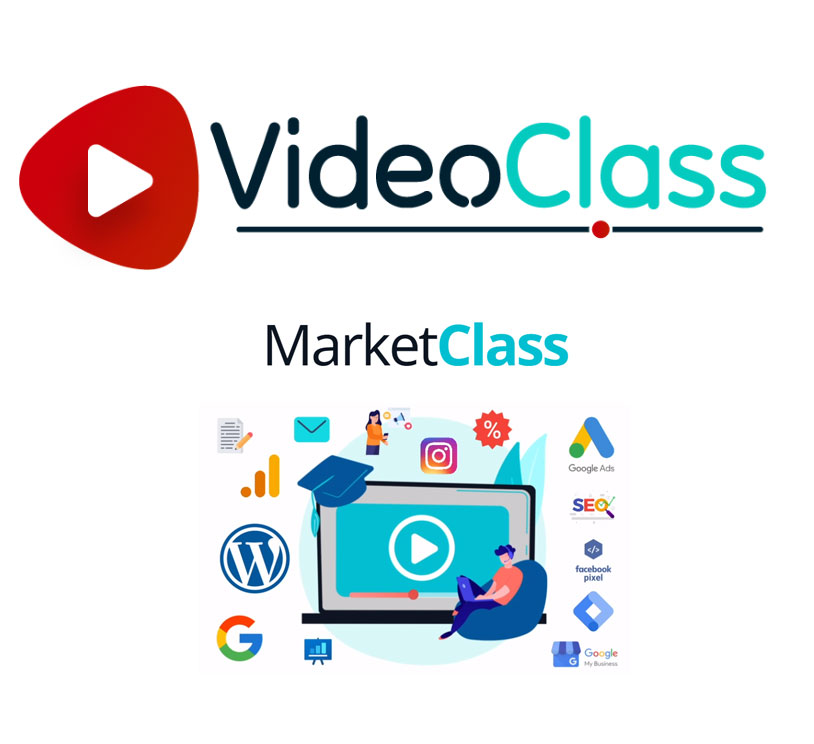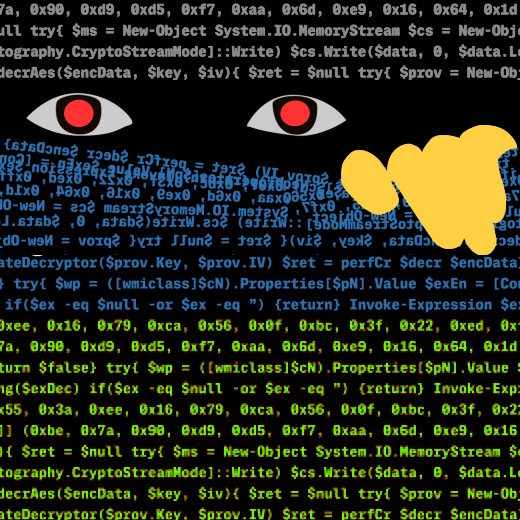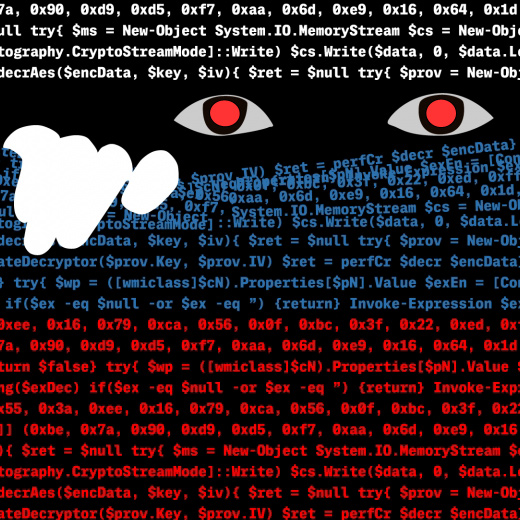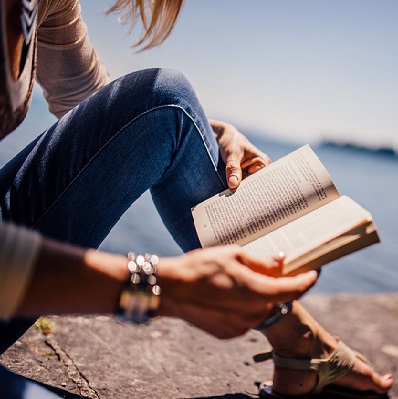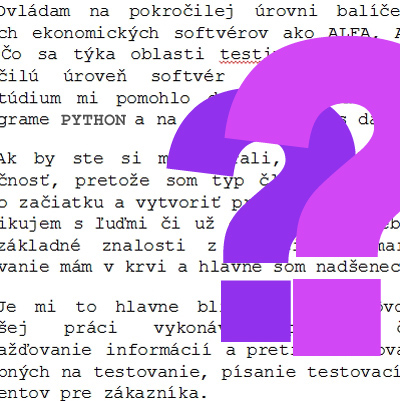Očami prijímame viac ako 80 % informácií a hoci si to neuvedomujeme, sú naším primárnym kanálom na poznávanie sveta…
Ľudia preto milujú obrázky. A obklopujú sa nimi. Scénami, na ktoré sa radi pozerajú, ktoré v nich vzbudzujú emócie. Dôkazy nájdeme na stenách bytov, kancelárií, pod sklami na pracovných stoloch, vo foto rámčekoch,… Aj na pracovnej ploche počítača.
Obrázok na pozadí monitorov sprevádza v súčasnosti ľudí aj viac ako pol dňa – v práci či doma. Rodina, kvety, autá, motorky, ďaleké krajiny, hory, more, alebo výroky,…
Veľmi často vídam na ploche použitý iba obrázok „okien“ nastavený od nainštalovania operačného systému. Nie preto, že by sa nedal nahradiť iným, ale preto, že používatelia si ho nevedia zmeniť.
Ako nastaviť obrázok na pracovnej ploche?
Chceli by ste mať na ploche obrázok aspoň taký ako je nižšie (kliknutím si ho môžete zväčšiť)? Alebo chcete mať na ploche foto svojich deťúreniec na prechádzke v parku?
Poďme sa spoločne pozrieť ako na to…















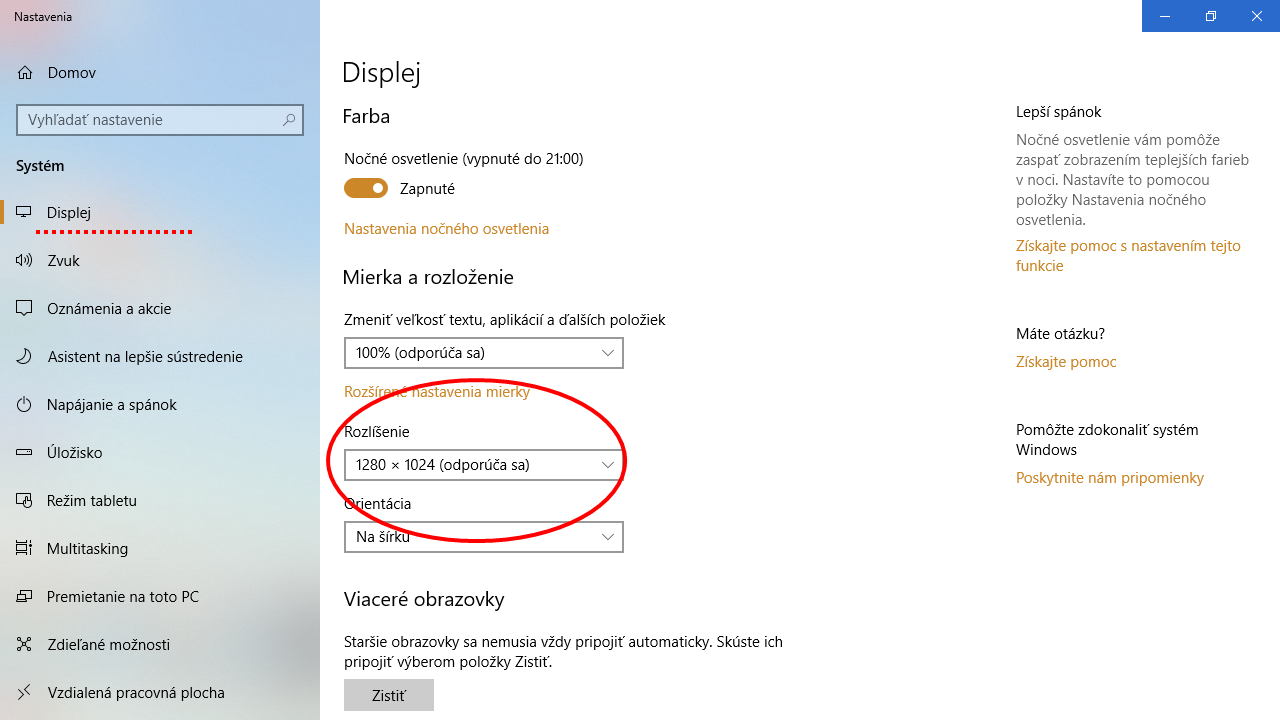











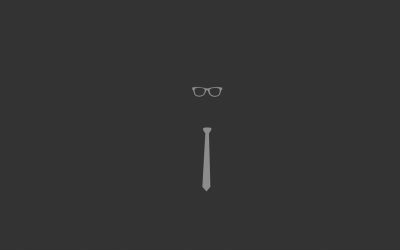
























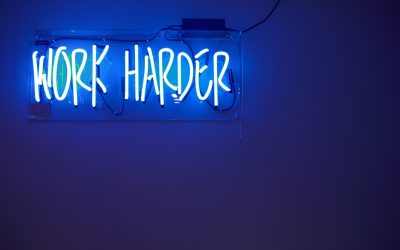

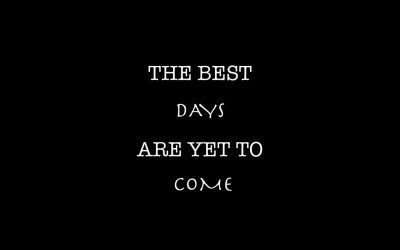





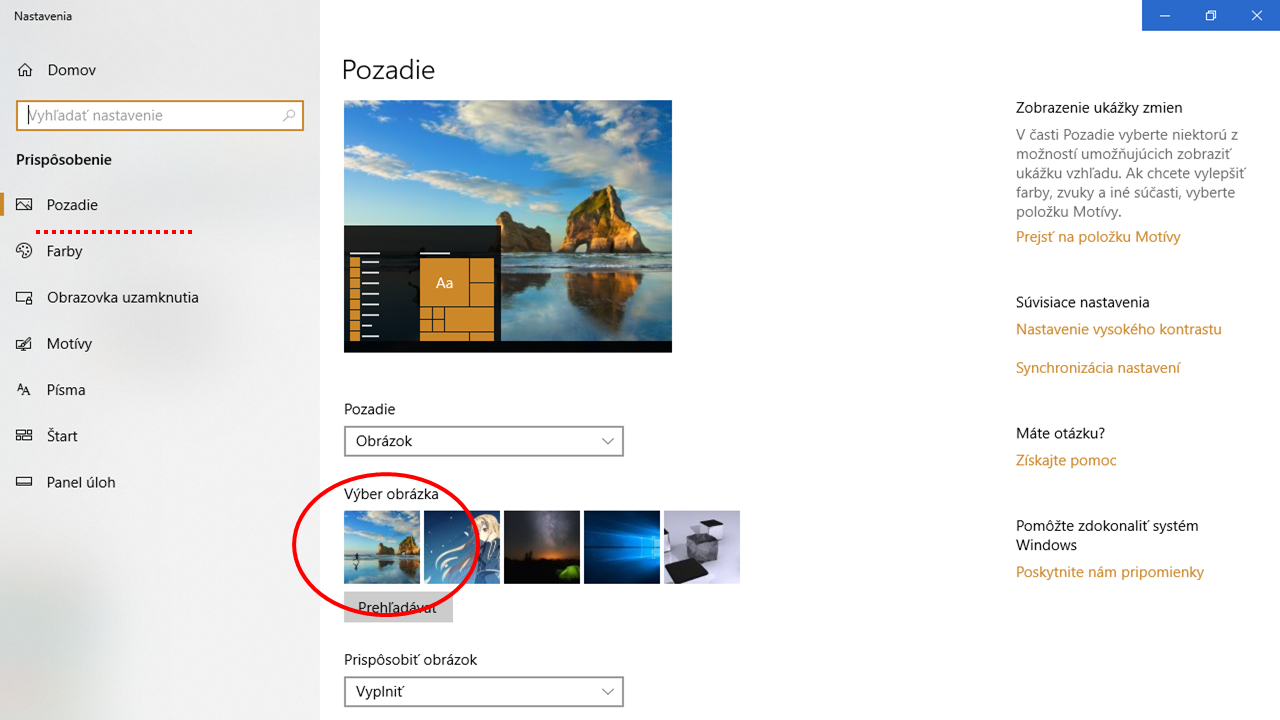


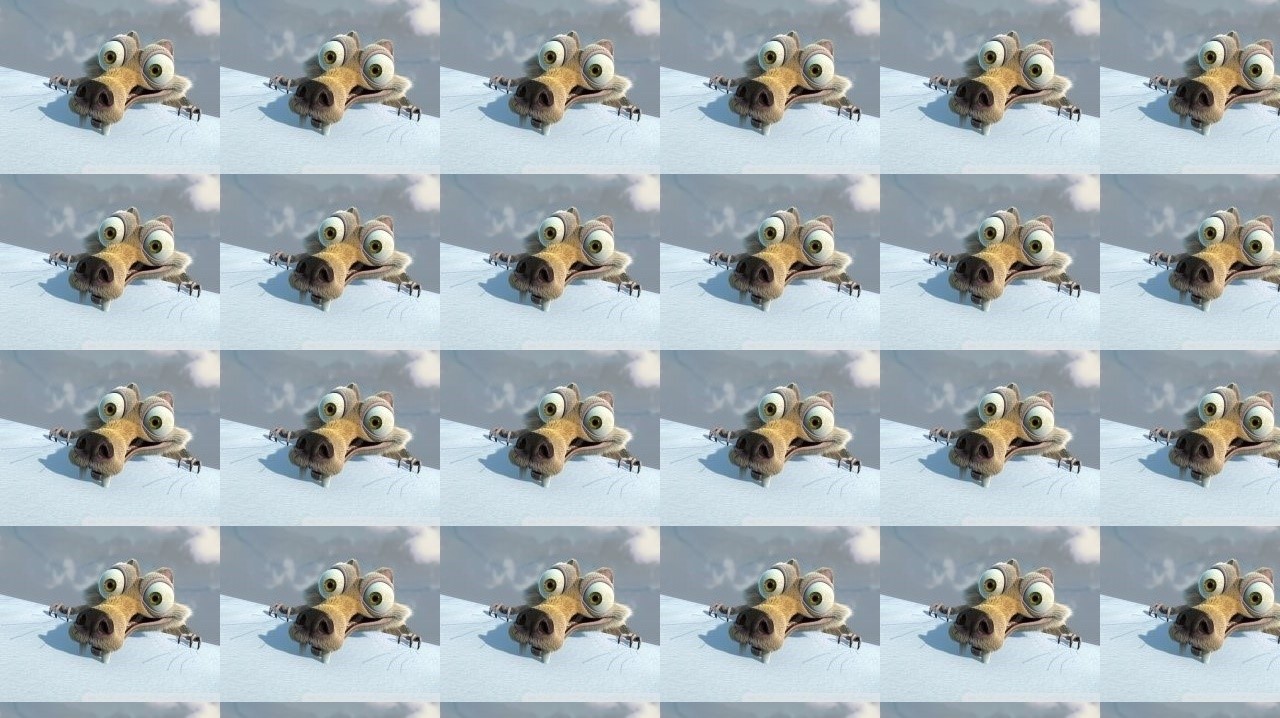
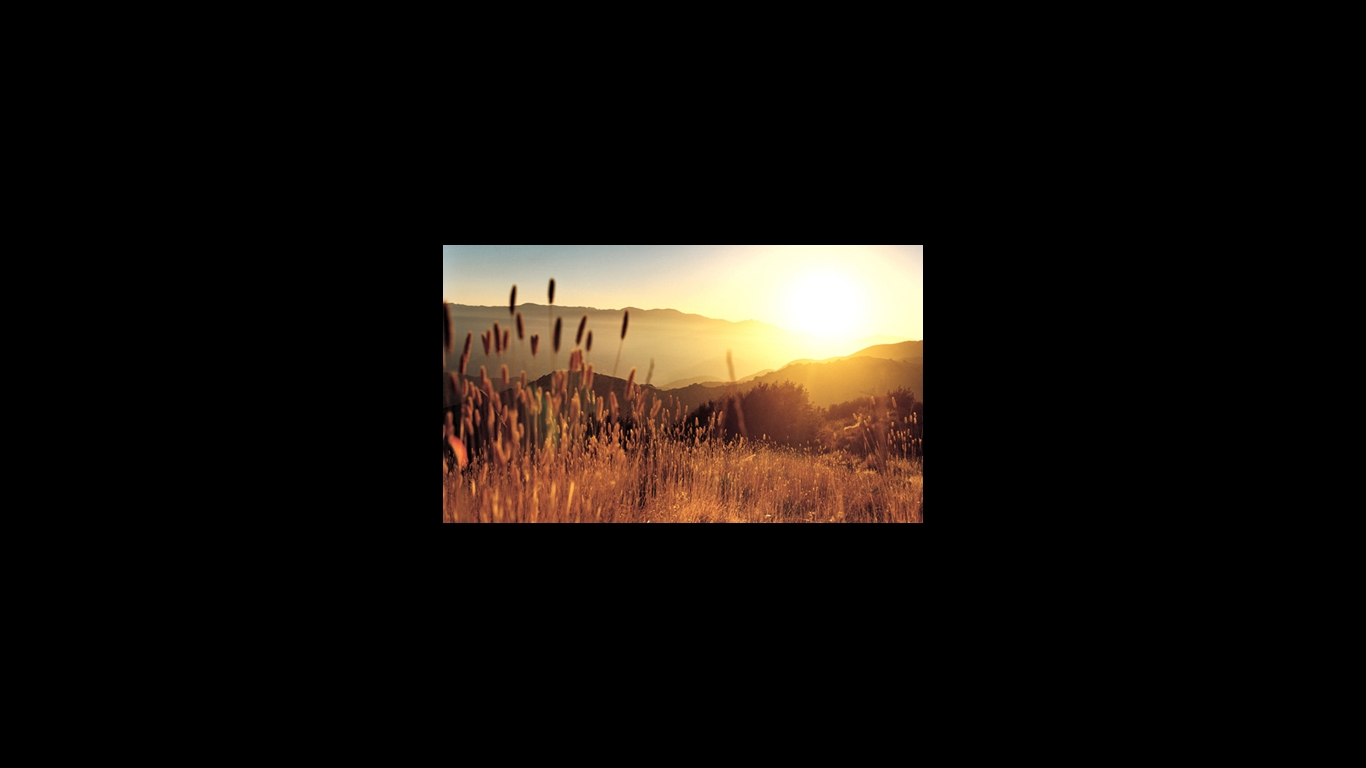
 autorom článku je: Ján Tóth
autorom článku je: Ján Tóth