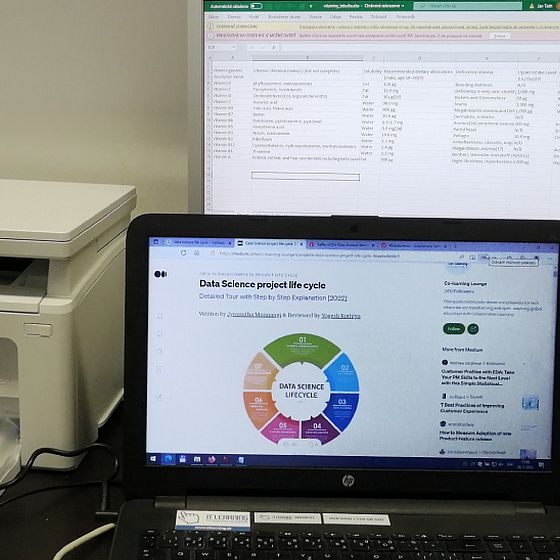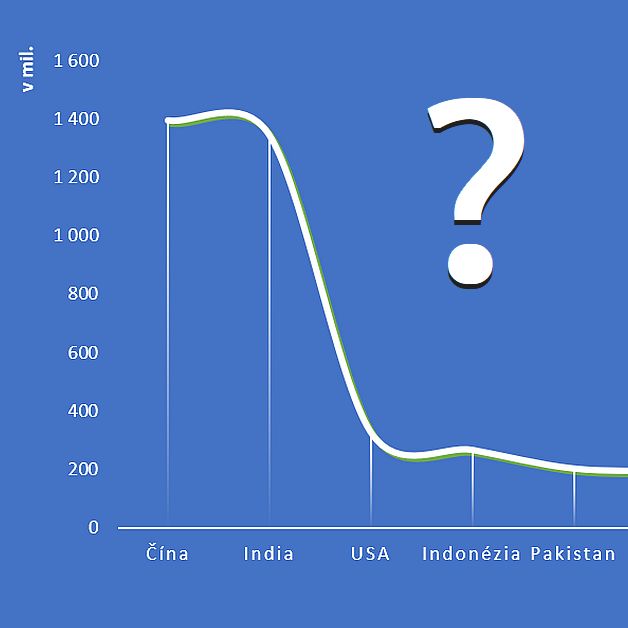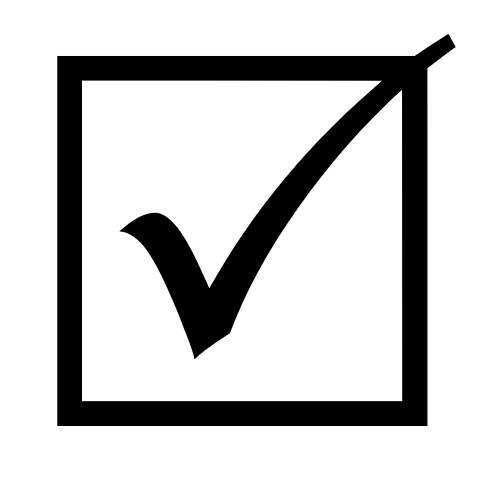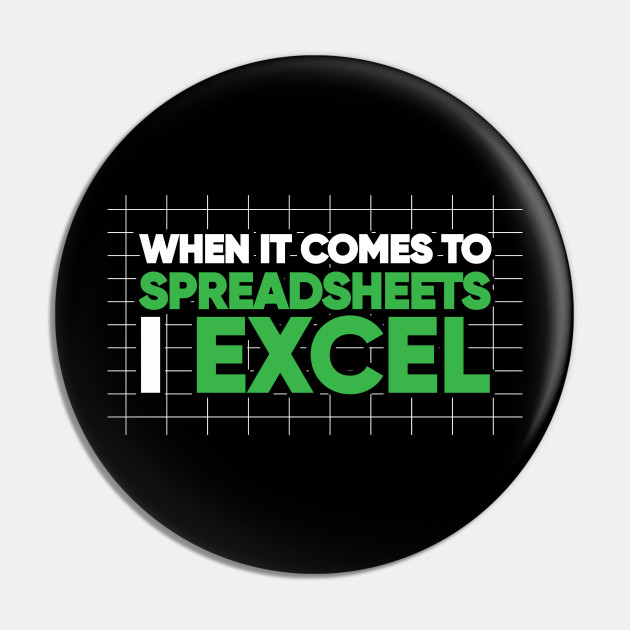12. Ako vložiť do Wordu zaškrtávacie políčko
Checkbox, ktorý nazývame po slovensky aj zaškrtávacie políčko, sa používa najmä vo formulároch pri výbere z viacerých možností, prípadne na odsúhlasenie podmienky alebo informácie. Môžeme ho vložiť do Wordu tromi spôsobmi. Prvé dva spôsoby je vhodné použiť, ak bude wordovský dokument slúžiť v tlačenej podobe. Štvorček – checkbox vtedy označuje vyplňujúcemu miesto, kde má spraviť ceruzkou alebo perom značku – odfajknúť alebo zakrížikovať. Tretí spôsob používame pri elektronickom vypĺňaní formulárov, keď checkbox zmení na monitore a v uloženom dokumente svoju podobu.
Prvý spôsob je jednoduchý – na miesto, kde má byť zaškrtávacie políčko, vložíme znak štvorčeka. Ten sa nenachádza v bežnej znakovej sade písma, preto sa musíme vo Worde najprv prepnúť do znakovej sady Wingdings, kde ho nájdeme (tip – na slovenskej klávesnici postupnostná skratka Alt, d, p, í, napísať „Wing“ – objaví sa Wingdings, Enter). Aby sme nemuseli symbol štvorčeka z tabuľky prácne kopírovať, použijeme po zmene nastavenia typu písma ďalšiu skratku Alt+111 (funguje na numerickej klávesnici). Na mieste kurzora sa objaví štvorček.
Druhým spôsobom vytvárame zaškrtávacie políčka tak, že napíšeme všetky ponúkané možnosti do samostatných odsekov, označíme ich a použijeme nástroj Odrážky. Pomocou neho vytvoríme zoznam s odrážkami v tvare štvorčekov. Vzhľadom na to, že bežná ponuka nástroja neobsahuje symbol štvorčeka, vyberieme v rozbaľovacej ponuke poslednú položku Definovať novú odrážku a vo vyskakovacom okienku zvolíme Symbol (skratka Alt, d, ž, d, m). Podobne ako v predchádzajúcom prípade vyberieme v políčku Písmo typ Wingdings, kód znaku 111 a potvrdíme 2x OK. Vznikne zoznam so zaškrtávacími políčkami, polohu ktorých vieme dodatočne upraviť pomocou zarážok podľa potreby.
Tretí spôsob – zložitejší – používame v prípadoch, keď formulár so zaškrtávacími políčkami vypĺňa adresát elektronicky a zaškrtávacie políčko formulára má zmeniť po zaškrtnutí svoju podobu. V takomto prípade budeme potrebovať aktivovať kartu Vývojár. Spôsobov jej aktivovania je viacero, uvediem tip – klávesovú postupnostnú skratku Alt, s, m, p. Následne v poli Hlavné karty odfajkneme Vývojár a potvrdíme OK.
Na karte Vývojár sa nachádza na paneli Ovládacie prvky aj ovládací prvok obsahu pre začiarkavacie políčko. Jeho použitím sa na mieste kurzora v dokumente objaví checkbox s dvojpolohovou funkciou – pri vypĺňaní formuláru vo Worde je možné ho opätovne označiť a tiež odznačiť. Mimochodom, je možné nastaviť checkbox pomocou makra aj tak, aby sa po kliknutí naň zobrazili ďalšie možnosti výberu a pod.
Funkcionalita zaškrtávacieho políčka sa neprenáša po uložení do formátu .pdf.







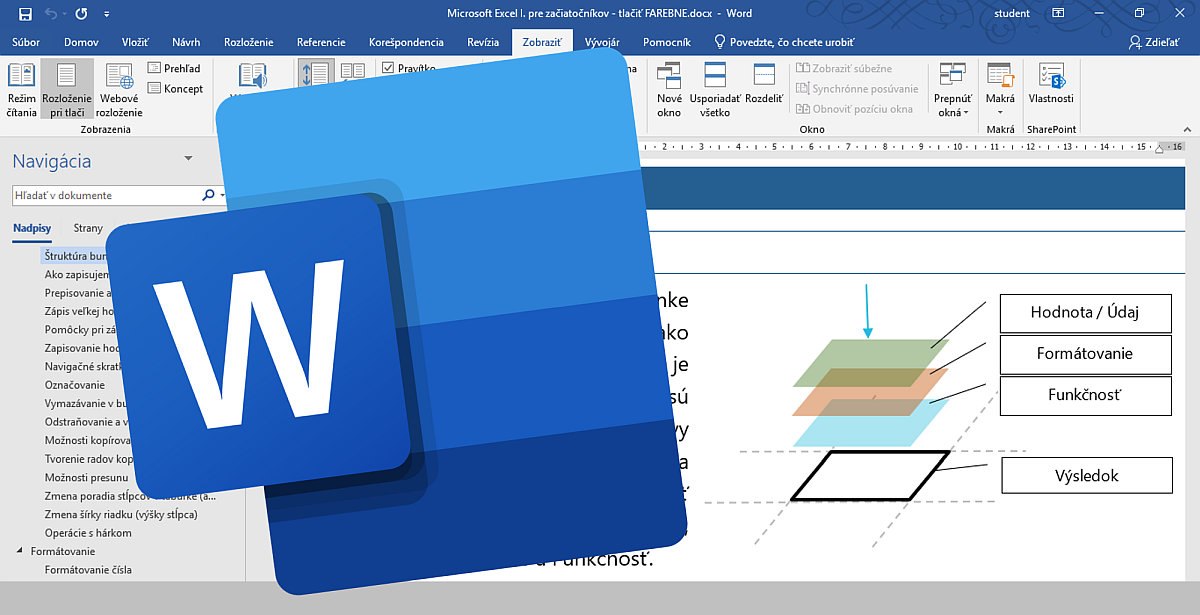
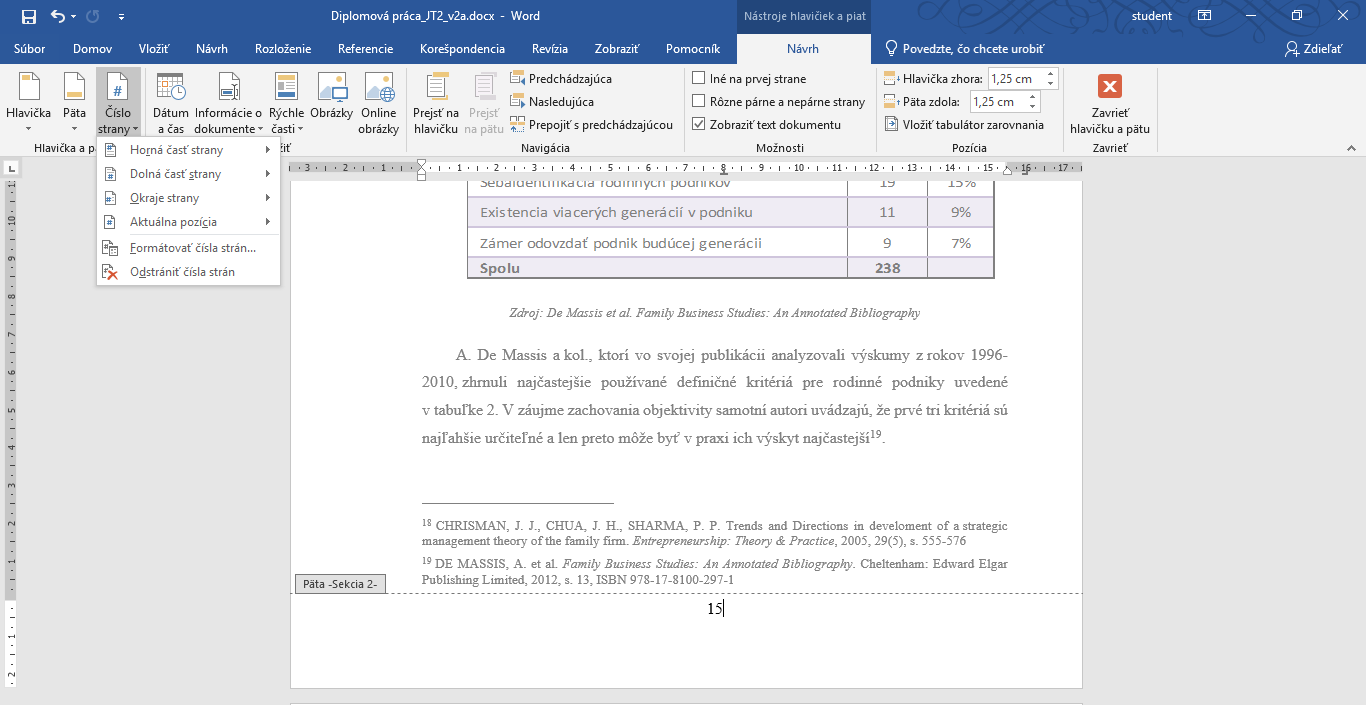
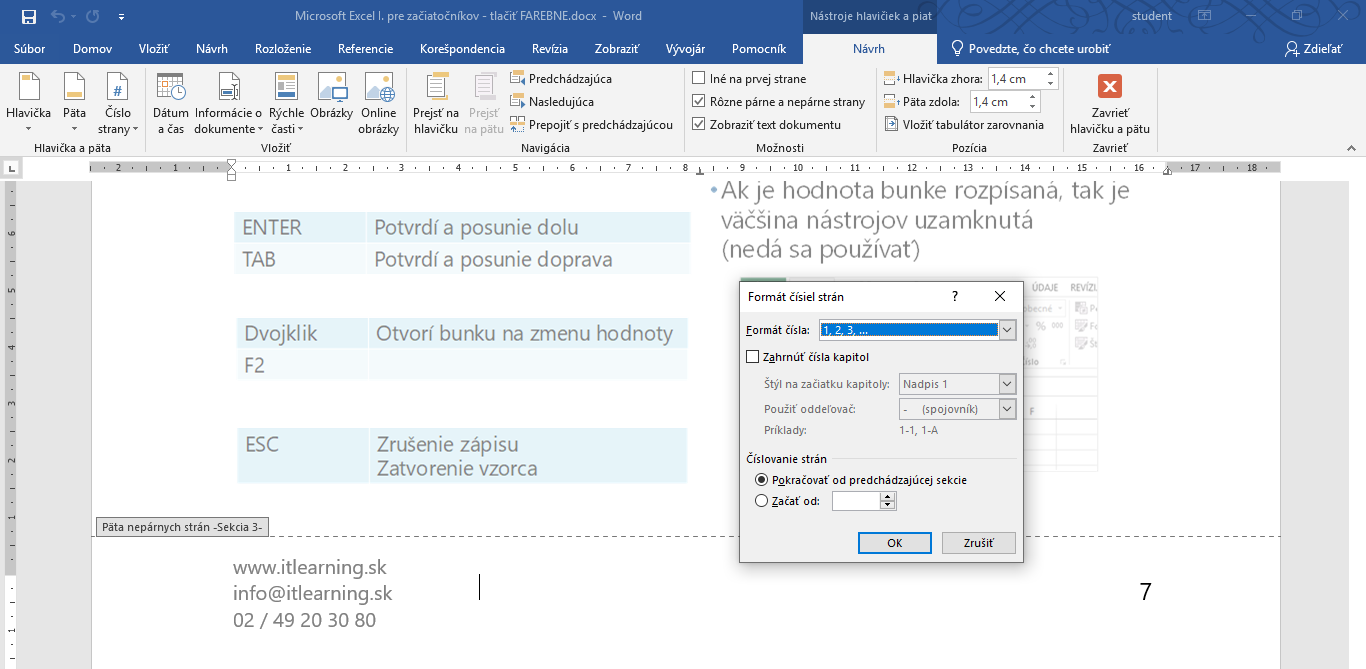
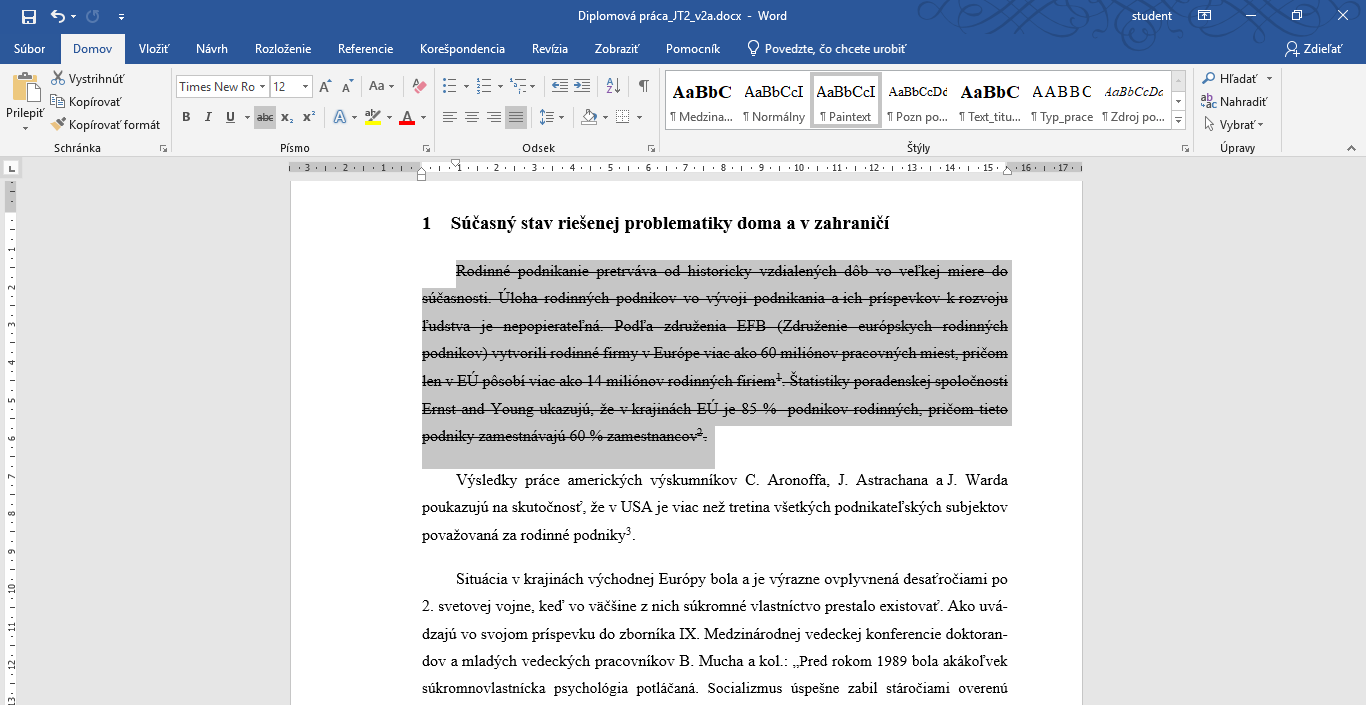
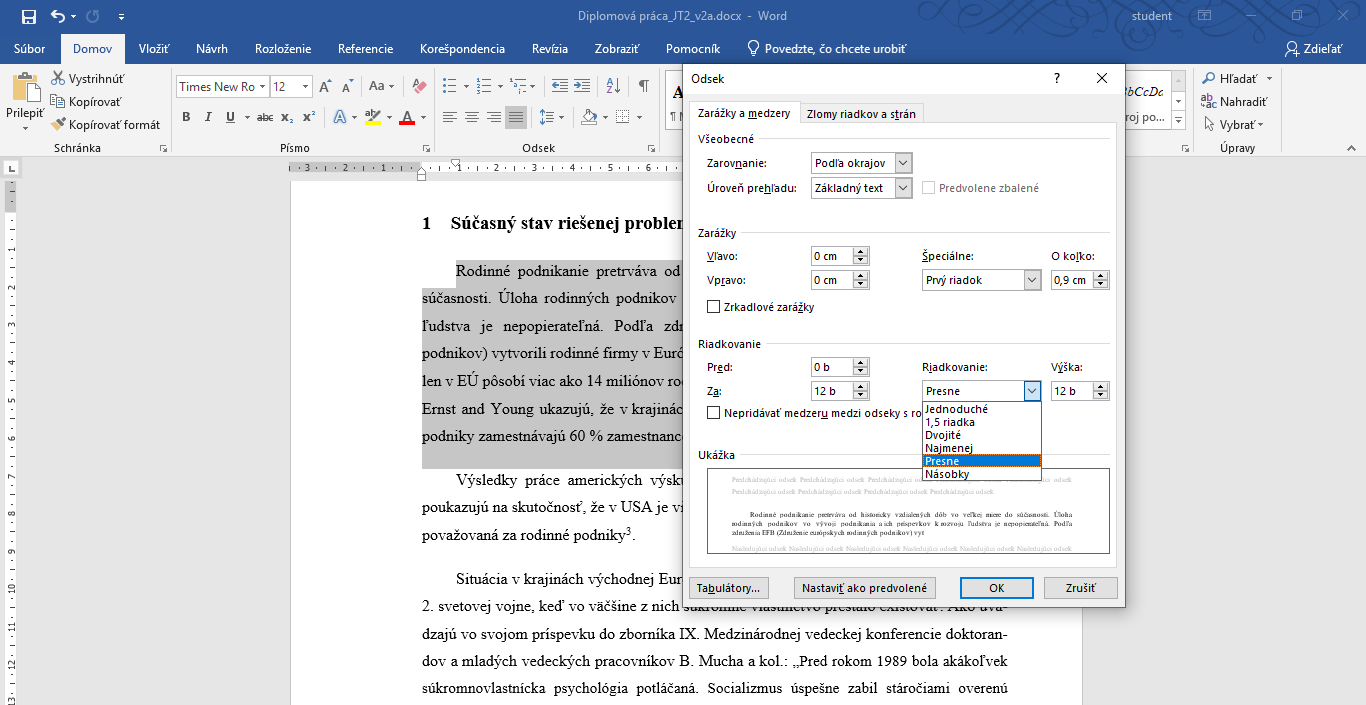

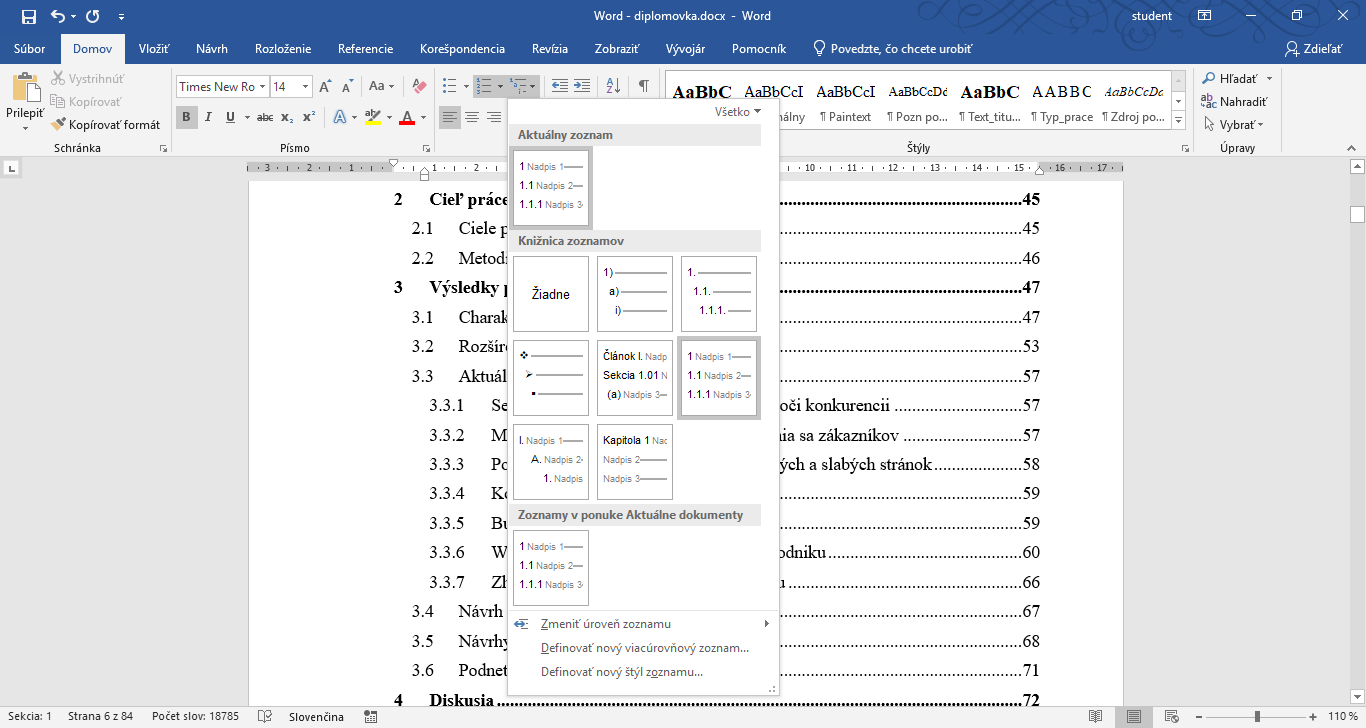

 autorom článku je: Ján Tóth
autorom článku je: Ján Tóth