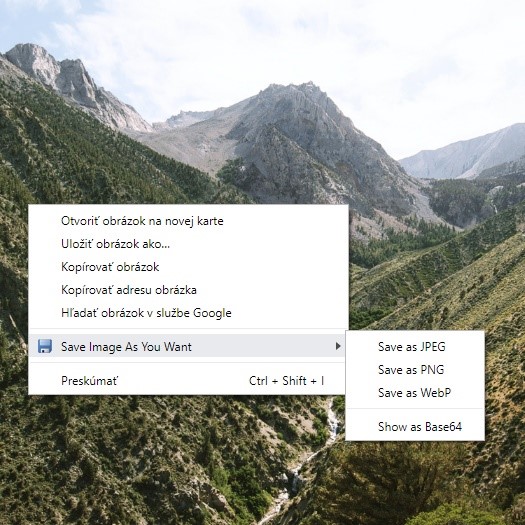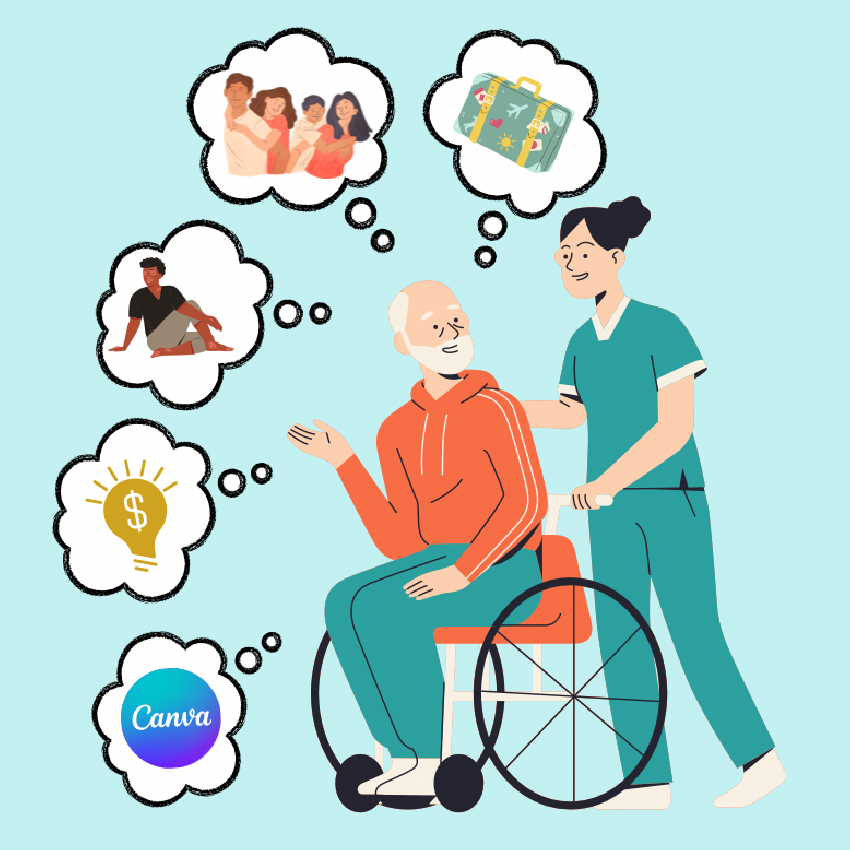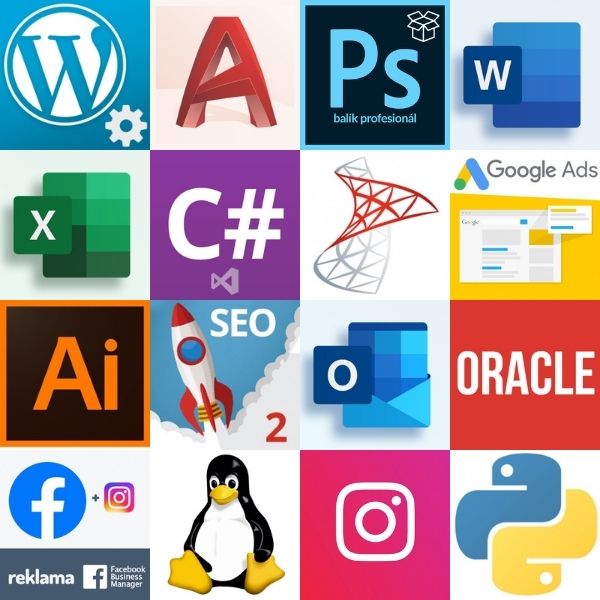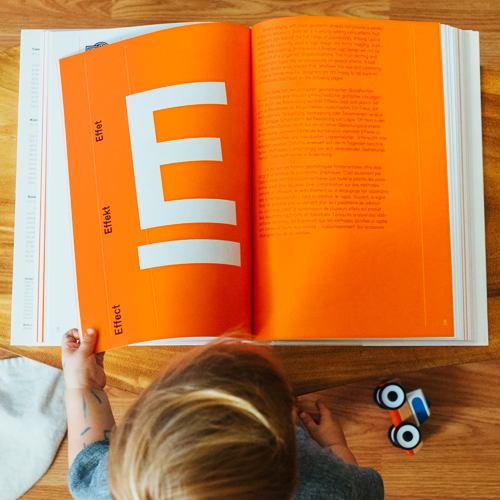Zosvetľujeme pomocou kriviek
Krivky sú asi najsilnejší nástroj pri úprave fotografií, ktorý nám umožňuje upraviť jas a kontrast ešte detailnejšie, než spomínané úrovne. Dostanete sa k nim kliknutím na Obraz < Přizpůsobení < Křivky alebo klávesovou skratkou CTRL + M.
Podobne ako pri úrovniach, aj teraz sa zobrazí okno s grafom. Nad ním môžete vybrať, či chcete krivkou ovládať jas všetkých troch farebných kanálov, alebo každého zvlášť. Po otvorení je krivka priama a tiahne sa diagonálne z ľavého dolného do pravého horného rohu. Môžete ju tvarovať pomocou riadiacich bodov – kliknutím na krivku na ňu pridáte ďalšie body. Ťahaním týchto bodov (a priamky zároveň) meníte množstvo svetla a zmeny pozorujete v pôvodnom obrázku na pozadí ihneď – do fotky sa definitívne prenesú až po odkliknutí. Platí, že posúvaním hore priraďujete všetkým vstupným hodnotám svetlejšie výstupné hodnoty a naopak. Ak chcete meniť polohu viacerých bodov naraz, stlačte SHIFT a myškou vyberte ľubovoľné body.
Vytvorili ste si na krivke priveľa bodov? Nebojte sa! Máme tri spôsoby, ako ich jednoducho odstrániť:
- Jednoducho ich potiahnite mimo diagramu.
- Označte a vymažte pomocou tlačidla Delete.
- Označte, stlačte CTRL a kliknite na daný bod.
Pohybovať môžete aj svetlým a tmavým bodom na koncoch krivky na grafe priamo v okienku, ale pozor!
- Ak posuniete svetlý bod po osi doľava, priraďujete všetkým bodom svetlé hodnoty a obrázok tak nesúmerne zosvetlujete.
- Ak posuniete tmavý bod po osi doprava, priraďujete všetkým bodom tmavé hodnoty a obrázok bude príliš tmavý,
Tieto zmeny môžete realizovať aj posúvaním jazdcov tesne pod grafom. Ak tieto úpravy preženiete, stratíte prekreslenie detailov a preto by ste s nimi mali zaobchádzať opatrne.
UŽITOČNÝ TIP: Ak potrebujete identifikovať svetlý či tmavý bod, alebo by sa vám hodila informácia o tom, kde na krivke sa ktorý bod obrázku nachádza, kliknite do obrázku ľavým tlačidlom myši a podržte ho. Poloha bodu sa vám následne ukáže v grafe.
Podobne ako pri úrovniach i tu platí, že ak chcete úpravy vrátiť naspäť, stlačte a podržte ALT a kliknite na Obnovit. Naopak, keď ste s výsledkom spokojní, kliknite na OK a zmeny sa uložia. Obrázok nezabudnite uložiť pomocou Soubor < Export < Exportovat jako, kde si môžete zvoliť formát podľa potreby.







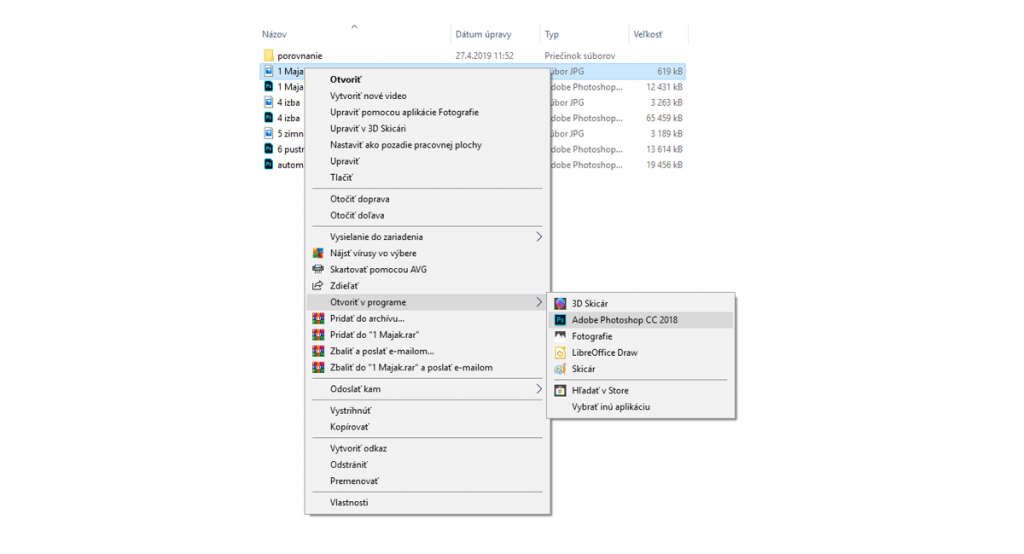


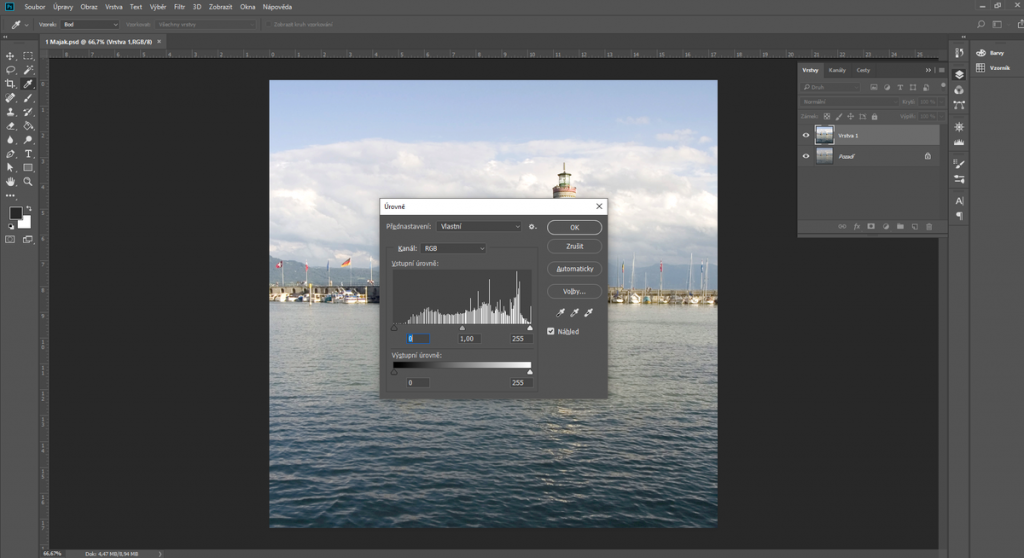
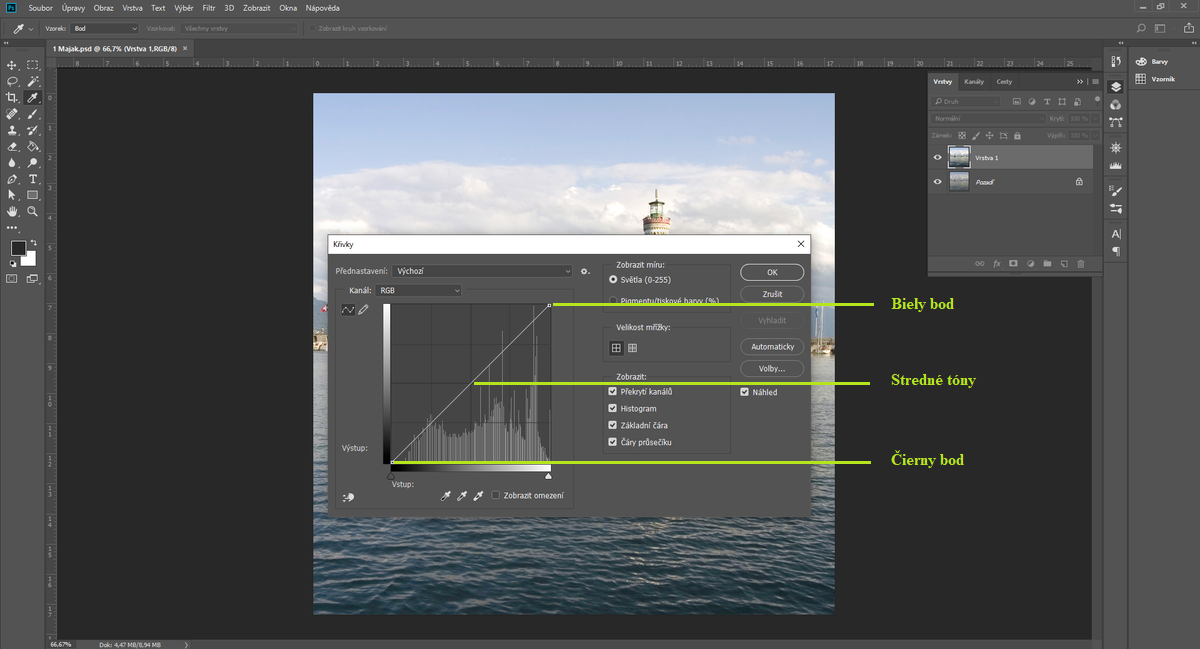
 autorom článku je: Lívia Kelebercová
autorom článku je: Lívia Kelebercová