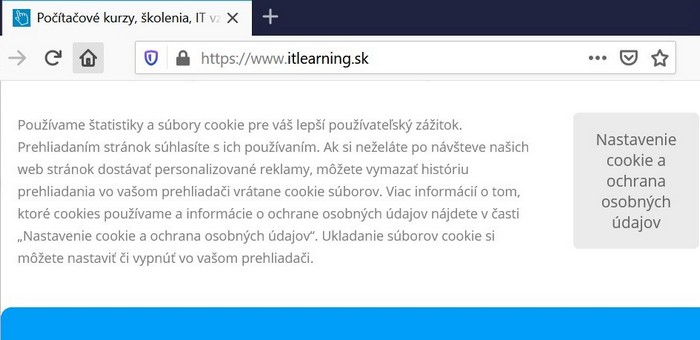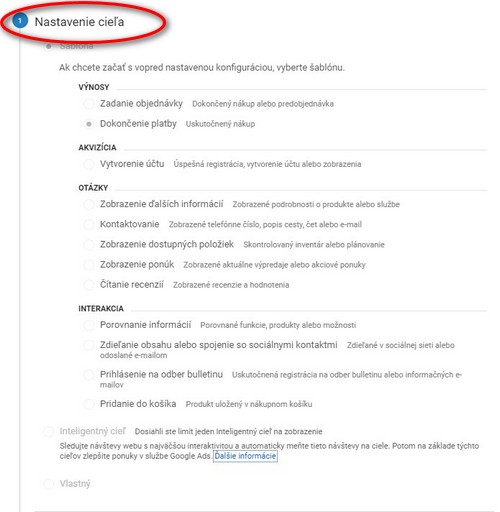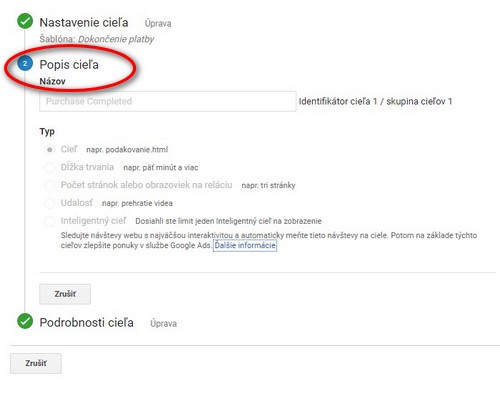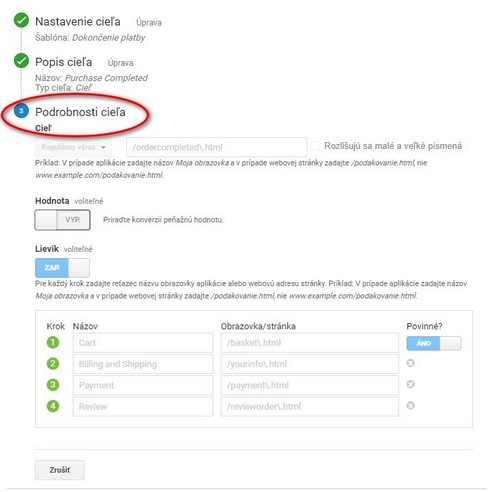Google Analytics je skvelý nástroj na meranie a sledovanie správania návštevníkov na vašom webe. Odpovie vám na množstvo otázok o tom, aký obsah sa vašim návštevníkom páči, ako sa správajú na vašich stránkach a trošku aj o tom, kto vaši návštevníci vlastne sú. Táto služba je okrem toho bezplatná a teda neexistuje dôvod, prečo by ste ju nemali používať. Napriek tomu sa však stále nájdu majitelia webstránok, ktorí si túto službu ešte neaktivovali. A určite sa nájdu aj takí, ktorí si túto službu už aktivovali, pretože im to niekto odporučil, no stále presne nevedia, na čo im má vlastne slúžiť. Či patríte do prvej alebo druhej skupiny, v tomto článku zistíte, čo a ako nastaviť, ak chcete efektívne merať návštevnosť vašich stránok pomocou Google Analytics. Chcete?
Google Analytics pre začiatočníkov – základné nastavenia, zobrazenia a vytváranie cieľov
Mikrokurz Google Analytics. Tak by sa dal nazvať tento článok o najdôležitejších nastaveniach Google Analytics. Budeme sa v ňom venovať týmto piatim krokom, ktoré treba spraviť predtým, než začneme analyzovať návštevnosť našich stránok v Google Analytics:
Čo potrebujem na prepojenie môjho webu s Google Analytics?
Na to, aby ste mohli analyzovať údaje o návštevách vašich webstránok, si ich najprv musíte prepojiť so službou Google Analytics. Vo väčšine prípadov to zvládnete aj sami. Na začiatok potrebujete Google účet, ktorý už pravdepodobne používate aj na prihlásenie sa do iných služieb ako napríklad Gmail, Google Drive, YouTube…
Ak vám Google Analytics bude na web vkladať (a následne ho spravovať) niekto iný, dajte pozor na to, aby na prihlásenie sa do Google Analytics a pridanie vášho webu, použil vami určený Google účet, nad ktorým máte plnú kontrolu. Ak by ste s touto osobou po čase náhodou prestali spolupracovať, nechcete predsa, aby odišla aj s vašimi nazbieranými dátami, ku ktorým by ste zrazu nemali prístup… (Po vytvorení účtu viete povoliť prístup do Google Analytics aj niekomu inému, prípadne mu ho odobrať, ale vždy si nechajte vytvoriť k svojmu googlovskému kontu a povoľte prístup tomu, kto vám stránky alebo marketing spravuje, majte nad svojím účtom hlavnú kontrolu.)
Nebojte sa, dáte to! Pri prvom prihlásení v službe Google Analytics vás celým procesom vytvárania účtu bude viesť sprievodca. Cieľom je vygenerovať si jedinečný HTML kód, ktorý potom musíte už len pridať na váš web. Tento kód sledovania musí byť na každej podstránke a teda tu sa bude postup líšiť v závislosti od vášho webu alebo použitého redakčného systému. Ak však máte webstránky vo WordPresse, podľa tohto podrobného návodu si raz dva dokážete vložiť Google Analytics na WordPress stránky.
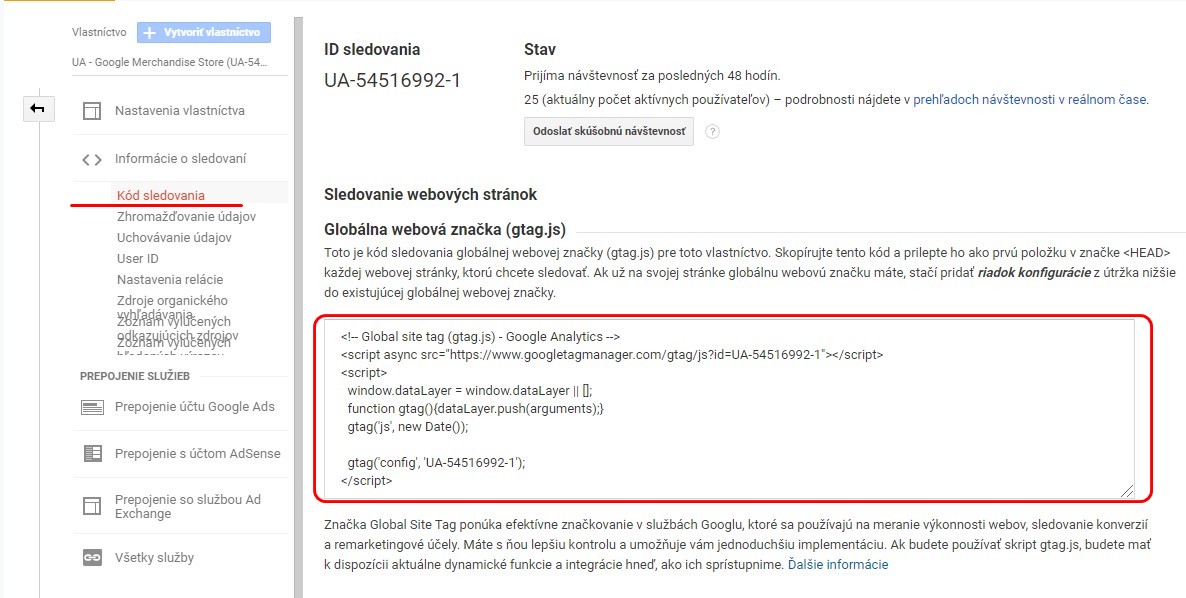
Odkiaľ má Google Analytics údaje o návštevníkoch?
Vďaka spomínanému jedinečnému kódu sledovania, ktorý ste si na váš web pridali pri prvom nastavovaní služby. Keď návštevník navštívi vašu stránku, Google Analytics si uloží v jeho prehliadači na jeho počítači takzvané „cookies“. Vďaka týmto malým textovým súborom bude zbierať informácie o tom, ako sa návštevník na vašom webe správal, a následne vám ich bude vedieť ukázať v rôznych prehľadoch vo vašom Google Analytics účte.
Samozrejme, nezabudnite návštevníkom oznámiť, že „cookies“ používate a údaje zbierate. Spôsob oznamu je na vás – buď sa ukáže vyskakovacie okno/lišta s oznamom, alebo túto informáciu vložte do päty webstránok trvale, tak ako napríklad aj na tejto stránke.
Mimochodom, ak návštevník vašich stránok súbory „cookies“ vo svojom prehliadači zakáže, Google Analytics nebude zbierať informácie o takomto návštevníkovi a o jeho správaní na vašich stránkach. Zo štatistiky vypadne. V prehľadoch v Google Analytics nebude zahrnutý, ako keby na vašich stránkach ani nebol.
(…ľahšie prečítate po kliknutí na obrázok)
Povolenia používateľov
Používateľom vášho Google Analytics účtu môžete udeľovať povolenie, ale nielen to – dokonca rôzne stupne povolení. Existujú štyri stupne, ktoré sa líšia v miere možností meniť nastavenia a spravovať účet.
Prvý, základný stupeň „Čítanie a analýza“ je vhodný pre členov vášho tímu, ktorí potrebujú prístup k údajom za účelom analýzy a čítania. Nemôžu meniť žiadne nastavenia účtu. Jednoducho povedané, nevedia upraviť nič, kde by bolo treba kliknúť na „uložiť“. No vidia všetky prehľady, môžu si rôzne filtrovať údaje v týchto prehľadoch, pridať sekundárnu dimenziu a vytvoriť segment. Čiže ak chcete dať prístup do vášho účtu členom tímu, ktorí sú v Google Analytics začiatočníci, toto je tá správna voľba. (Pred vytvorením vlastného účtu v Google Analytics máte možnosť vyskúšať si túto službu na skúšobnom „demo“ účte. Do demo účtu dostanete práve tento najzákladnejší prístup „Čítanie a analýza“.)
Druhý stupeň povolenia je „Spolupráca“. Používateľ na tejto úrovni má všetky povolenia zo stupňa „Čítanie a analýza“ a okrem toho môže spolupracovať s ostatnými členmi na zdieľaných prvkoch. Títo používatelia už vedia, čo chcú analyzovať, no stále nehrozí, že by vo vašom účte mohli omylom narobiť nejakú škodu.
Používateľ s tretím stupňom povolenia „Úpravy“ už môže meniť všetky nastavenia, teda toto povolenie udeľujte len pokročilým používateľom, ktorí vedia, čo robia. Jediné, čo používateľ na tejto úrovni ešte nevie, je pridávanie a odstraňovanie ostatných používateľov a ich prístupov. Povolenie „Úpravy“ potrebuje napríklad analytik, ktorého ste poprosili, aby vám spravoval účet. Až na tejto úrovni je totiž možné vytvárať a upravovať ciele, ktoré potrebujete na sledovanie konverzií, či vytvárať nové zobrazenia a filtre.
Posledný, štvrtý stupeň „Správa používateľov“ umožňuje všetko – teda aj každému s týmto povolením udeľovať a odoberať stupne povolenia ostatným používateľom. Ktokoľvek s týmto povolením môže odstrániť ostatných užívateľov (čiže aj vás!).
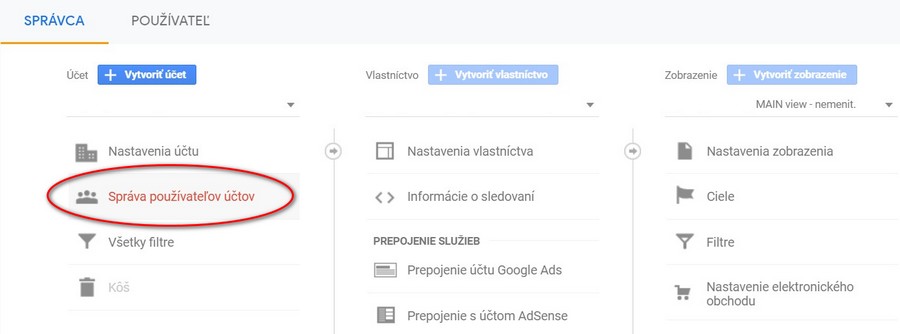
Povolenia môžete používateľom udeliť na niekoľkých úrovniach – na úrovni účtu, vlastníctva a zobrazenia (to, čo tieto tri úrovne znamenajú, sa dozviete nižšie).
Ak ste správcom účtu, viete si všetky udelené povolenia pozrieť v Správcovi – kliknite vľavo dolu na ozubené koliesko a ďalej na položku Správa používateľov účtov. Uvidíte stupne povolení ostatných používateľov, a môžete ich tu ďalej upravovať. Povolenia pridávate pre nejakú osobu (resp. jej e-mailovú adresu) postupným zakliknutím jednotlivých stupňov povolení.
Ak chcete zistiť, aký typ povolenia vám správca účtu udelil, pozrite si automatizovaný e-mail s oznamom, že ste dostali prístup do nejakého Google Analytics účtu. Bude v ňom napísané, že máte napríklad povolenie na „Read & Analyze“, teda čítanie a analýzu.
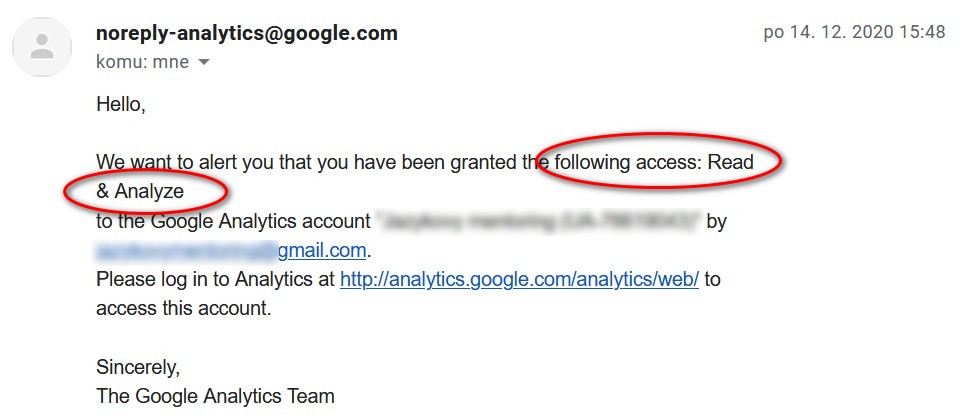
Prečo sa odporúča nastaviť Google Analytics hneď v prvý deň spustenia webu?
Google Analytics zbiera údaje len k tým stránkam, ktoré obsahujú kód sledovania a len od momentu, kedy ste ho na stránku pridali. Takže ak váš web už mesiac beží, ale Google Analytics ste si pridali až dnes, uvidíte len údaje od dnešného dňa. To, čo sa dialo na stránke za posledný mesiac, už neuvidíte. Taktiež si treba dať pozor na to, ako máte nastavené filtre v zobrazeniach (čo sú zobrazenia a na čo si dať pozor pri filtroch, je vysvetlené nižšie).
Prvým dňom spustenia webu sa myslí prvý deň jeho „ostrej“ prevádzky, nie kým máte vypnuté indexovanie a stránka je v štádiu prípravy.
Účet (Account) → Vlastníctvo (Property) → Zobrazenie (View)
Google Analytics je rozdelené do troch úrovní – účet, vlastníctvo a zobrazenie.
Pre jednoduchosť si to môžeme vysvetliť takto – účet je v tomto prípade vaša „správcovská“ firma, ktorá môže spravovať jeden alebo niekoľko webov. Na zbieranie údajov o každom z nich použijete iný (jedinečný) kód sledovania a vytvoríte k nim samostatné vlastníctva (čiže jedno vlastníctvo = jeden web). Ak pridáte ten istý kód na dva rôzne weby, Google Analytics bude tieto údaje zbierať spolu pod jedným vlastníctvom. To ešte nemusí znamenať problém. Vďaka zobrazeniam viete filtrovať údaje z každej stránky zvlášť. (Opačne to však nepôjde. Ak údaje z dvoch stránok zbierate do dvoch rôznych vlastníctiev, neviete tieto dáta následne spojiť do jedného zobrazenia.) Čiže zobrazenie považujte za filter, ktorý vám ukáže len určitú podmnožinu nazbieraných údajov o nejakom webe. Jeho nastavenie závisí od vás.
Môžete mať niekoľko účtov, každý účet môže mať niekoľko vlastníctiev a každé vlastníctvo niekoľko zobrazení. Premyslite si pred vytvorením účtu, aká štruktúra vlastníctiev a zobrazení bude pre vás najlepšia.
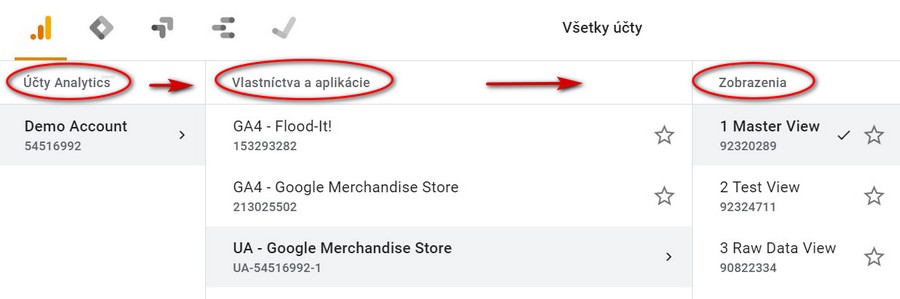
Nastavenie filtrov zobrazenia
Keď prvýkrát nastavíte nejaké vlastníctvo v Google Analytics, automaticky sa vám vytvorí aj prvé zobrazenie. Toto zobrazenie obsahuje všetky zozbierané údaje bez filtrovania alebo nejakých modifikácií. Zmeňte si názov tohto zobrazenia (napríklad na „Raw data“), aby ste aj neskôr vedeli, že sa jedná o neupravené údaje bez filtrov. Toto zobrazenie už ďalej neupravujte a ani ho nemažte. Bude slúžiť ako prípadná záloha. Ak ho vymažete, stratíte príslušný historický náhľad údajov.
Ako druhý krok si vytvorte nové zobrazenie, ktoré budete používať na testovanie nastavení. Pýtate sa načo?
Hneď ako v nejakom zobrazení nastavíte filter, odfiltrované údaje už spätne nebudú k dispozícii (nebude možné v danom zobrazení ukázať pôvodné nefiltrované dáta). Taktiež všetky prehľady v tomto zobrazení budú ukazovať iba údaje od dňa, kedy ste vytvorili toto zobrazenie. (Ak ste ho vytvorili 1. februára, nebude obsahovať údaje do 31. januára a podobne.) Na druhej strane, ak ste na nejaké staršie zobrazenie nastavili filter, dáta nebudú odfiltrované spätne, ale len od momentu, kedy ste v danom zobrazení aktivovali filter. (Pozor – môže trvať aj 24 hodín, kým budú účinky filtra viditeľné.)
Vaše zobrazenia nikdy neodstraňujte, ak si myslíte, že z nimi zobrazených údajov niekedy budete chcieť vytvoriť prehľad. Ak zobrazenie zmažete, príslušný náhľad údajov sa stratí.
Ako vylúčiť zo štatistiky kolegov?
Z nazbieraných údajov v zobrazení môžete pomocou filtrov vylúčiť návštevy z konkrétnej IP adresy. Vaša vlastná činnosť na stránkach tak nebude skresľovať štatistiky o návštevnosti. Na toto je v Analytics dokonca preddefinovaný filter. Stačí v novom filtri vylúčiť návštevnosť z konkrétnych IP adries, ktoré sa rovnajú tej vašej. (To, akú máte IP adresu, zistíte napríklad vyhľadaním hesla „what is my ip?“ v Google.)
Takýchto filtrov môžete mať v jednom zobrazení aj viac. Ich nastavením tak môžete vylúčiť nielen návštevy vašich spolupracovníkov, ale aj intranet celej firmy. Na vytváranie nových filtrov zobrazenia musíte mať aspoň povolenie „Úpravy“.
Filtrami okrem spomínaného príkladu môžete napríklad filtrovať aktivity na konkrétnej subdoméne (www.subdomena.mojweb.sk) alebo v konkrétnom adresári (www.itlearning.sk/blog).
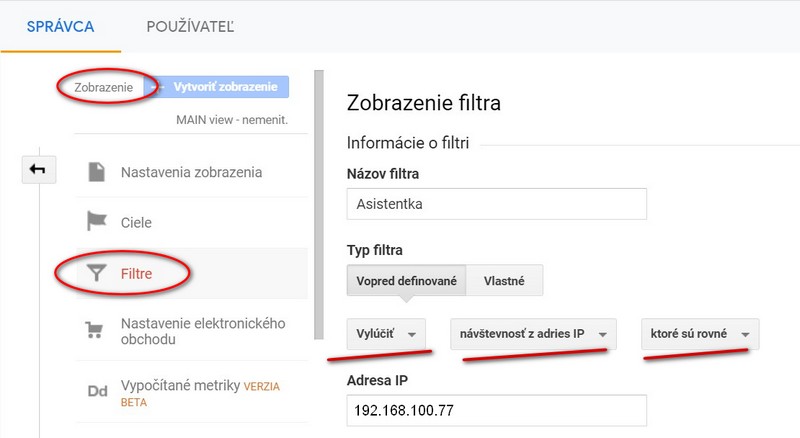
Ako zistím, či mám správne nastavený filter zobrazenia?
Ak sa po prečítaní predchádzajúcich riadkov teraz bojíte nastaviť nejaký filter, môžete si vydýchnuť. Google Analytics ponúka možnosť overenia filtrov zobrazenia. Pred vytvorením skutočného filtra si jeho účinky najprv vyskúšate na malej vzorke údajov. Skvelý spôsob, ako predísť strate údajov kvôli nesprávne nastavenému filtru. Aj po overení filtra ho však najprv určite použite na nejakom testovacom zobrazení a až potom ho nastavte na skutočné zobrazovanie.
Túto funkciu nájdete v časti vytvárania filtrov. Postupujte, ako keby ste chceli nastaviť nový filter, no pred uložením kliknite na možnosť „Overiť tento filter“. Ukáže sa vám tabuľka, ktorá ukáže vzorku dát, ktoré by boli filtrom ovplyvnené – naľavo budú údaje pred použitím filtra a napravo tá istá vzorka po jeho použití. Uvidíte, či alebo ako daný filter dáta zahrnul, vylúčil alebo zmenil. (Napríklad ak sa snažíte odfiltrovať údaje z nejakej subdomény, naľavo uvidíte štatistiky na subdoméne bez filtra a napravo by sa mala ukázať 0, keďže tieto dáta nechcete vidieť.)
Viete týmto postupom zistiť, či filter funguje tak, ako ste zamýšľali a ak nie, môžete ho upraviť. V prípade, že sa vám táto porovnávacia tabuľka neukáže, znamená to, že ste buď nesprávne nastavili filter, alebo bola vzorka príliš malá …a mali by ste vidieť možnosť použiť filter na väčšej vzorke údajov.
Častá chyba začiatočníkov – žiadne ciele
Už máme vytvorené zobrazenia a v nich nastavené filtre a v podstate by sme už pokojne mohli začať analyzovať. No je tu ešte jeden krok, na ktorý zabúdajú hlavne začiatočníci. A to nastavenie cieľov.
Ciele nájdete po kliknutí na Správcu v časti Zobrazenia. Ciele budú signál pre Google Analytics, že sa na vašej stránke udialo niečo dôležité. Budete môcť merať, ako často používatelia dokončili nejakú konkrétnu akciu. Príklad takého cieľa môže byť vyplnenie formulára na stránke, stiahnutie e-booku, dokončenie nákupu, čas strávený na nejakej stránke, kliknutie na tlačidlo… Vždy, keď návštevník splní konkrétny cieľ, Google Analytics zaznamená konverziu.
Akonáhle si nastavíte nejaké ciele, budú sa zobrazovať v ostatných prehľadoch v Google Analytics. Budete tak vedieť, koľko konverzií sa na konkrétnej stránke udialo a taktiež koľko to bolo percent z celkového počtu návštev (miera konverzie). Bez nastavených cieľov len veľmi ťažko vyhodnotíte efektívnosť vašich marketingových kampaní.
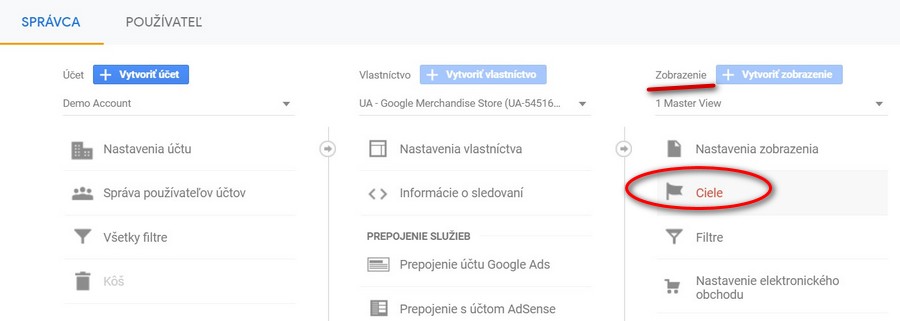
Ako nastaviť cieľ?
Na výber sú štyri typy cieľov (goals). Prvý je cieľ (destination), trvanie (duration), počet stránok na reláciu (pages per session) a udalosť (event). Každý z nich znamená iný úkon používateľa – cieľ (v tomto prípade) znamená nejakú konkrétnu stránku, na ktorú sa má používateľ dostať. Napríklad ak chcete merať, koľko návštevníkov dokončilo nákup, pričom úspešný nákup končí na stránke www.mojweb.sk/dakujeme – táto stránka bude váš cieľ. Trvanie znamená, ako dlho sa používateľ zdržal na nejakej stránke. Počet stránok na reláciu bude merať, koľko používateľov navštívilo určitý počet stránok počas jednej návštevy – relácie. A udalosť bude merať počet špecifických úkonov na stránke, napríklad prehratie videa alebo kliknutie na reklamu.
Nastavenie cieľa prebieha v troch krokoch: 1. Nastavenie cieľa, 2. Popis cieľa, 3. Podrobnosti cieľa. Zjednodušene to môže vyzerať nejako takto – v prvom kroku si vyberte najvhodnejšiu z prednastavených šablón cieľov alebo vyberte „Vlastný“. Šablóny slúžia len ako pomôcka a budú sa líšiť v závislosti od odvetvia, ktoré ste vyplnili pri vytváraní vášho účtu. V ďalšom kroku určite názov cieľa tak, aby vám na prvý pohľad bolo jasné, čo tento cieľ meria a vyberte jeden zo štyroch typov cieľa. Posledný krok sa líši v závislosti od toho, aký typ cieľa ste zvolili. Ak ste napríklad vybrali „cieľ“, zadajte konkrétnu cieľovú stránku.
Na čo treba myslieť pri nastavovaní cieľov
Na to, aby ste mohli nastavovať ciele, musíte mať v danom zobrazení povolenie na úrovni aspoň „Úpravy“. V jednom zobrazení môžete mať nastavených až 20 cieľov. Ak by ste ich potrebovali viac, vytvorte si nové zobrazenie, alebo upravte jeden z existujúcich cieľov. Ak nejaký cieľ upravíte, poznačte si dátum. V prehľadoch tento cieľ totiž nebude aplikovaný na historické dáta, ale až na dáta nazbierané po úprave cieľa.
Tak ako sme písali pri nastavovaní filtrov zobrazenia, aj ciele začnú ukazovať dáta až po ich prvom nastavení, nebudete môcť analyzovať ciele spätne na minulých dátach. Ciele sa nedajú odstrániť, no viete ich upraviť alebo zastaviť zbieranie dát ku konkrétnemu cieľu. Ak chcete najprv overiť správnosť nastavenia cieľa, kliknite na „Overiť tento cieľ“. Google Analytics vypočíta konverzný pomer pre tento cieľ na základe údajov za posledných sedem dní.
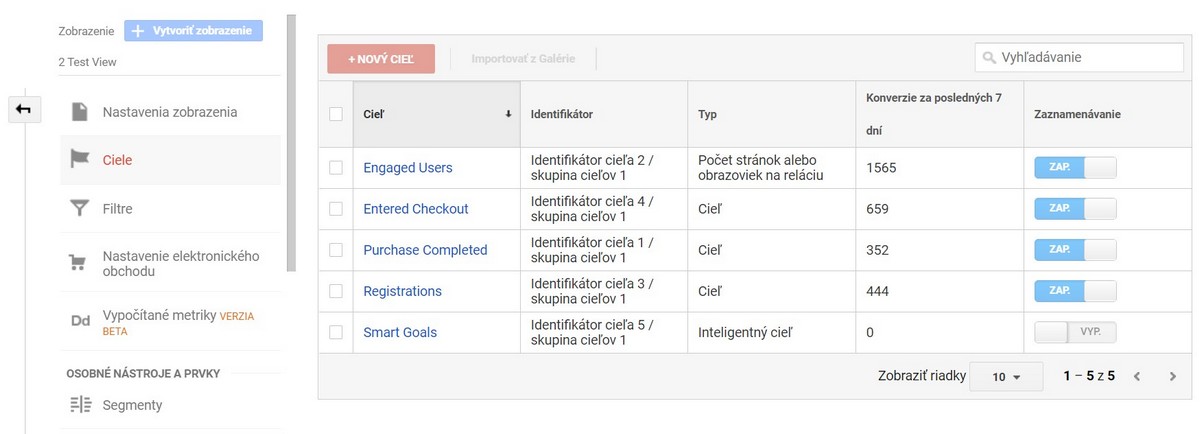
Analýza dát v Google Analytics
V tomto článku sme prešli prvými krokmi a nastaveniami účtu Google Analytics. Prečítali ste si ako pridať kód sledovania na stránky, vytvoriť si zobrazenia (jedno nemenné ako zálohu, jedno testovacie na skúšanie filtrov zobrazenia a jedno hlavné, v ktorom budete analyzovať údaje), udelili sme povolenia našim kolegom alebo externým spolupracovníkom (povolenie „Úpravy“ sme dali len skúseným Google Analytics odborníkom 🙂 ) a nastavili sme si ciele nášho biznisu. Teraz už sa môžeme naplno pustiť do analyzovania návštevnosti našich webstránok!
Ak máte pocit, že tomu ešte stále nerozumiete, skúste kurz so zasväteným výkladom človeka, ktorý sa web-stránkam a ich analýzam venuje viac ako 12 rokov. Ak si predtým prečítate recenzie, budete vedieť, čo si odnesiete.
Google Analytics sa môže vzhľadom na svoje široké možnosti zdať (hlavne začiatočníkom) nesmierne komplikovaný nástroj. Ak máte rovnaké pocity a chcete si byť istí, že vo vašom účte všetko nastavíte, alebo ste už nastavili správne, príďte na kurz Kurz Google Analytics I. pre začiatočníkov, kde si týmito úvodnými nastaveniami prejdete pod dohľadom lektora. A odnesiete si aj to, ako v Google Analytics nájsť odpovede na väčšinu vašich otázok.
 autorom článku je: Hana Jokelová
autorom článku je: Hana Jokelová

Páčil sa vám článok? Pošleme vám podobné.
Aktivujte si okamžité zasielanie noviniek a článkov – už vám od nás nikdy nič neunikne. Môžeme vás okamžite informovať o aktuálnej akcii, novinke, špeciálnej kampani či zľave alebo novom článku na našom blogu. Akonáhle sa u nás v novinkách niečo zmení alebo pridá, do pár minút vám automaticky posielame email s odkazom na novinku na našu stránku. A odhlásiť sa môžete kedykoľvek. Nič neriskujete.

Nikam neodchádzajte, pozrite si naše novinky, akcie alebo si
prečítajte ďalšie podobné články:
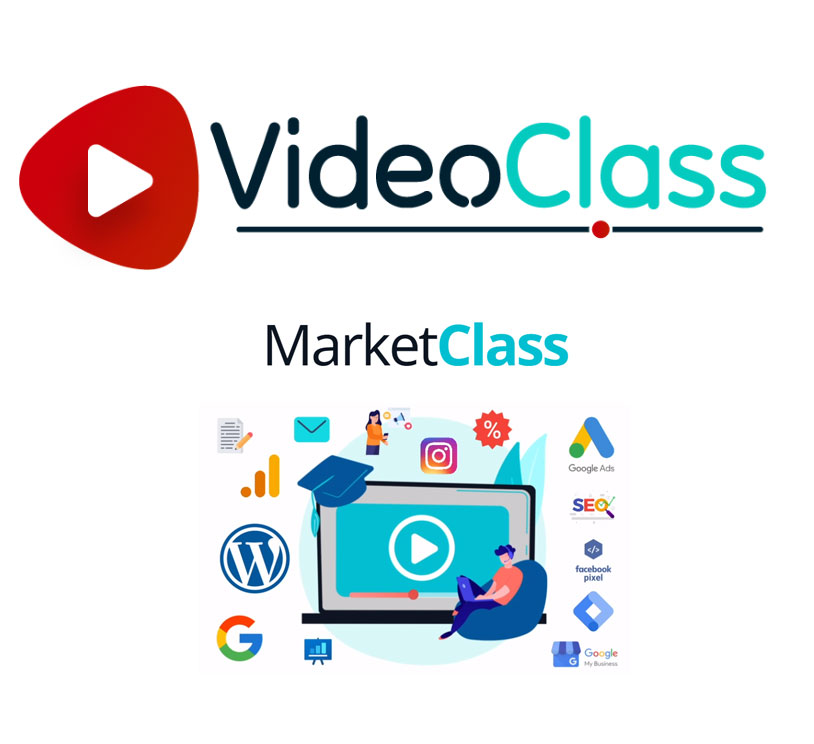
VideoClass novinky na apríl 2024

Nový VÝHODNÝ balík kurzov (📦27) – Online marketér špecialista od A po Z

Zverejnené termíny a voľné miesta na denné letné tábory 2024

Preplácanie našich IT kurzov úradom práce je od dnes SPUSTENÉ - projekt zručnosti pre trh práce
Podobné články z kategórie
Google Analytics, Internet marketing a reklama

Ako Google Consent Mode v2 mení pravidlá hry pre webovú analytiku a povinnú ochranu súkromia

Ako byť prvý na Google aj roku 2024? Bez TOHTO vás tam nedostane ani Chuck Norris

Prečo môj web nepredáva v roku 2023?
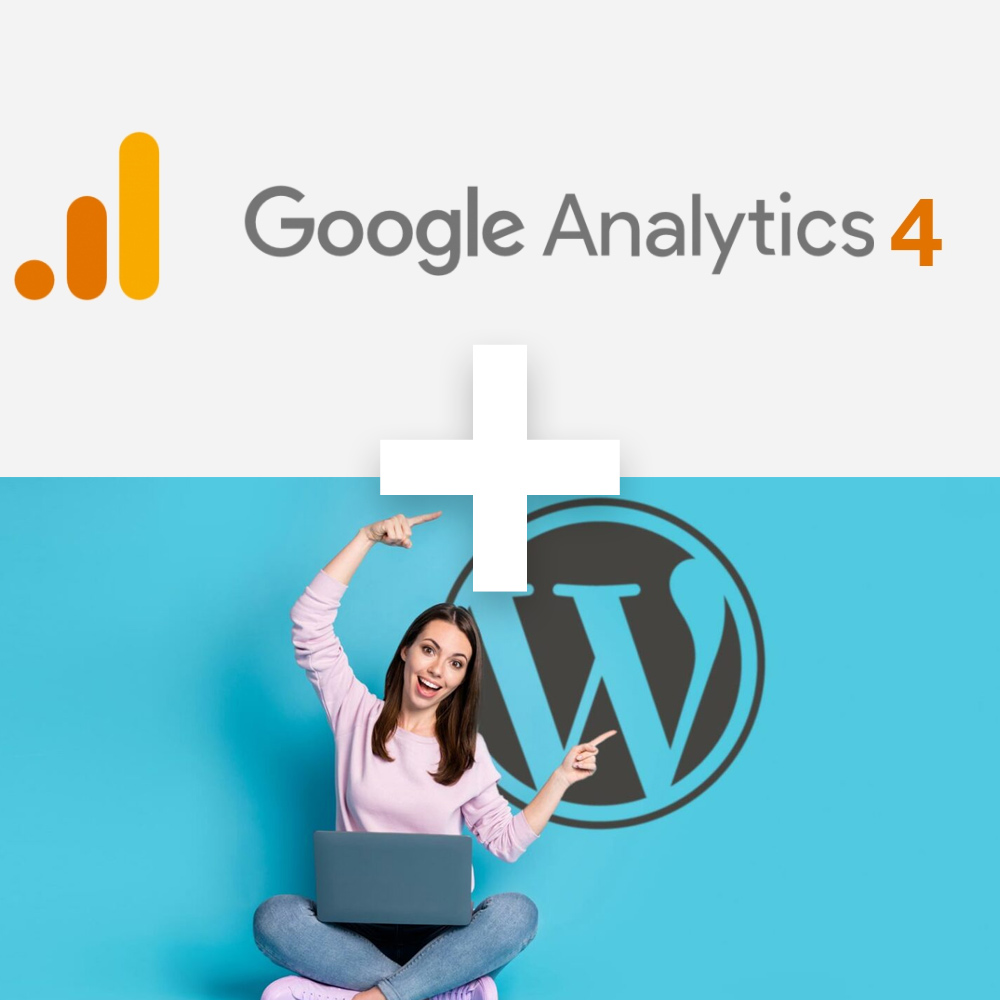
Ako vložiť nový Google Analytics 4 do WordPress stránok
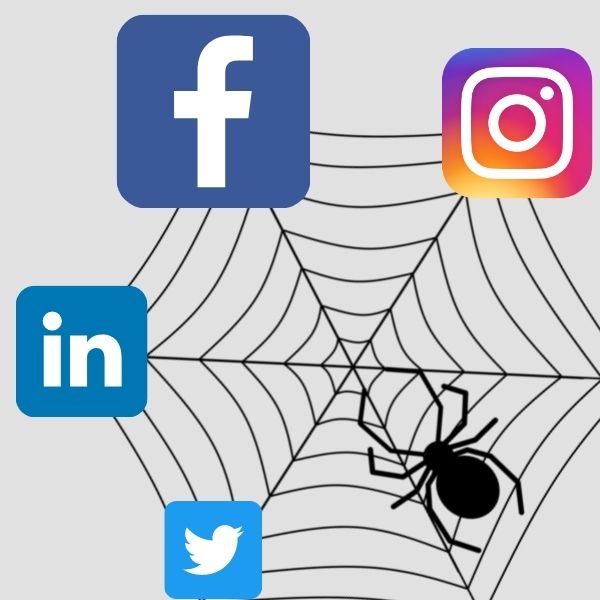
Čo robí manažér sociálnych sietí?
Sociálne médiá, social manager a Facebook
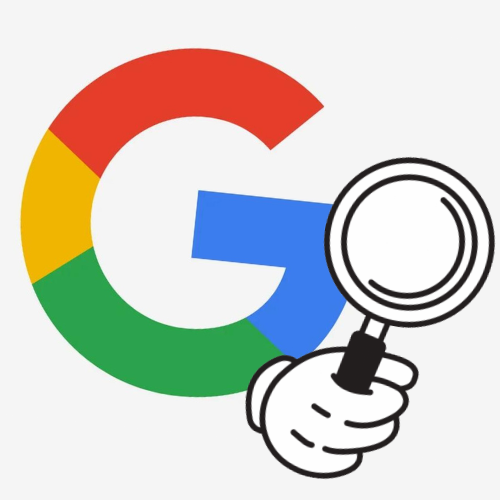
Chcete byť vždy hore? Na tomto kurze sa naučíte, ako na to

Raketový Copywriting III. – Techniky, ktoré z vás spravia špičkového "copýka"

Chcete, aby mali vaše texty poriadnu šťavu? Riaďte sa psychológiou a vyhnite sa tejto chybe

Ako na SEO optimalizáciu v praxi?
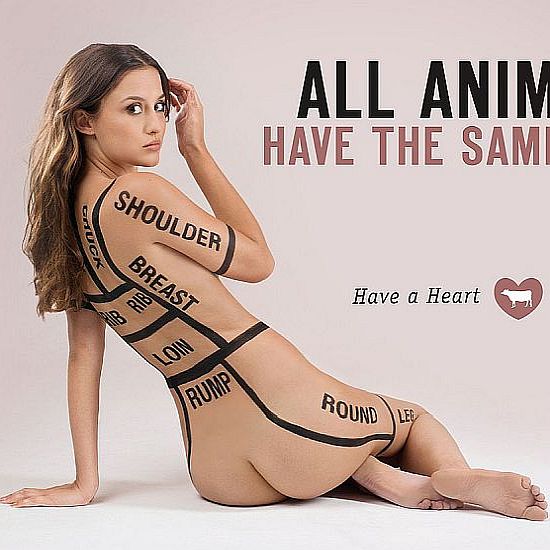
3x sex v reklame bez škrupúľ - 3.

Ako vyberať skvelý obrázok do článku alebo pre reklamu