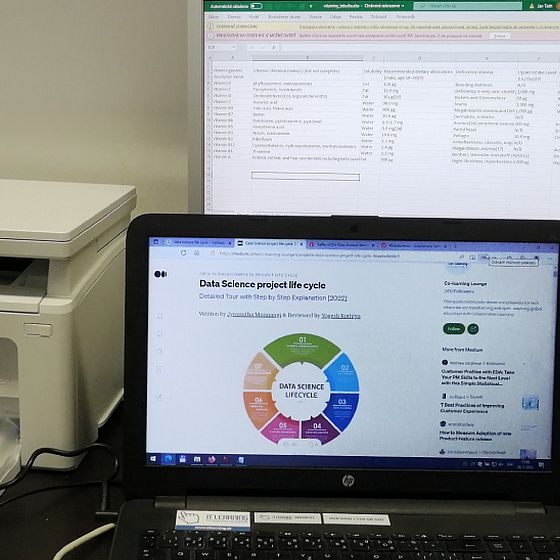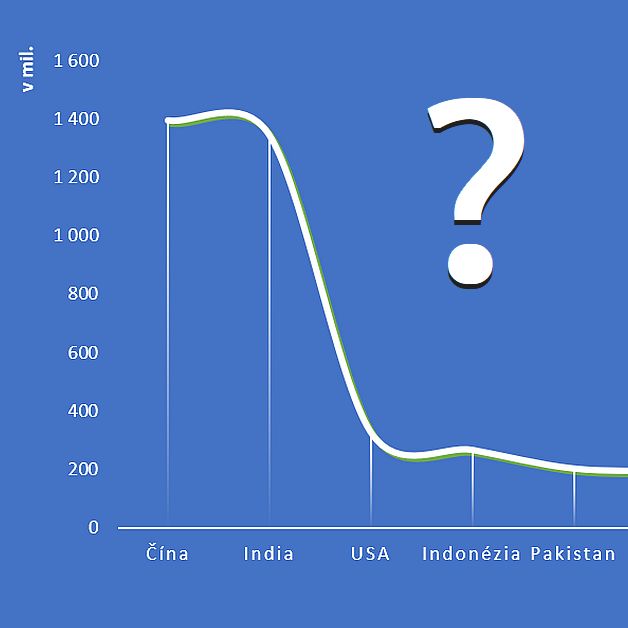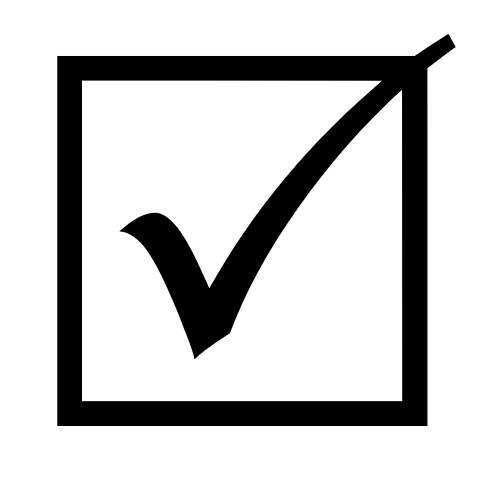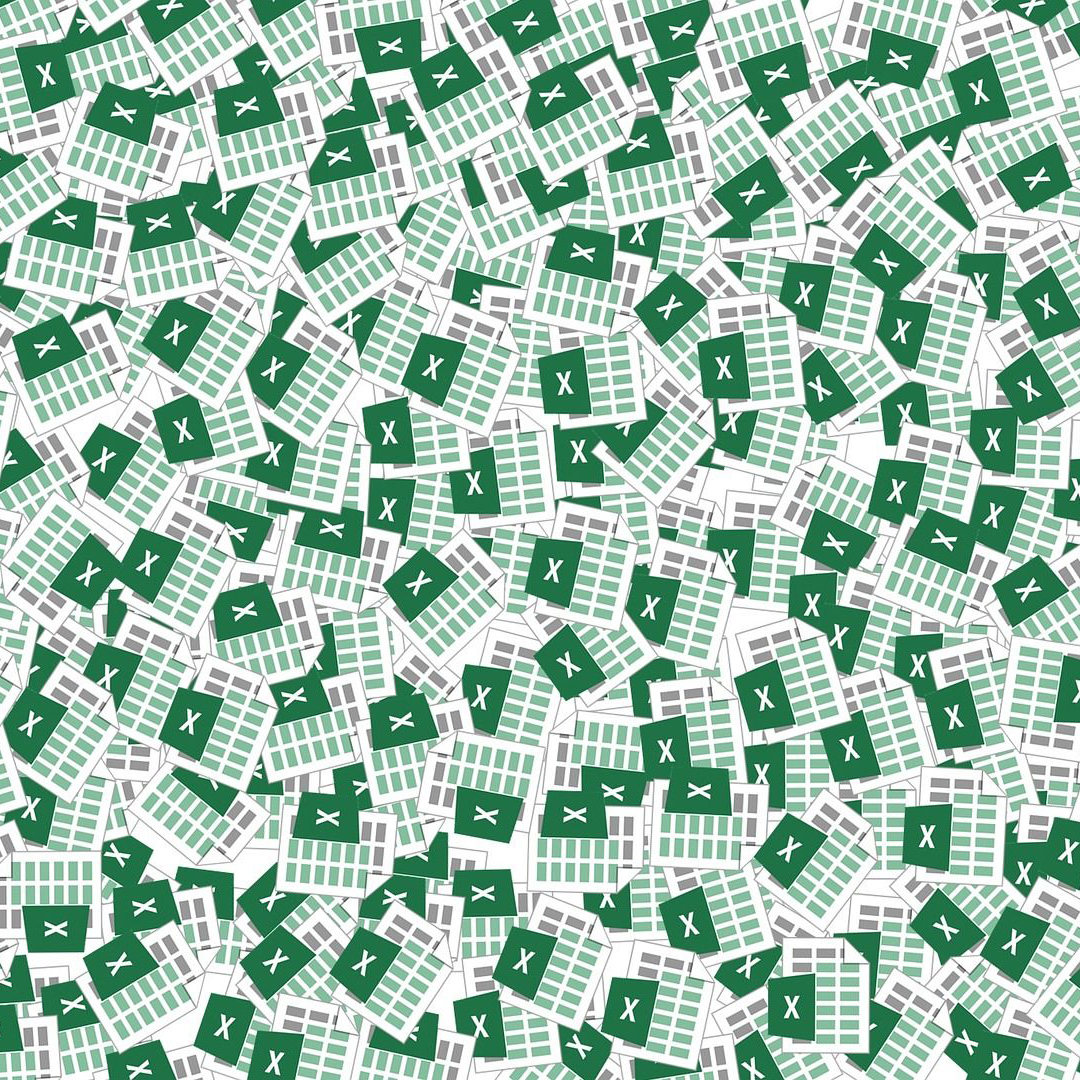Viackrát som sa na svojich kurzoch stretol s účastníkmi, ktorý si v oblasti spracovania a analýzy údajov vybrali zlý kurz. Bolo to spravidla kvôli nedostatočnému prehľadu o možnostiach, ktoré majú k dispozícií. Táto séria článkov má urobiť práve takýto ucelený prehľad o analyzovaní údajov od základných konceptov ako je BI, cez nástroje použiteľné pri spracovaní importu až po SQL a iné pokročilé nástroje.
Štvrtá časť série sa zaoberá doplnkom Power Pivot, čo je nástroj na prepájanie a modelovanie údajov. Jednoducho povedané, pripravenie údajov pre kontingenčnú tabuľku do takej podoby, aby obyčajný užívateľ nemusel „maturovať“ v kontingenčnej tabuľke nad tým, kde v zbierke 15 tabuliek získa údaje pre výpočet tržieb v čase. Znamená to zadefinovanie výpočtov (tržby), a nastavenie parametrov ku výpočtom (napr. časové parametre ako sú kalendárny a fiškálny rok).






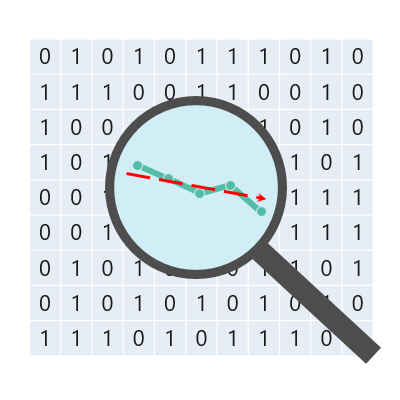
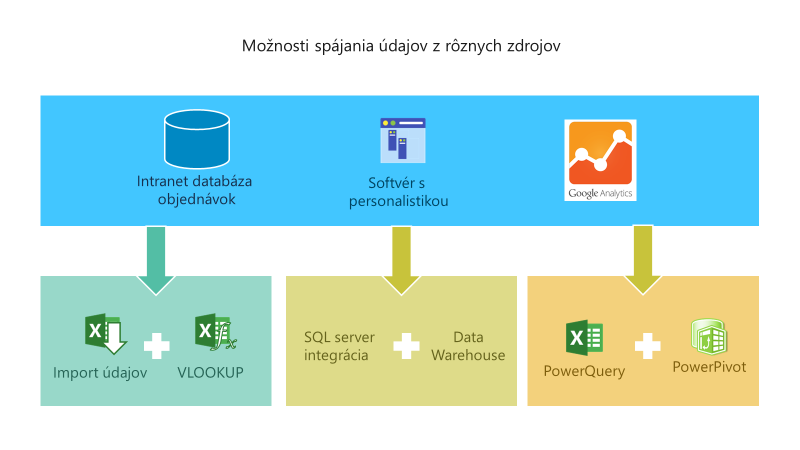
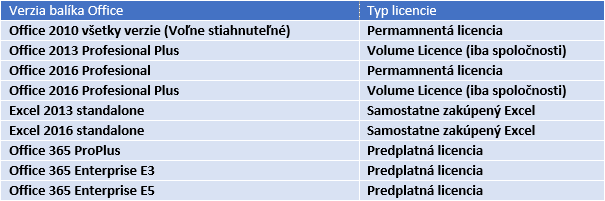
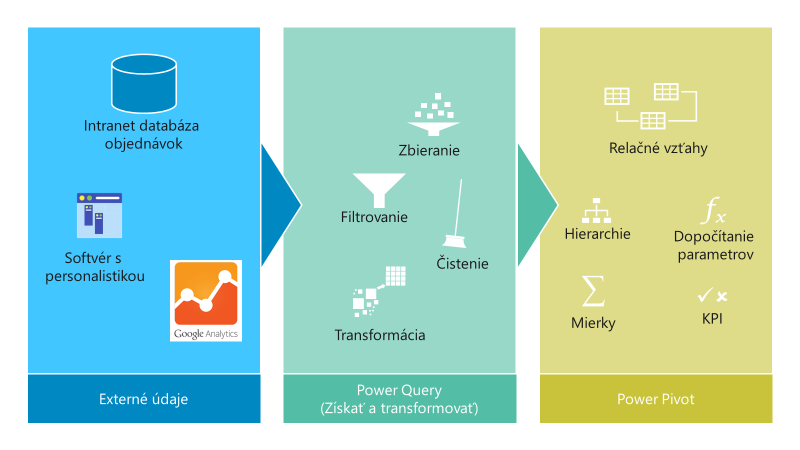



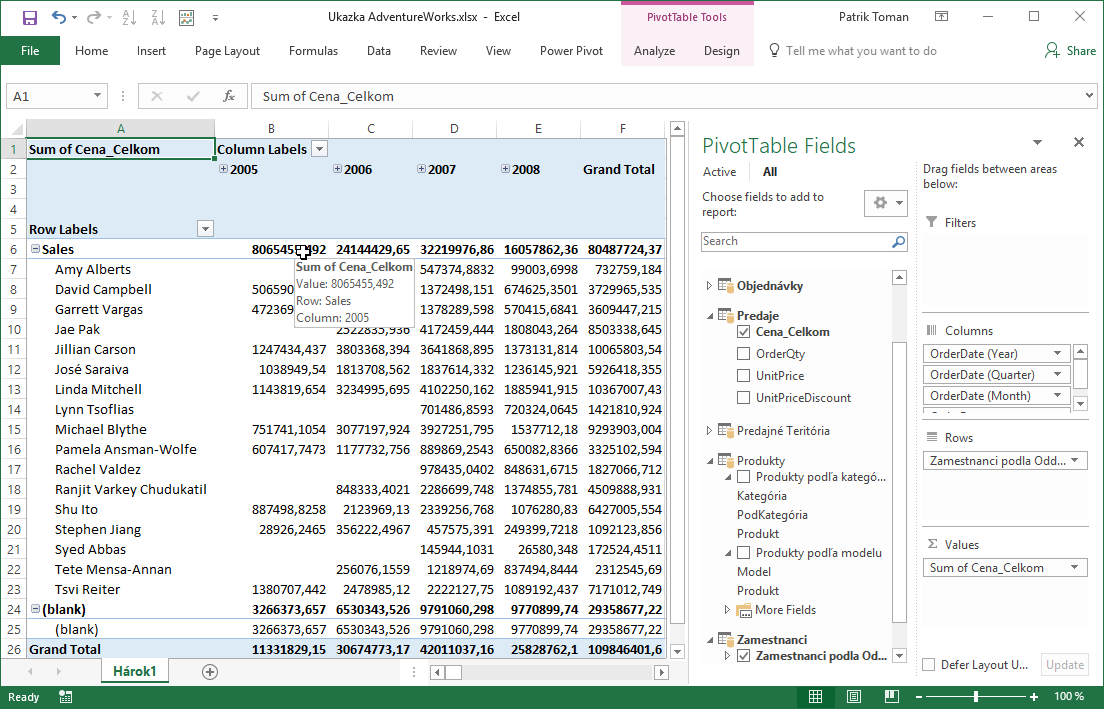
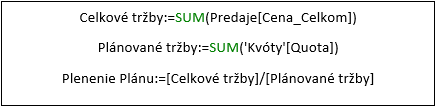
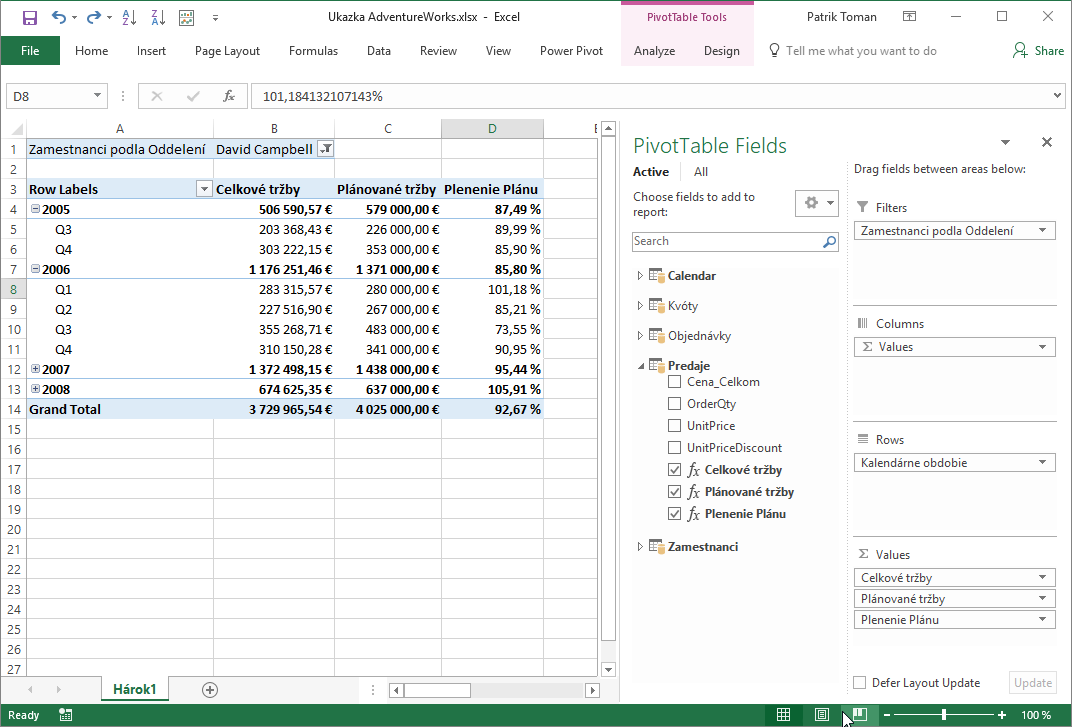
 autorom článku je: Ing. Patrik Toman
autorom článku je: Ing. Patrik Toman