Potrebujete vizuálne interpretovať zložité údaje a zvažujete ako? Pravdepodobne použijete graf. Tak nazývajú grafické zobrazenie závislých údajov bežne ľudia. Matematici by s označením nie celkom súhlasili, pretože označenie graf používajú predovšetkým v teórii grafov na označenie abstraktných objektov znázorňujúcich vzťahy medzi prvkami štruktúry (napr. cestná sieť). A áno, tí istí matematici ho používajú aj pri označení špeciálneho prípadu vzťahu, ktorý zo školy poznáme pod názvom graf funkcie.
V praxi nás potreba nejaký graf vytvoriť neraz dobehne. Poznáte Excel? Pozrime sa na to, ako zvoliť a vytvoriť dobrý graf v Exceli.
Ako spraviť graf v programe Excel
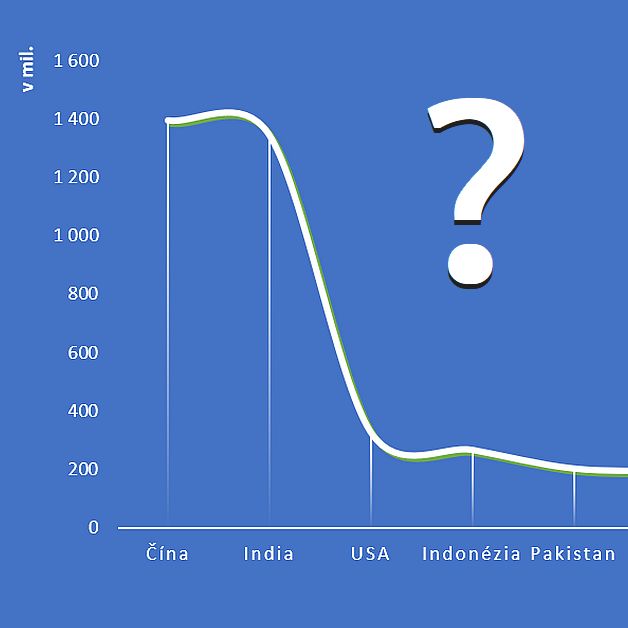
Excel poznáme ako tabuľkový program. Umožňuje pomerne rýchlo vytvárať usporiadané rozsahy údajov, tabuľky, formátovať ich, analyzovať,… a oveľa viac. Okrem iného umožňuje efektívne zobraziť závislosť medzi údajmi obsiahnutými v tabuľkách do grafu na pár kliknutí. Pri hľadaní spôsobu ako jednoducho vytvoriť graf v Exceli treba prejsť niekoľkými krokmi, o ktorých je dobre vedieť vopred trochu viac.
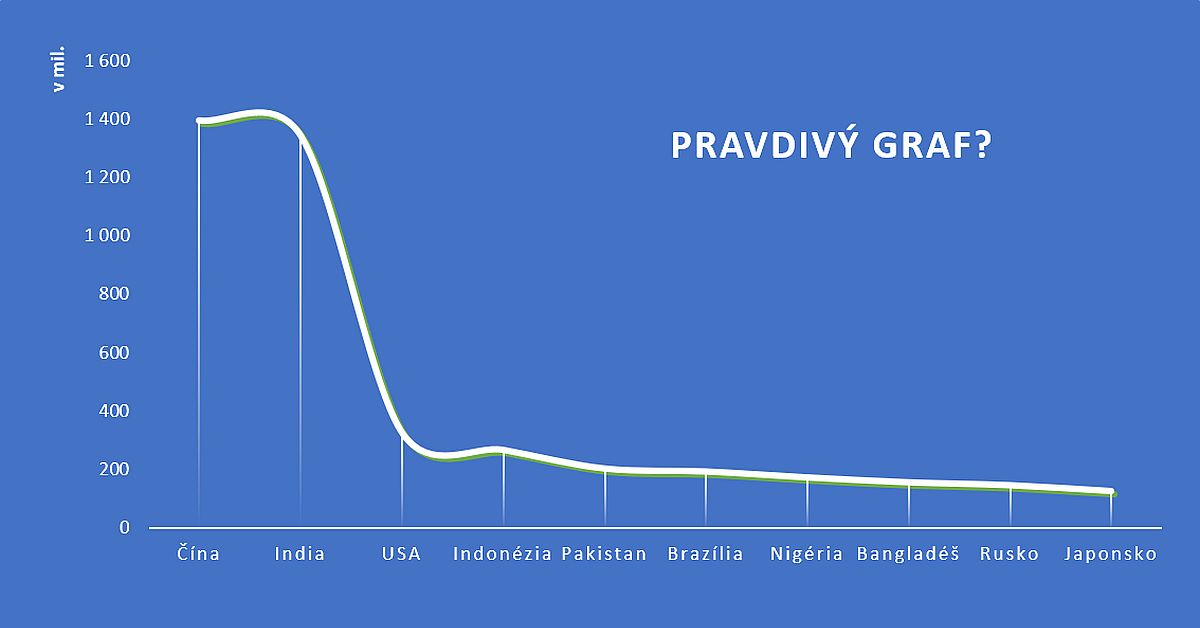
Typy grafov v Exceli
Pri rozhodovaní aký typ grafu zvoliť, je dobre pripomenúť, že existuje (nielen v Exceli) viacero rozdelení grafov.
Okrem v úvode spomínaného označenia v teórii grafov poznáme (v Exceli) s prihliadnutím na zdrojové údaje grafy štandardné a kontingenčné. Trochu sa navzájom líšia vzhľadom a ovládaním. Tie prvé vytvárame z rozsahov údajov, alebo z formátovaných tabuliek, tie druhé z kontingenčných tabuliek. Je dobré vedieť, že z kontingenčných tabuliek vieme v Exceli vytvoriť len niektoré typy grafov, výber možností je obmedzený. Ale s každým vydaním Excelu sa to zlepšuje… a keď viete ako, dostanete sa k cieľu aj s tým, čo už funguje.
Pred vlastným rozhodnutím o type grafu si uvedomte, čo v skutočnosti chcete dosiahnuť – grafom môžete totiž hodnoty porovnávať, hľadať štruktúru, alebo vyjadriť vzájomný vzťah hodnôt. Správny výber grafu závisí od vášho cieľa. Na pripomenutie…
Porovnanie
Jednoduché porovnanie hodnôt je najčastejší spôsob zobrazovania informácií v grafe. Porovnávaním chcete spravidla poukázať na rozdiely v hodnotách, napr. rozdiely vo výkonoch, v produkcii, v tržbách atď. Nárasty, poklesy, alebo aj trendy. Na porovnanie je najvhodnejší skupinový stĺpcový, prípadne pruhový graf. Ak porovnávané hodnoty analyzujete v čase, použite čiarový graf.
Štruktúra
Pri porovnávaní hodnôt sa často nesprávne používajú grafy, ktorých účelom je zobraziť štruktúru. Skladaný stĺpcový, resp. skladaný pruhový graf slúžia primárne na zobrazenie štruktúry, nie na porovnávanie. Vizuálne poukazujú napríklad na štruktúru tržieb po odberateľoch, v rámci regiónov a pod. Chcete zdôrazniť podiely, štruktúru? Použite niektorý z uvedených grafov.
Vzájomný vzťah
V prípade, že chcete zobraziť ako zobrazované veličiny súvisia, vhodne zvolený graf zvýrazní vzájomný vzťah veličín. Na taký účel použite X-Y-ový, alebo bublinový graf.
Že to každý vie?
Preskúšajte sa na grafe s modrým pozadím v úvode. Je vyobrazený graf zvolený správne?
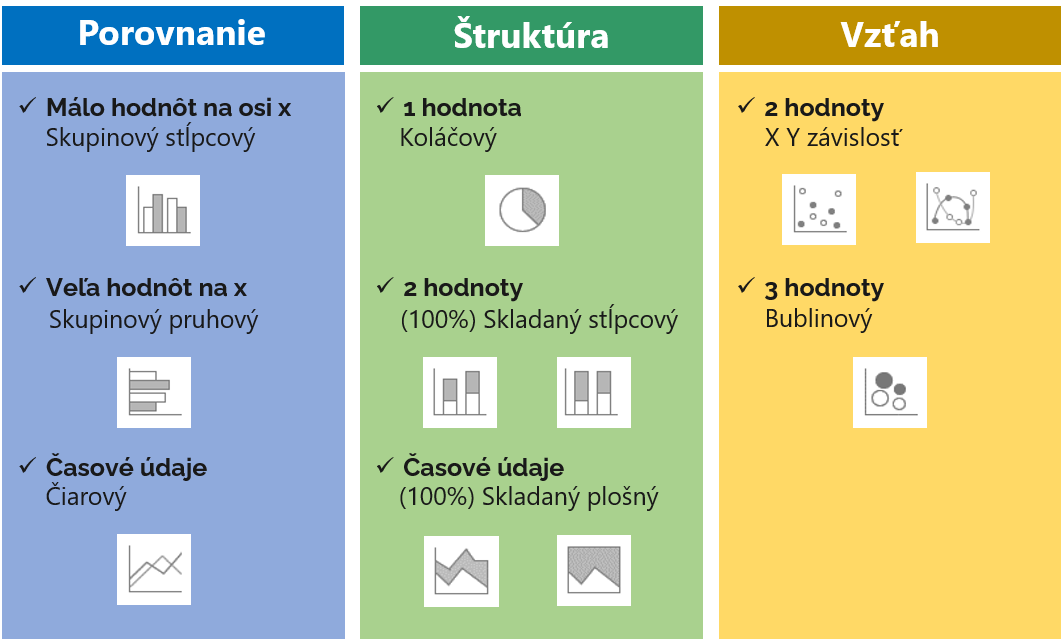
Ako urobiť graf v Exceli?
Predpoklady na vytvorenie grafu
Hoci je Excel pomerne ľahký program a aj začiatočník sa v ňom nejako k výsledku dopracuje, pred vytvorením grafu je fajn mať základné znalosti práce s programom MS Excel. To znamená vedieť ako vkladať do bunky údaje, ako vytvoriť a formátovať tabuľku, ako sa orientovať v menu kariet a na paneloch s nástrojmi, či v prípade potreby poznať spôsoby analýzy zdrojových údajov pomocou nástrojov s matematickými, štatistickými, finančnými a ďalšími funkciami. Kto absolvoval kurzy Excelu v IT Learningu vie, že podstatnú časť týchto vedomostí obsahujú kurzy Excel I. pre začiatočníkov a Excel II. pre mierne pokročilých.
Postup ako vytvoriť graf
Základnú tabuľku ako podklad ku grafu máte už v Exceli pripravenú a chcete z nej spraviť graf. Ako príklad poslúži zoradená tabuľka poradia krajín podľa počtu obyvateľov. V prípade, že sa zdrojové údaje nachádzajú v bežnom rozsahu údajov, alebo vo formátovanej tabuľke, môžete z nich vytvoriť graf nasledovne.
- kliknite do tabuľky (ak chcete zobraziť všetky rady, stačí označiť jednu bunku v tabuľke, žiadne označovanie Ctrl-A)
- potrebujete znázorniť do grafu iba časť údajov z väčšej tabuľky? V tabuľke ich označte (aby Excel poznal oblasť zdrojových údajov, z ktorých chcete graf vytvoriť)
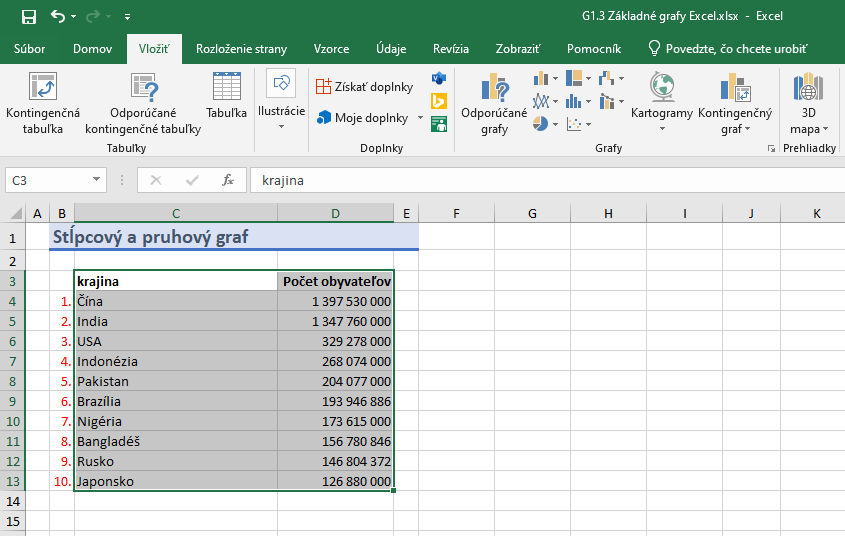
- na karte Vložiť vyberte na paneli Grafy podľa účelu vhodný graf
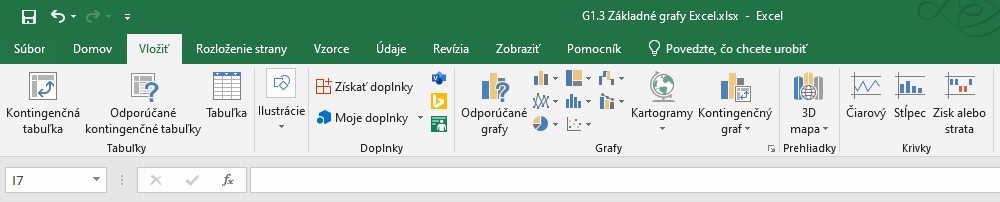
- špecifikujte konkrétny podtyp zvoleného typu grafu a kliknutím ho vložte do pracovného hárku Excelu (v ukážke zvolíme prvý 2D stĺpcový)
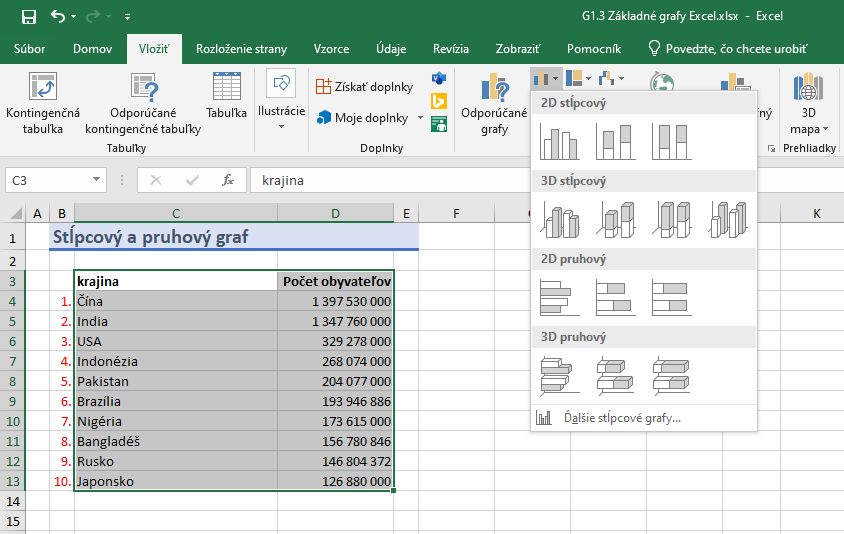
- upravte umiestnenie grafu na pracovnom hárku (najlepšie uchopením v priestore vedľa názvu grafu a potiahnutím na želané miesto)
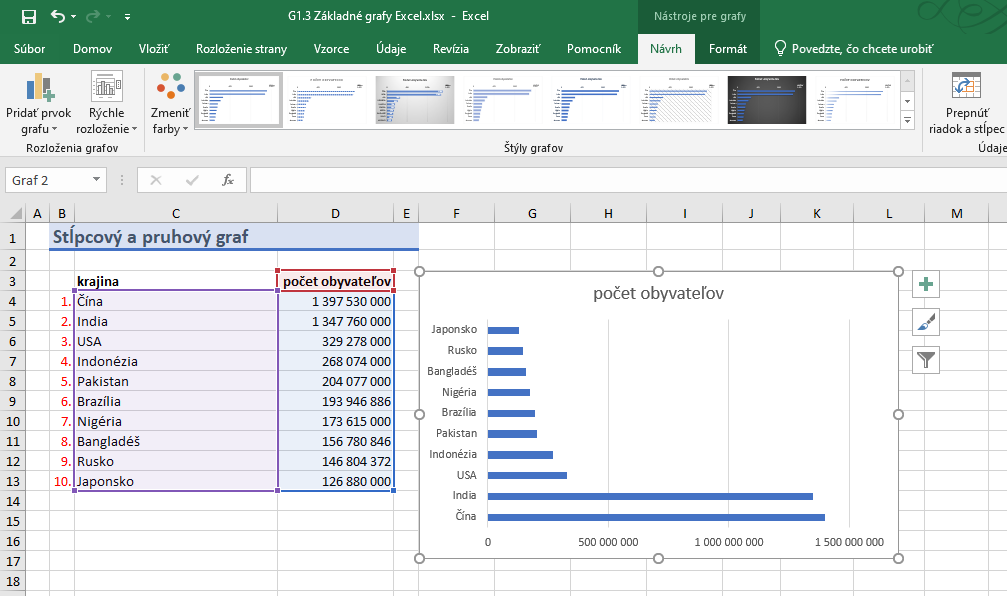
- na špeciálnej karte nástrojov pre grafy Návrh (alebo cez štetec naboku grafu) vyberte štýl a v prípade potreby upravte farebnú paletu, na pokročilejšie nastavenie zobrazenia – mena grafu, pomenovanie osí a ďalšie použite ikonu pluska vpravo hore.
A je to!
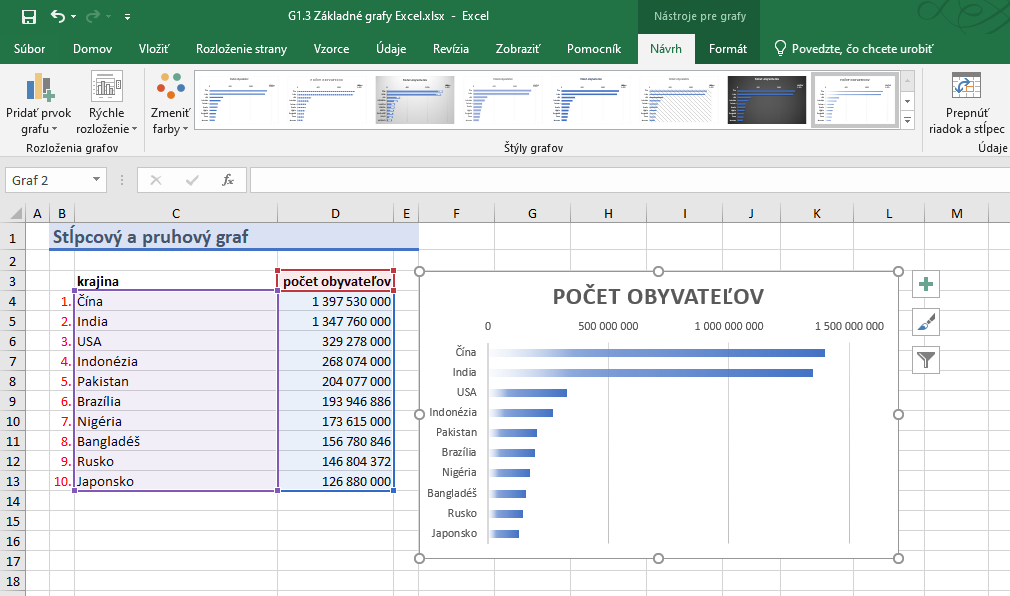
Rýchly postup ako vytvoriť graf – 1
Autori Excelu pamätali aj na rýchlosť. Pre tých, ktorí potrebujú vytvoriť graf naozaj rýchlo, je určený tento postup.
Neumožňuje vybrať typ grafu, ani jeho umiestnenie, ale je bleskový.
- Kliknite do tabuľky zdrojových údajov
- Stlačte funkčný kláves F11 (na niektorých notebookoch spolu s klávesom Fn)
Na novom hárku sa objaví stĺpcový graf reprezentujúci vaše hodnoty v tabuľke. Excel použije na zobrazenie údajov prednastavený stĺpcový graf a umiestni ho do nového hárku s označením Graf. Takže ak potrebujete práve stĺpcový graf, toto je bleskový spôsob ako sa k nemu v Exceli dostať.
Typ grafu je dodatočne možné zmeniť a upraviť podľa potreby na špeciálnej karte nástrojov pre grafy, alebo cez ikony plus, štetec a filter vpravo hore, prípadne môžete použiť kontextové menu.
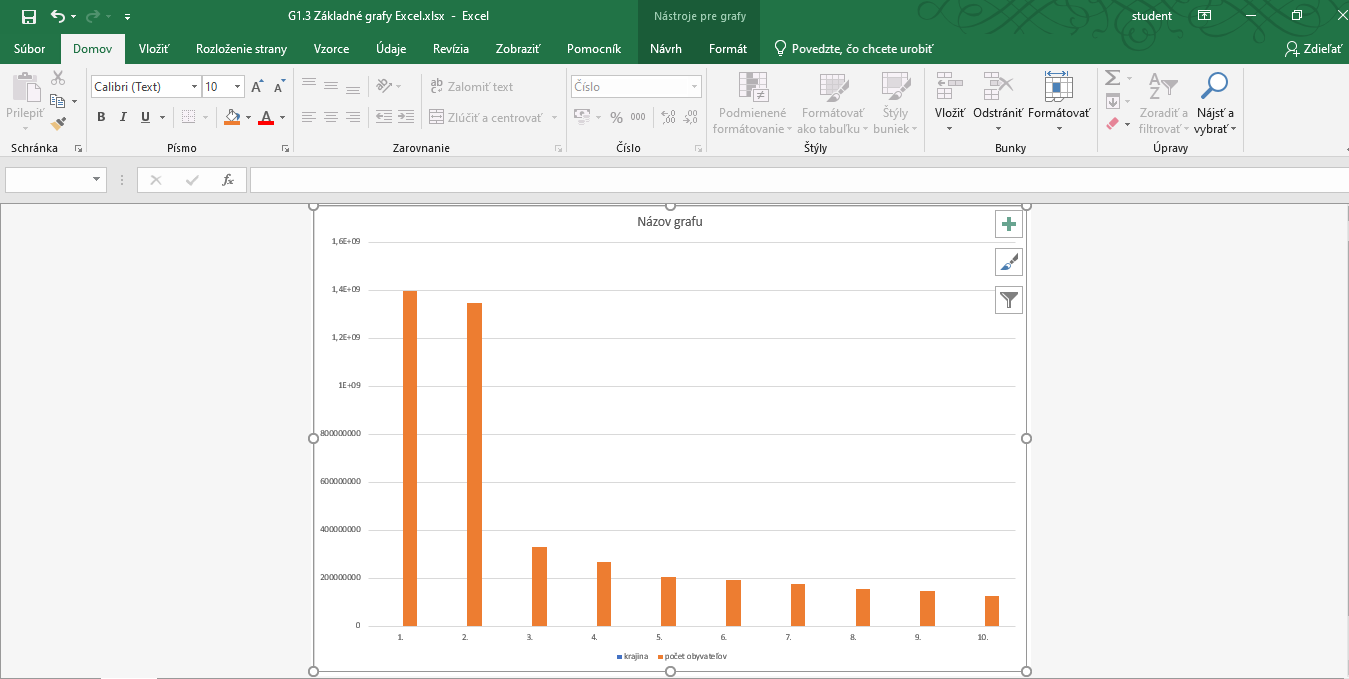
Rýchly postup ako vytvoriť graf – 2
Tento postup je tiež rýchly, ale neumožňuje vybrať typ grafu v procese jeho vytvárania takisto ako v predchádzajúcom prípade. Excel použije na zobrazenie vybraných údajov prednastavený stĺpcový graf.
Potrebujete rýchlo stĺpcový graf umiestniť na hárok so zdrojovými údajmi? Tu je postup:
- Označte bunku v tabuľke zdrojových údajov
- Stlačte kombináciu Alt+F1 (na niektorých notebookoch spolu s klávesom Fn)
V hárku sa objaví stĺpcový graf reprezentujúci vaše hodnoty v tabuľke. Môžete ho dodatočne zmeniť, alebo len upraviť nástrojmi na špeciálnej karte v menu alebo cez ikony plus, štetec a filter vedľa grafu vpravo hore, prípadne cez kontextové menu.
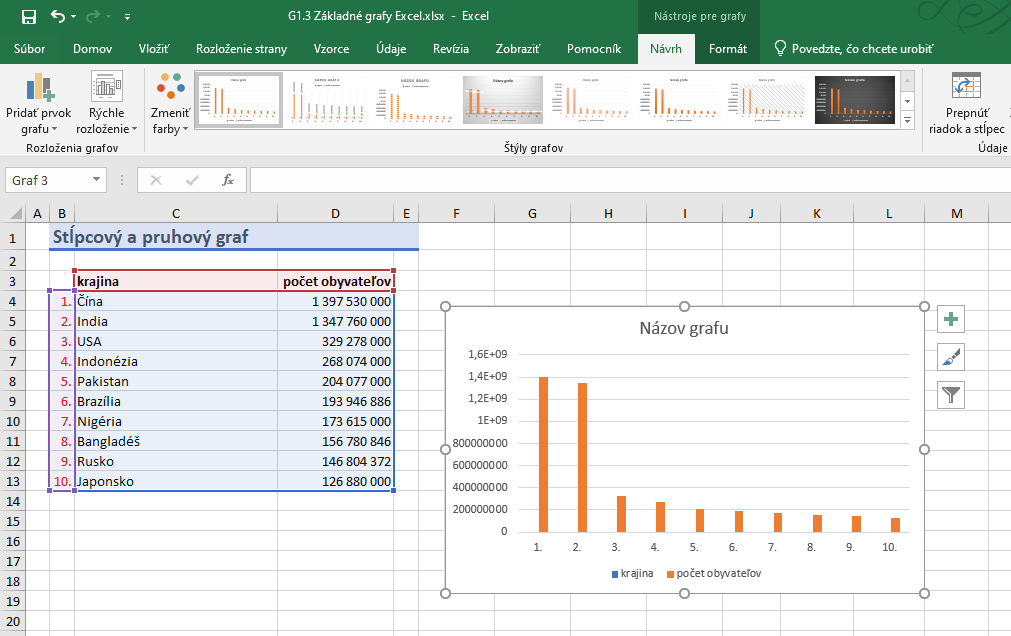
Zaujal vás článok? Nezodpovedá výstupný graf vašej predstave, prípadne vás počas úprav „neposlúcha“?
Spýtajte sa rodiny, kolegov, googlite. Alebo príďte na kurz.
Dozviete sa ako vizualizovať údaje, vytvárať grafy a na čo všetko si dať pritom pozor, podľa čoho vyberať správny graf, ako pridať do grafu druhú os, ako nastavovať detaily v zložitých grafoch cez Ctrl+1 (a kedy to nefunguje). Na kurze Excel grafy I. – Pokročilá vizualizácia údajov, špičkové grafy v praxi sa dozviete aj čosi o animovaní grafov v PowerPointe, ako vytvoriť graf vo Worde a mnoho iného. Ak ste si kurz doteraz v ponuke nevšimli, možno je práve teraz čas posunúť svoje schopnosti interpretácie výsledkov pomocou grafov ďalej.
Odpoveď na kontrolnú otázku:
Graf na modrom pozadí nie je správny. Počty obyvateľov prislúchajúce jednotlivým krajinám je potrebné zobraziť v stĺpcovom, alebo pruhovom grafe.
Pomohol vám obsah článku pri tvorbe grafov? Myslíte, že by pomohol aj niekomu vo vašom okolí?
Zdieľajte ho na FB, IG, LI, alebo naň prepošlite svojim známym odkaz. Autor sa neurazí 🙂
 autorom článku je: Ján Tóth
autorom článku je: Ján Tóth

Páčil sa vám článok? Pošleme vám podobné.
Aktivujte si okamžité zasielanie noviniek a článkov – už vám od nás nikdy nič neunikne. Môžeme vás okamžite informovať o aktuálnej akcii, novinke, špeciálnej kampani či zľave alebo novom článku na našom blogu. Akonáhle sa u nás v novinkách niečo zmení alebo pridá, do pár minút vám automaticky posielame email s odkazom na novinku na našu stránku. A odhlásiť sa môžete kedykoľvek. Nič neriskujete.

Nikam neodchádzajte, pozrite si naše novinky, akcie alebo si
prečítajte ďalšie podobné články:
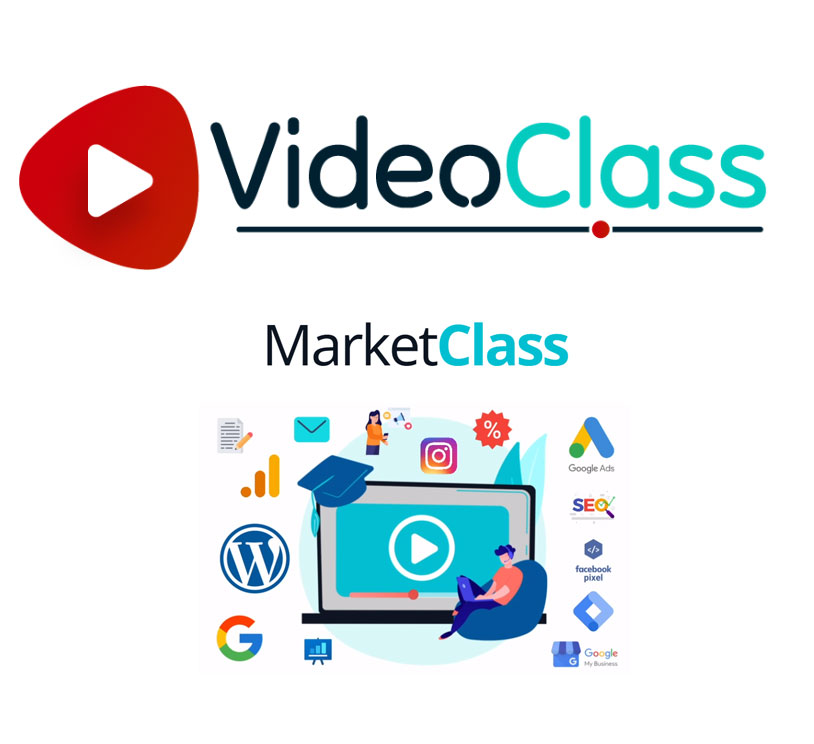
VideoClass novinky na apríl 2024

Nový VÝHODNÝ balík kurzov (📦27) – Online marketér špecialista od A po Z

Zverejnené termíny a voľné miesta na denné letné tábory 2024

Preplácanie našich IT kurzov úradom práce je od dnes SPUSTENÉ - projekt zručnosti pre trh práce
Podobné články z kategórie
Excel, grafy, Kancelária a MS Office

Ste v práci nenahraditeľní? Takto predídete vyhoreniu

Excel, Word, PowerPoint,... s vedomosťami i certifikátom

Dokázali by ste zjesť slona?
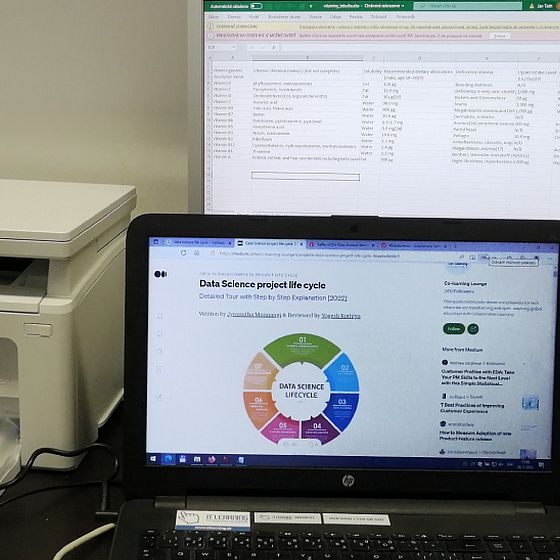
Excel test na pohovore

Kreslenie obrázkov v počítači

Funkcia VLOOKUP v Exceli 4x inak - špeciality
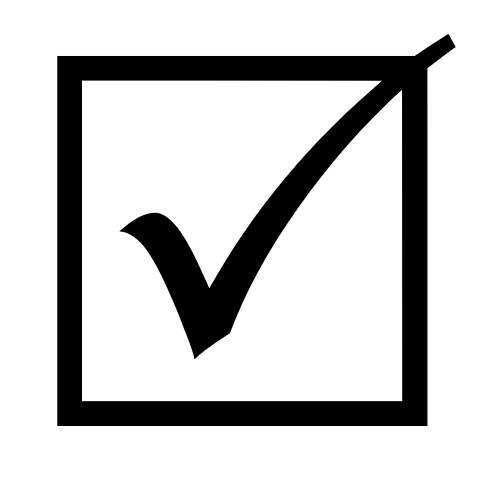
Ako nestrácať vo Worde čas opravami chýb

Funkcia VLOOKUP v Exceli 4x inak - zľavy

Funkcia VLOOKUP v Exceli 4x inak - personalistika
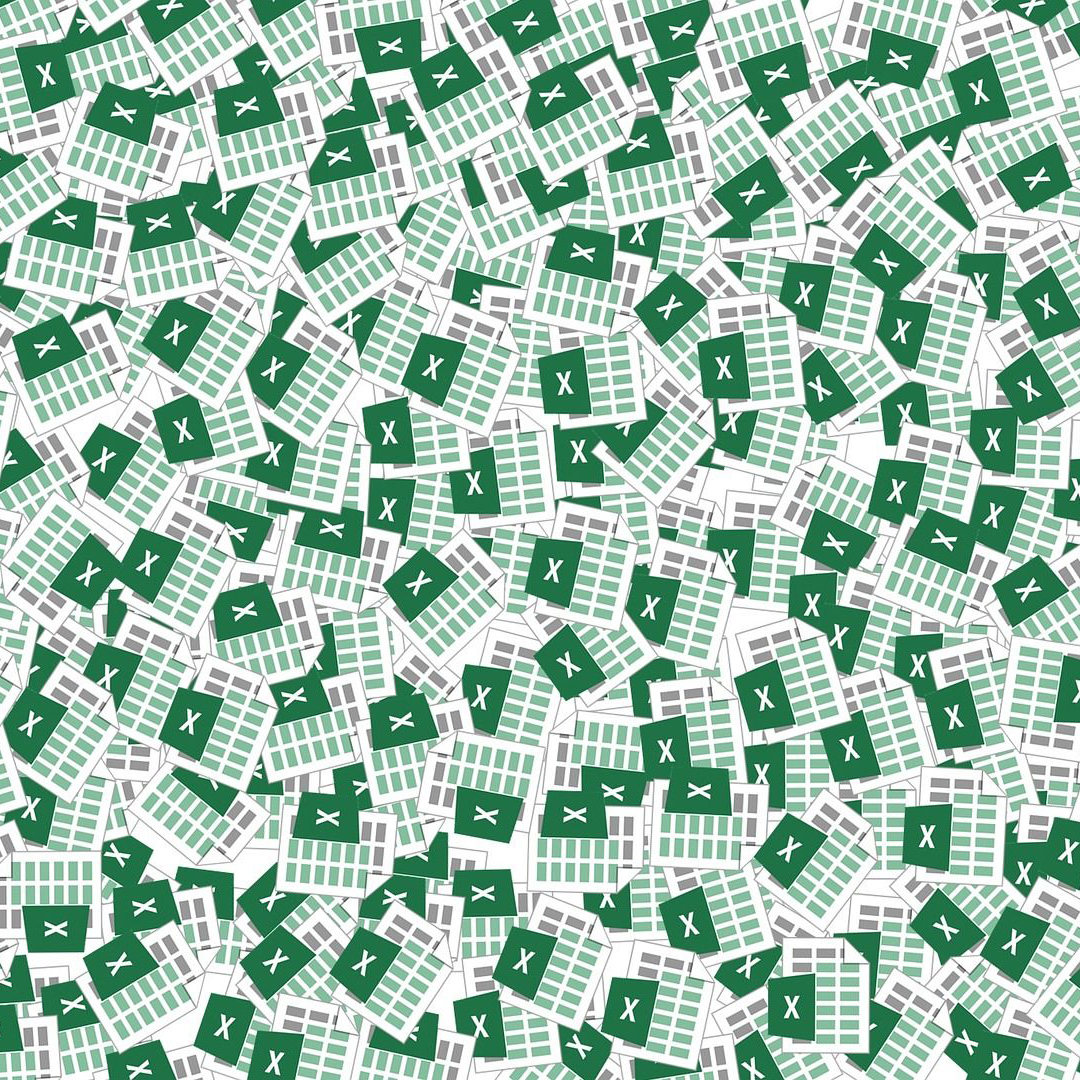
Základy programovania VBA v Exceli
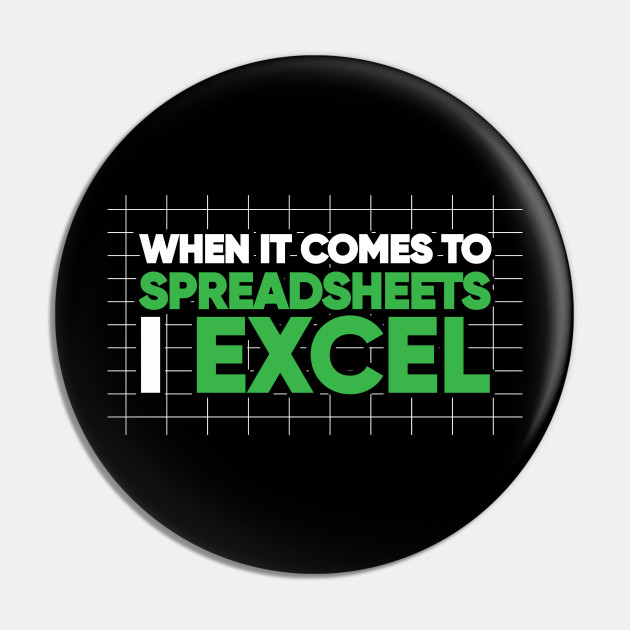
Kašlite na mikročipy! Riešte radšej makro
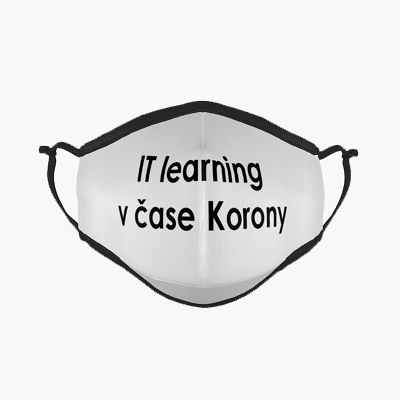
Láska v čase cholery - vzdelávanie v čase korony







