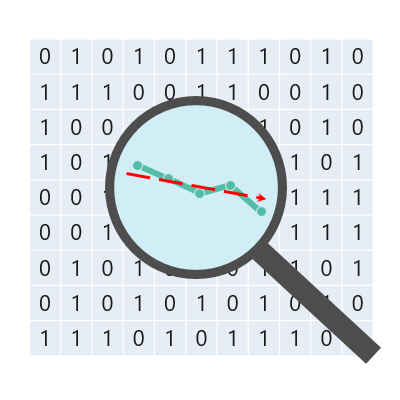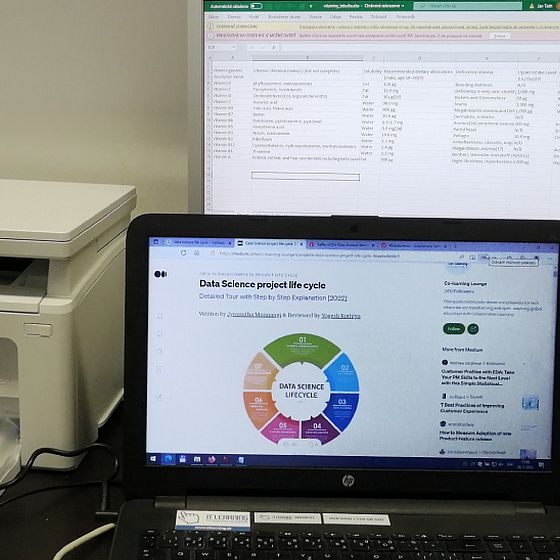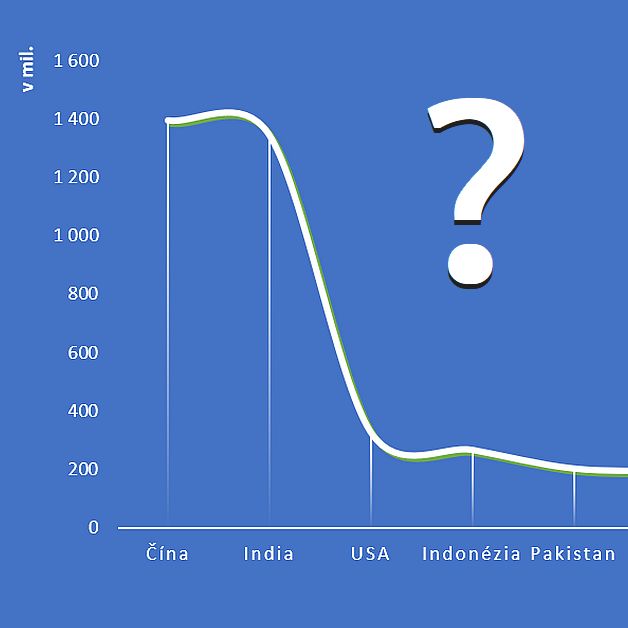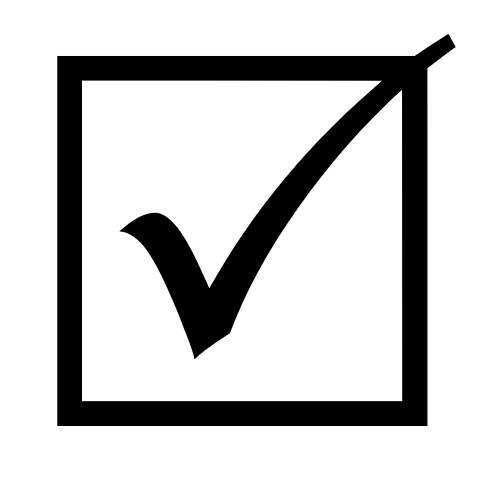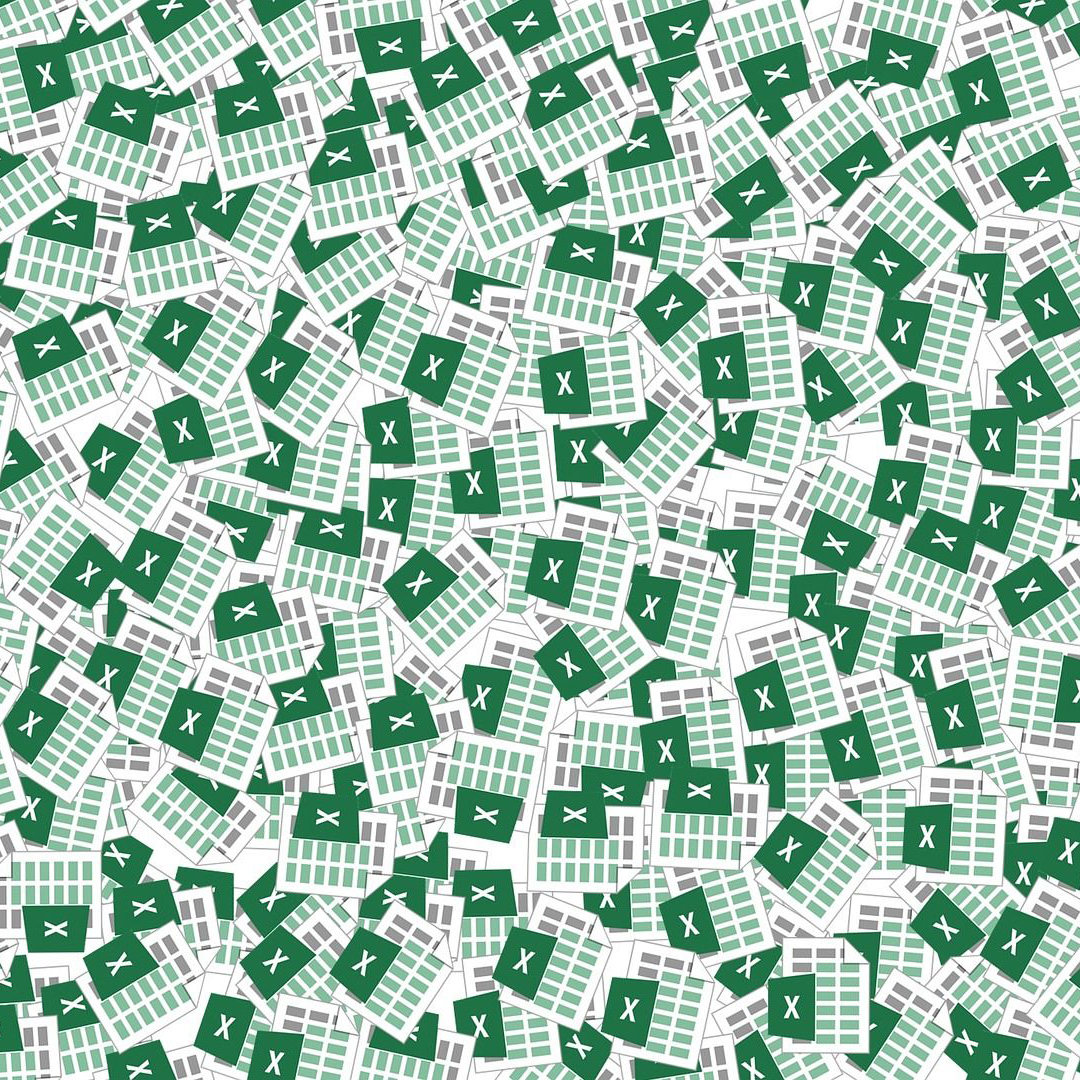Čo je to Excel?
Cha! Že to vie aj malé dieťa? Pozná možno názov zo školy.
Ja som sa už párkrát zapotil, keď som chcel objasniť neznalému veci, čo je to Excel. Nie je to ľahké sformulovať…
Program Excel – nazývaný aj tabuľkový procesor (angl. spreadsheet) ponúka používateľovi pracovný priestor vo forme mriežky, pomocou ktorej je možné rýchlo a efektívne vykonávať rôzne aktivity súvisiace s ekonomickými analýzami. A nielen s tými. Ponúka možnosti vytvárať plány, navrhovať a sledovať projekty, tvoriť a upravovať rozpočty, grafy a i.
To všetko mu umožňujú dômyselné, ale jednoduché bunky zoradené do mriežky podobnej štvorčekovému zošitu, pomocou ktorých vieme vytvárať tabuľky s číslami, textami, vzorcami alebo funkciami.
Práve vzorce a funkcie sú tým mágom v pozadí, ktorý očarí takmer každého, kto vidí Excel prvý raz. Ak totiž zmeníme hodnotu niektorej bunky v mriežke ovplyvňujúcu výsledok, automaticky sa zmenia hodnoty na všetkých miestach, kde sú vzorce odkazujúce na túto hodnotu.
Excel, vzorce, funkcie a tabuľka
Hoci Excel existuje od deväťdesiatych rokov 20. storočia, princíp výpočtov sa odvtedy nezmenil. Platí vo všetkých verziách programu Excel, aj v predposlednej Excel 2016, aj v poslednej aktuálnej z roku 2019.
Keď do bunky píšeme vzorec, môžeme výsledok vypočítať priamo zapísaním čísla, ktoré obsahuje niektorá bunka so zdrojovými vstupnými údajmi – vtedy sa však výsledok pri zmene vstupných údajov nezmení. Čísla vo vzorci zostanú totiž rovnaké.
Ak však zapíšeme vzorec len odkazom na bunky obsahujúce vstupné údaje pre výpočet, pri akejkoľvek zmene sa všetko automaticky prepočíta. Vďaka vzorcom a funkciám v súvisiacich bunkách.
Predstavte si, že chcete zautomatizovať kontrolu svojej dochádzky do práce.
Vytvoríte tabuľku s dátumami, pridáte farebné odlíšenie víkendov a do dvoch stĺpcov budete vpisovať čas príchodu a odchodu. Po zadaní správnych vzorcov a funkcií Excel vždy okamžite prepočíta, koľko ste odpracovali hodín, dní, vie zobraziť, koľko máte odpracovať do konca mesiaca (ak vám firma neprepláca nadčasy, ľahšie si ustrážite nadpočet hodín), v dochádzkovej tabuľke môžete tiež evidovať svoje PN-ky, dovolenky, náhradné voľno a pod. Prípadne aj pracovné stretnutia, konzultácie, školenia,… všetko významné, čo ste v ten konkrétnom dni robili.
Na obrázku nižšie vidíme v riadku vzorec, ktorý sa nachádza v zelenej bunke E13. Ten urobí agendu výpočtu za nás. V každej bunke stĺpca E je pochopiteľne trošku iný, ale to už Excel spraví za nás. Stačí ho raz vymyslieť správne.
Podobnú tabuľku nie je ťažké zadefinovať so všetkými jej prepočtami a vlastnosťami. Po dobrom výklade takéto čosi zvládne každý druhý človek na prvý šup a každý prvý na druhý. Dokonca i zložitejšie veci…
Excelentné!
Už viete, prečo sa tento program nazýva Excel?






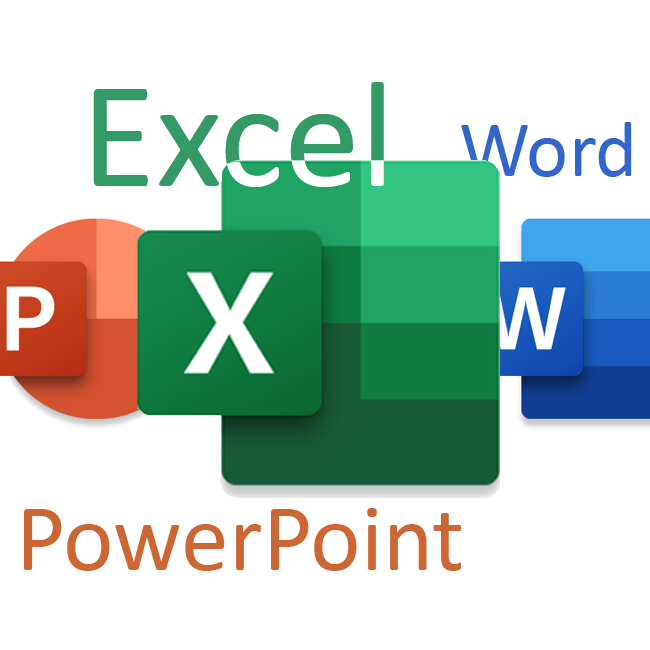
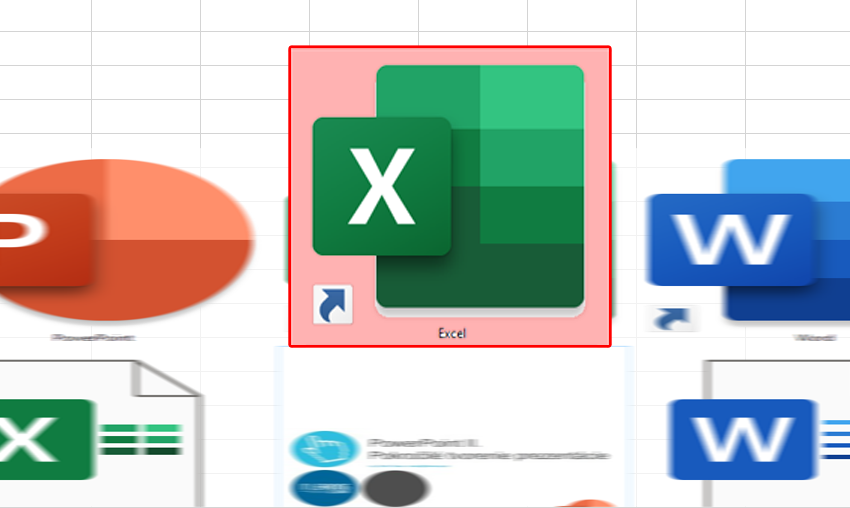
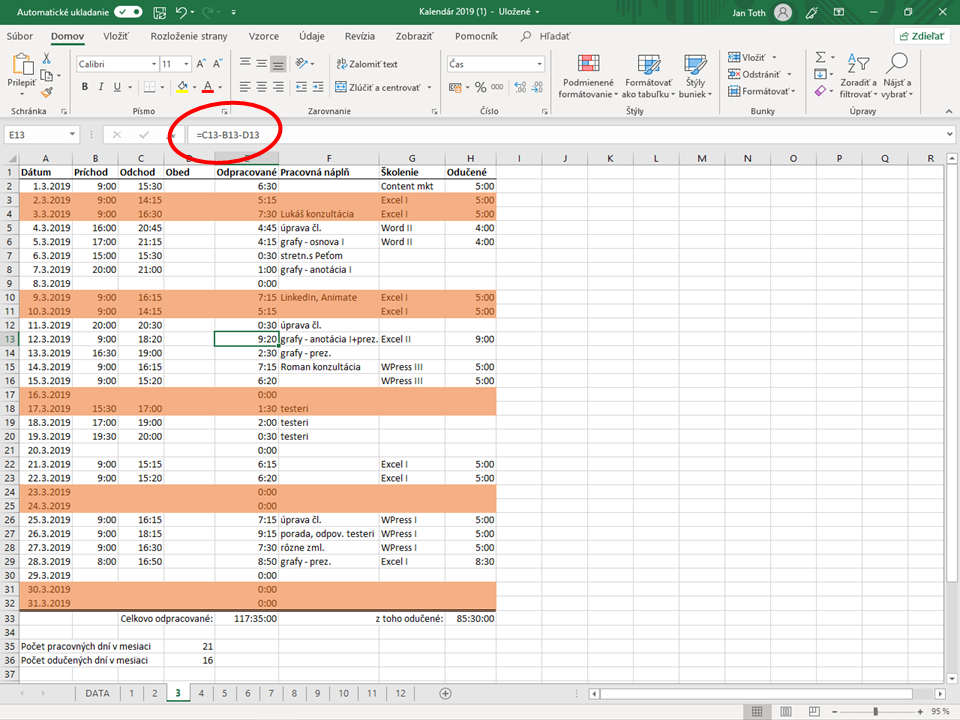

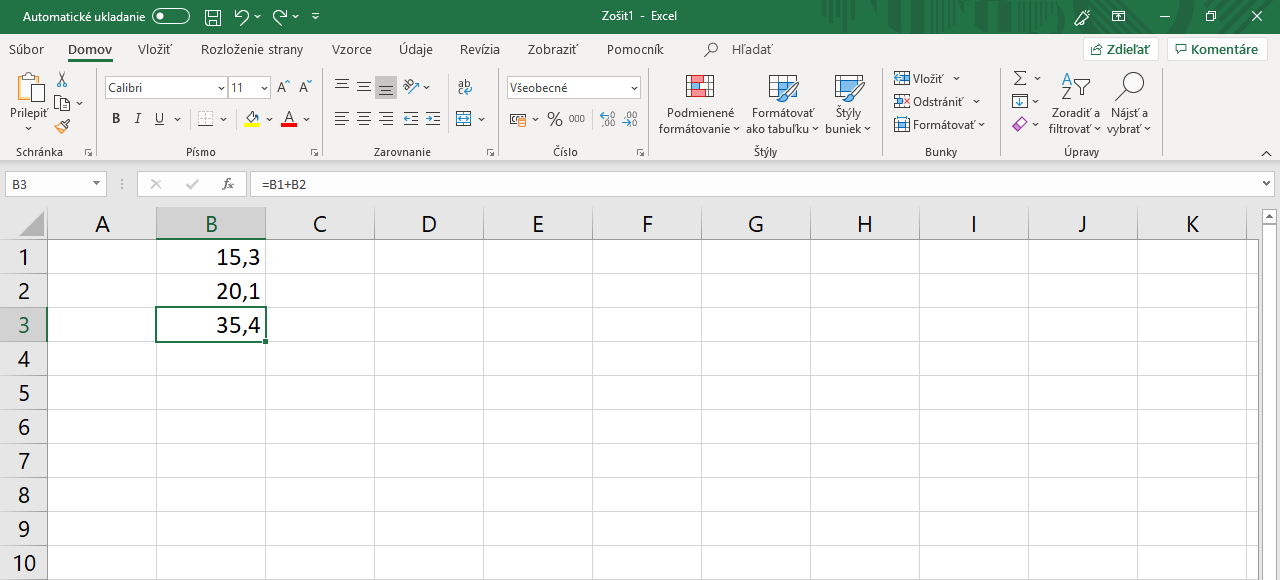
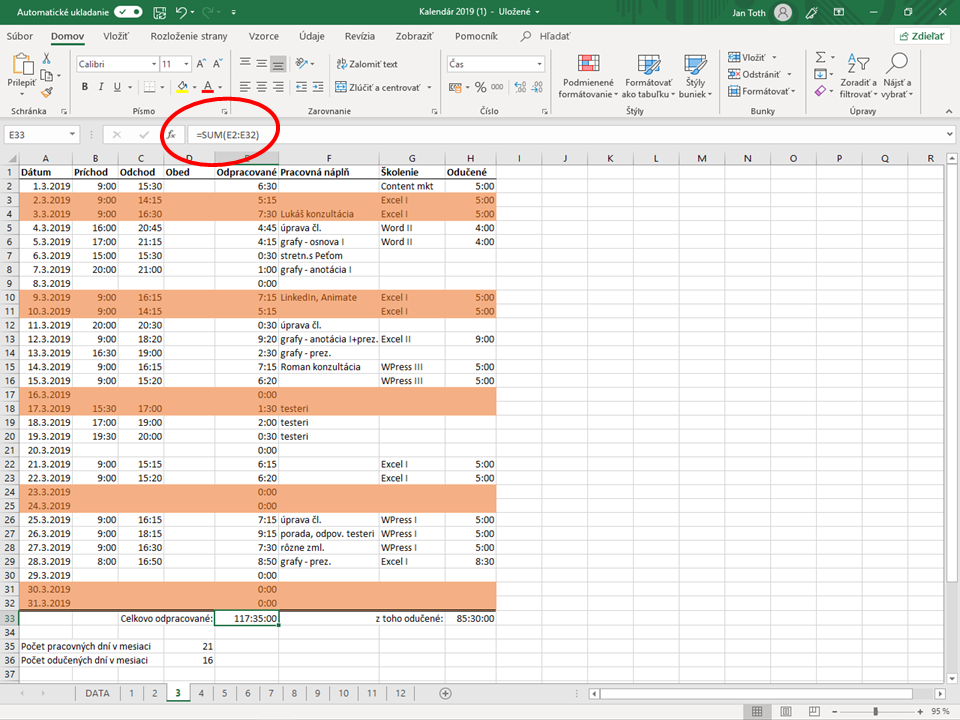
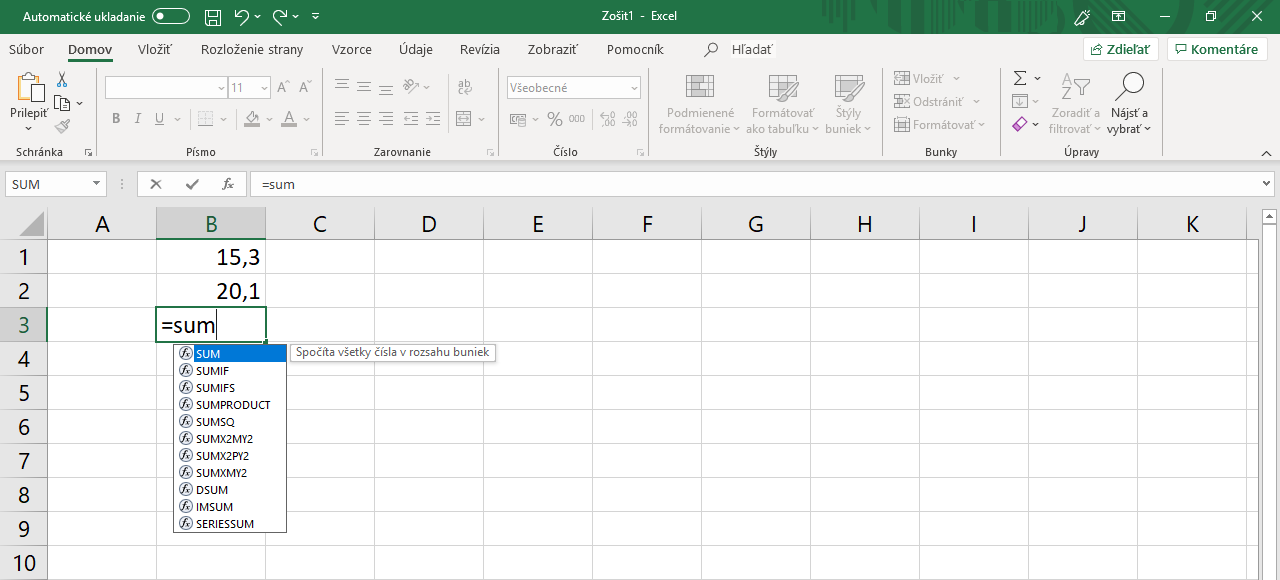

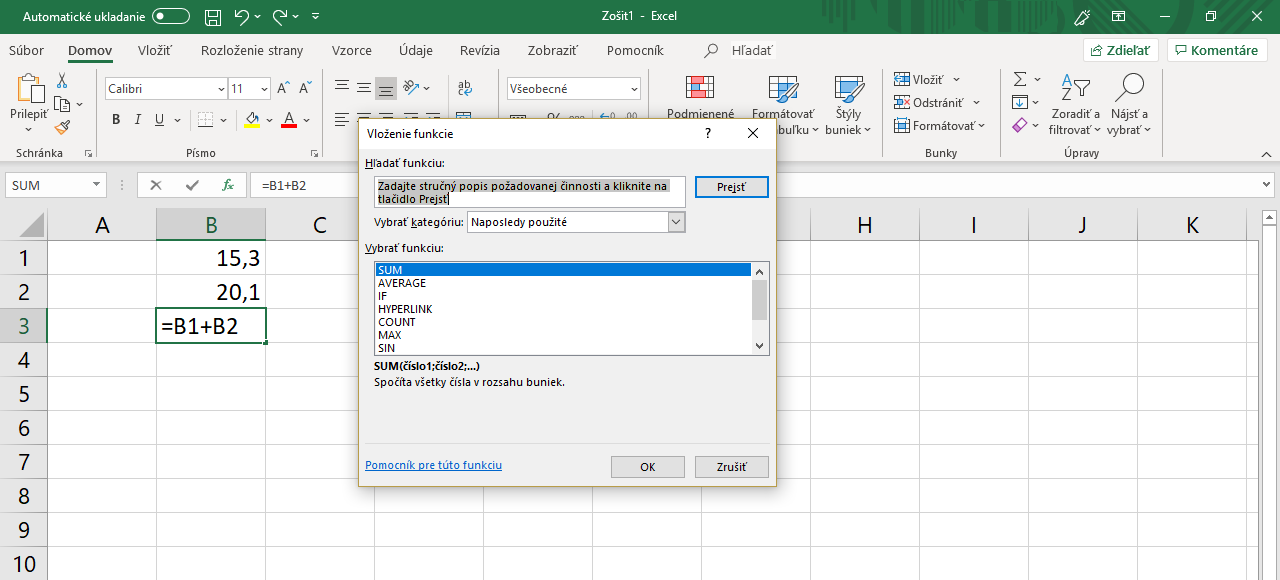


 autorom článku je: Ján Tóth
autorom článku je: Ján Tóth