O webovej aplikácii Canva ste už určite počuli. Teda ak sa zaujímate aspoň trochu o grafiku, či elegantné príspevky na sociálnych sieťach… Jednoducho sa ovláda a obsahuje množstvo užitočných funkcií, vďaka ktorým sa z vás za pár minút stane grafik. A to aj v prípade, že neviete ovládať žiaden iný grafický program a v živote ste nepočuli slovo „spadávka“. Vďaka množstvu šablón, grafických prvkov či fotobankových fotiek veľmi rýchlo pripravíte obrázok aký potrebujete. Samozrejme, že si viete nahrať aj svoje vlastné fotky a obrázky a použiť ich pri ďalšom spracovaní. Vaše grafické návrhy potom už len vyexportujete v potrebnej podobe a rozmere. Najlepšie na tom všetkom je, že základná verzia tejto aplikácie s mnohými funkciami je úplne zadarmo.
Canva Free vs. Canva Pro – Oplatí sa priplatiť si?

Koľko stojí Canva Pro?
Viaceré skvelé funkcie, ktoré uľahčia prácu a ušetria čas, však môžete využívať len v platenej verzii Canva Pro. To, či je nejaká funkcia platená, zistíte tak, že sa pri nej objaví malá ikona korunky. Týmito korunkami je bezplatná Canva poprepletaná a určite sa s nimi pri tvorbe svojho dizajnu stretnete niekoľkokrát. Ak by vám korunky vadili a chceli by ste Canvu využívať voľne bez obmedzení, verzia Canva Pro vás bude stáť 12 eur mesačne (alebo 110 eur ročne). Na prvých 30 dní si túto „Pro“ verziu môžete vyskúšať zadarmo.
Či sa vám platená verzia oplatí? Ťažko povedať. Záleží na tom, čo budete v Canve vytvárať, ako často ju budete používať a či ju budete používať sami alebo s tímom. Naozaj skvelé výsledky môžete bez problémov (ale s určitými obmedzeniami) dosiahnuť aj v jednoduchej bezplatnej verzii. Možno vám však vŕta v hlave, či to predsa len nevyskúšať. Pozrime sa teda bližšie na to, čo všetko nájdete v platenej verzii Canva Pro.
Mimochodom – vytvárané grafické práce sa v Canve nazývajú dizajn, preto budem používať v článku to isté označenie.

Fotografie a obrázky zadarmo
V bezplatnej verzii máte na výber z niekoľko sto tisíc fotografií a grafických prvkov zadarmo. Na porovnanie, v platenej verzii môžete vyberať až z 90 miliónov obrázkov. Pri týchto číslach si poviete, že veď tých niekoľko sto tisíc mi predsa musí stačiť. Máte pravdu, väčšinou stačí.
Problematické však býva vyhľadávanie v dostupných obrázkoch. Až keď na daný obrázok prejdete myškou, až vtedy sa vám ukáže, či je „ZDARMA“ alebo či je „PRO“. Obrázky budú pomiešané a ľahko sa vám tak stane, že si vyhliadnete práve taký, za ktorý treba zaplatiť. Vyrábanie grafického návrhu, za ktorý zaplatíte 0 eur, tak môže byť veľmi frustrujúce. Ak si „Pro“ obrázok pridáte do vášho grafického návrhu (či už naschvál, alebo náhodou), zobrazí sa s vodoznakom a diagonálnymi čiarami pripomínajúci oká plota. Tie zmiznú až vtedy, keď obrázok zaplatíte. Ak to nespravíte hneď pri výbere, nič sa nedeje. Canva povinnosť úhrady pripomenie pri pokuse o stiahnutie výslednej grafiky.
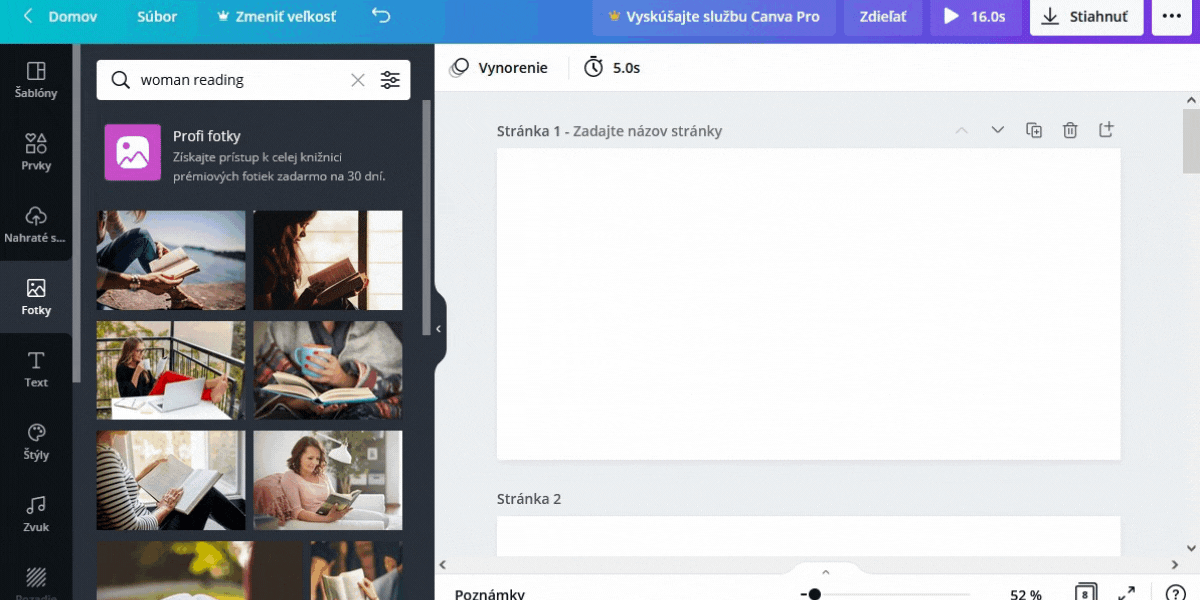
Kvôli jednému obrázku si však nemusíte hneď predplácať Canvu Pro.
Za použitie jedného plateného „Pro“ obrázka zaplatíte jednorazovo pri exportovaní vášho grafického návrhu 1 €.
Takže ak používate veľa fotobankových obrázkov, za ktoré platíte, a nechce sa vám ich neustále hľadať v iných fotobankách, platenú verziu asi oceníte. Ak by ste aj napriek tomu chceli udržať nulové výdavky na grafiku v Canve, prečítajte si, kde a ako nájsť dobré foto zadarmo.
Šablóny v Canve
Šablóny sú asi najobľúbenejší prvok v Canve. Početné šablóny sú výraznou prednosťou Canvy pred inými grafickými programami. Kliknete na šablónu, ktorá sa vám pozdáva, zmeníte fotku, prispôsobíte farby, upravíte text a máte hotovo. Najdlhšie na celom procese trvá vybrať si „naj“ šablónu. Pri hľadaní vhodnej šablóny určite opäť narazíte na značku korunky.
Tušíte správne – šablóny s korunkou môžete použiť len vtedy, ak si predplatíte Canvu Pro. V platenej verzii sa môžete prehrabávať viac ako 600 000 šablónami. Ak však na takúto šablónu narazíte a chcete ju použiť v neplatenej verzii, nemôžete. No môžete sa ňou aspoň inšpirovať. Všetky šablóny sú totiž poskladané z prvkov dostupných v Canve, takže by ste nemali mať problém vybraný dizajn napodobniť. Chce to len trochu času a praxe.
Dajte si však pozor aj pri šablóne zdarma. Môže sa stať, že bude obsahovať platené prvky. Zistíte to jednoducho tak, že na obrázku bude vidieť vodotlač, prípadne pri sťahovaní dizajnu vám Canva „vystaví účet“ 1 euro za každý platený prvok. Tieto prvky však viete jednoducho vymazať a nahradiť vlastným obrázkom, alebo inými prvkami z ponuky, ktoré sú zadarmo.
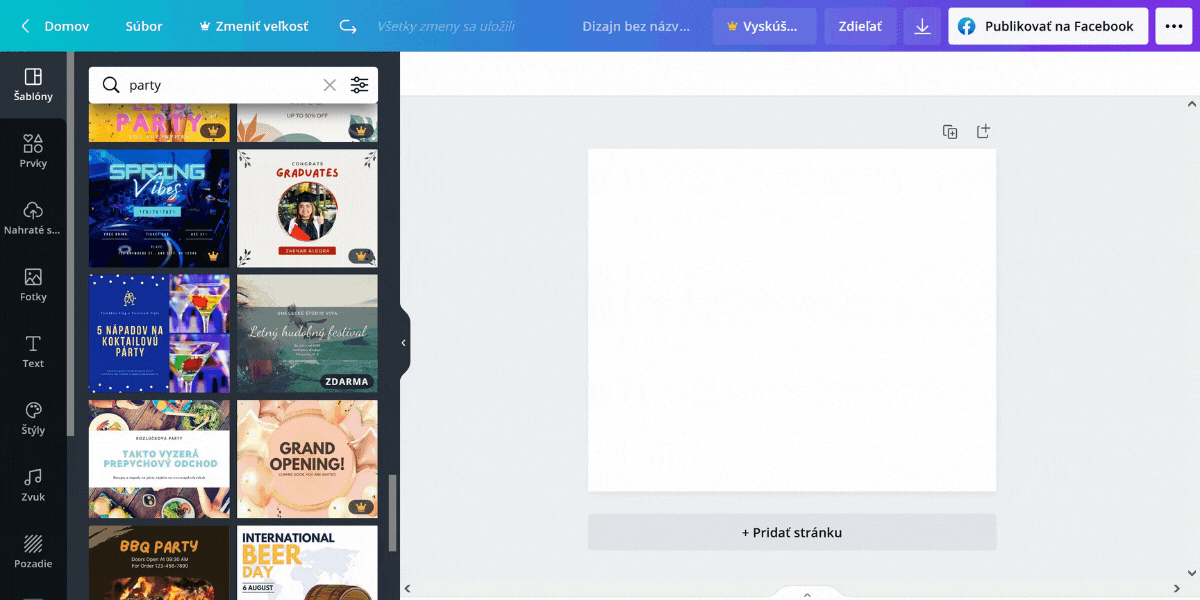
Dizajny s animáciou
Vedeli ste, že jednotlivé prvky vo vašom dizajne viete animovať? Animovať môžete aj jednotlivé stránky dizajnu – a vytvoriť tak napríklad animovaný príspevok na sociálne siete. Aj ukážky v tomto článku boli vytvorené práve animáciou jednotlivých stránok dizajnu v Canve. Výsledok potom uložíte k sebe na počítač vo formáte .mp4, alebo .gif a môžete ho zdieľať na sociálnych sieťach, v e-mailoch, prípadne v blogovom článku.
Rozdiel medzi platenou a neplatenou verziou je v oblasti animácií v množstve dostupných štýlov animácií. Zadarmo je k dispozícií šesť štýlov, v Pro verzii si môžete vyberať ešte z ďalších siedmich.

Nahraté súbory
Do Canvy si kedykoľvek môžete nahrať vlastné fotky a obrázky a použiť ich vo vašich grafických návrhoch. Všetky sa vám budú ukladať do priečinka „Nahraté súbory“. Rozdiel medzi platenou a neplatenou verziou Canvy je vo veľkosti úložného priestoru určeného na tieto účely. V základnej neplatenej verzii je k dispozícii na ukladanie dizajnov a nahratých obrázkov 5 GB cloudového priestoru, v platenej Pro verzii až 100 GB (v podnikovej Enterprise verzii je priestor úložiska bez obmedzenia, btw. Enterprise stojí 135 € mesačne pre 5 ľudí).
Pre bežného používateľa je 5 GB viac než dosť a okrem toho, vytvorené dizajny i vlastné nahraté obrázky viete kedykoľvek vymazať a tak si vytvoriť opäť voľný priestor. Tento rozdiel pre väčšinu slovenských používateľov asi nebude dôvodom predplatenia si Pro verzie.
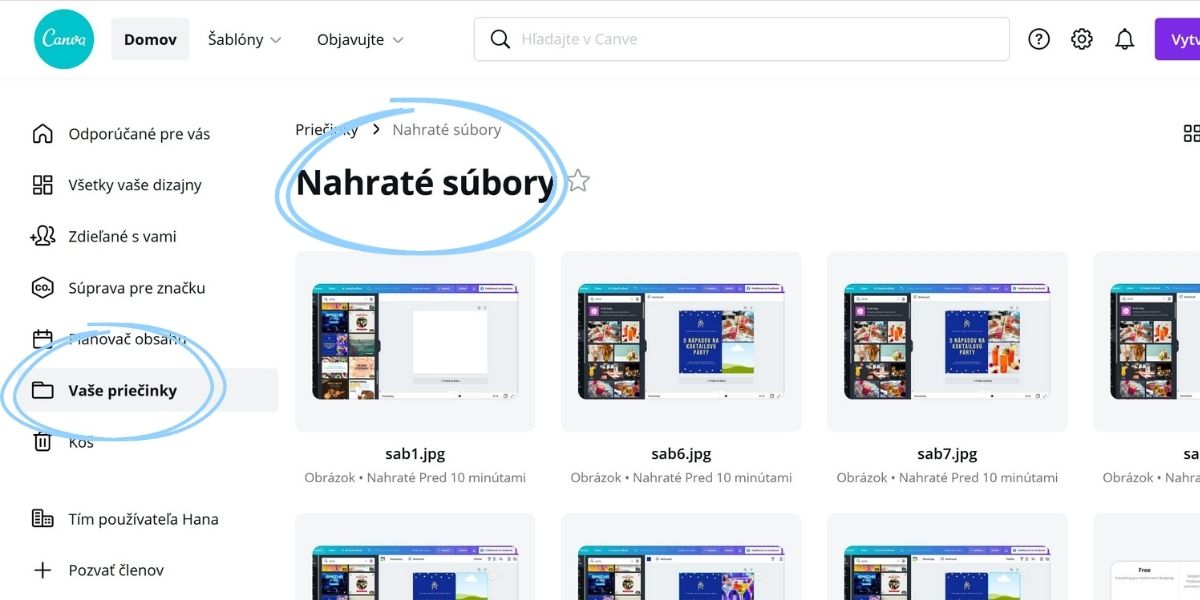
Počet vytvorených priečinkov
Pri pravidelnom používaní Canvy určite narazíte na problém, že neviete rýchlo nájsť nejaký váš starší dizajn. Tu pomôže len priebežne poriadne označovať vaše návrhy už pri ich vytváraní, aby ste ich aj neskôr vedeli nájsť podľa mena alebo nejakého kľúčového slova. Pre pravidelne používané dizajny však určite skvele poslúžia vlastné priečinky.
Jednoducho si vytvoríte priečinok, do ktorého si poukladáte podľa vlastného rozdelenia svoje vybrané dizajny. Keď potom budete chcieť nájsť niektorý konkrétny dizajn, nemusíte sa prehrabávať v stovkách rôznych dizajnov, ani rozmýšľať, ako ste ho asi vtedy dávno pomenovali. Jednoducho ho nájdete v cloude Canvy v niektorom svojom priečinku. Tak isto si viete zorganizovať aj svoje nahraté súbory – napríklad rôzne verzie vášho loga, preddefinované nadpisy v rôznych verziách, alebo jednoducho čokoľvek, čo potrebujete mať v Canve stále po ruke. Pre ešte jednoduchšiu organizáciu si môžete vytvoriť aj podpriečinky.
A tu je ďalší významný rozdiel medzi Canva a Canva Pro. Ak vás táto funkcia nadchla a už sa tešíte, ako si vo free verzii zorganizujete svoj obsah, budete sklamaní. V bezplatnej verzii Canvy si viete vytvoriť iba dva vlastné priečinky. V Canva Pro si ich môžete vytvoriť koľko len chcete.
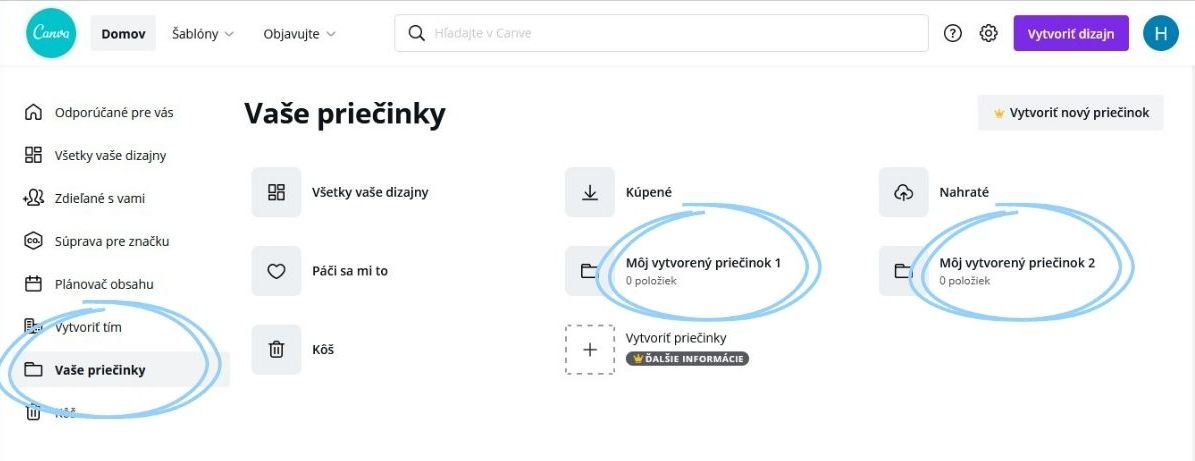
Súprava pre značku
Ak vo svojich návrhoch často používate logo, vybrané firemné farby a máte aj konkrétny typ písma, ktoré chcete, aby sa v návrhoch používalo, súpravu pre značku – „Brand kit“ určite oceníte. Bohužiaľ, aj túto funkciu naplno využijete len ak máte predplatenú Canva Pro verziu.
Do sekcie „Logá značky“ si nahrajte vaše logo vo všetkých verziách, ktoré používate, teda napríklad vo farebnej a čiernobielej verzii. Pri vytváraní dizajnu potom tieto logá nájdete v extra priečinku „Logá“ a nemusíte ich hľadať medzi vašimi ostatnými priečinkami.
V časti „Farby značky“ si môžete určiť paletu farieb s firemnými farbami, ktoré budete používať. Budete ich mať vždy po ruke a nemusíte stále hľadať ten správny odtieň. Firemnú paletu vám Canva ponúkne vždy, keď otvoríte možnosť výberu farby v ktoromkoľvek dizajne, alebo prvku s možnosťou nastavenia farieb.
Toto je jediná časť súpravy pre značku, ktorú využijete aj vo free verzii. Môžete si určiť jednu paletu s tromi farbami, ktoré vám bude Canva v neplatenej verzii ponúkať. V platenej verzii si môžete vytvoriť až 100 paliet a každú naplniť 100 rôznymi farbami.
Tretiu oblasť, ktorú si môžete v súprave značky prednastaviť, sú typy písma. Môžete si vložiť aj vlastný font, ak ten váš nemá Canva v ponuke. Určte si, aké typy písma chcete používať pre hlavný nadpis a aké pre podnadpisy. Samozrejme, neznamená to, že pri vytváraní grafických návrhov už nemôžete použiť iný font. Práve naopak, stále máte aj vo free verzii k dispozícii veľké množstvo rôznych fontov na výber, stále je z čoho vyberať. A sú rozdelené na tie, ktoré majú slovenské znaky s diakritikou a bez nej.
Ak by ste si nevedeli vybrať vo free verzii, Canva Pro ponúka 3000 prémiových fontov.
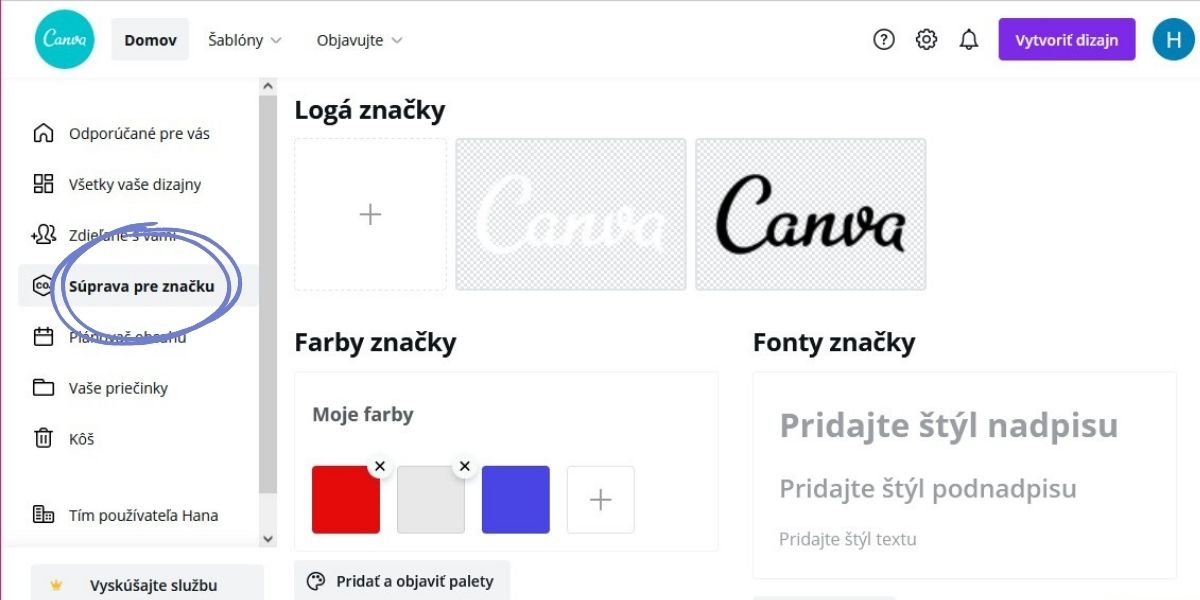
Odstraňovač pozadia
Potrebovali ste už niekedy čarovné tlačidlo, ktorým by ste jednoducho vystrihli hlavný motív a odstránili rušivé pozadie? Presne také tlačidlo ponúka Canva Pro.
Odstraňovač pozadia (Background Remover) nájdete po kliknutí na fotku v záložke „Efekty“. To, čo by vám gumou v iných grafických programoch trvalo hodnú chvíľu, spravíte v Canve na jeden klik. Ak by ste s odstránením neboli spokojní, môžete si dodatočne manuálne pomocou štetca pridať alebo odstrániť želanú časť obrázku.

Magická zmena veľkosti dizajnov
Táto Pro funkcia vám ušetrí čas napríklad pri vytváraní príspevkov na sociálne siete. Povedzme, že ste so práve pripravili 5 príspevkov na Instagram vo veľkosti 1080 px × 1080 px. Teraz ale potrebujete tie isté príspevky vo formáte vhodnom pre Facebook, čiže napríklad 940 px × 788 px.
V neplatenej verzii by ste si museli vytvoriť nové plátno v správnom rozmere a príspevky vytvoriť v podstate odznova. V platenej verzii je to oveľa jednoduchšie. Kliknete vľavo hore na „Zmeniť veľkosť“, zvoľte veľkosť plátna pre nový dizajn a spôsob. Pri jednoduchej zmene veľkosti Canva prepíše v pôvodný súbor s predchádzajúcou veľkosťou plátna (preto si nezabudnite v tomto prípade pred vytvorením novej veľkosti otvoriť kópiu súboru, aby ste neprišli o pôvodnú verziu príspevkov na IG). Alebo si zvoľte vytvorenie kópiu pôvodného súboru s novými rozmermi plátna.
Jediné, čo potom musíte spraviť, je popremiestňovať prvky dizajnu tak, aby dobre vyzerali aj na novom rozmere plátna.
Poteší, nie? Aj vtedy, keď si pripravujete reklamné bannery pre Google…

Sťahovanie dizajnov
Ďalšia pridaná hodnota platenej verzie sa ukáže v momente, keď ste už so svojim výtvorom spokojní a chcete si ho stiahnuť.
V neplatenej verzii si môžete stiahnuť len to, čo ste si vytvorili a nastavili. Teda, môžete si vybrať typ súboru (.jpg, .png, .pdf, .mp4, .gif), ale nemôžete si napríklad povedať, že chcete dvojnásobnú veľkosť a čo najlepšiu kvalitu. (Napríklad, ak máte dizajn s rozmermi 1000 px × 1000 px, dvojnásobná veľkosť rozmerov šírky a výšky by bola 2000 px × 2000 px, celý obrázok bude plošne 4x väčší.)
V platenej verzii si môžete vybrať, či chcete stiahnuť 0,5-násobok, alebo až 3-násobok pôvodnej veľkosti a tiež akú kvalitu má mať stiahnutý obrázok (ovplyvní to veľkosť súboru).

Dizajny s priehľadným pozadím
Taktiež iba v platenej verzii viete zvoliť možnosť stiahnuť obrázok s priehľadným pozadím. To napríklad znamená, že ak pracujete so štvorcovým plátnom a vložíte si doň logo či fotku v krúžku, pri sťahovaní dizajnu stačí vybrať typ súboru .png, ktorý podporuje priehľadné pozadie a pred sťahovaním zakliknúť „Priehľadné pozadie“ („Transparent background“). Dostanete obrázok s fotkou v krúžku, okolo ktorej bude iba priehľadné pozadie. Takže ak by ste takýto obrázok použili v nejakom inom dizajne, pozadie nebude prekrývať ostatné prvky.
V bezplatnej verzii Canva aj v prípade, že dizajn neobsahuje pozadie, automaticky uloží pri sťahovaní obrázok s bielym nepriehľadným pozadím. Teda v prípade fotky v krúžku na štvorcovom plátne by ste dostali biely štvorec a v ňom vašu fotku v krúžku. Pri použití v nejakom inom dizajne bude biele pozadie prekrývať ostatné prvky a vložený obrázok bude mať mať bežný obdĺžnikový, resp. štvorcový tvar.
Plánovač obsahu
Ak máte predplatenú verziu Canva Pro, máte zároveň k dispozícii ďalší užitočný nástroj – Plánovač obsahu („Content planner“). Užitočný je pre vás vtedy, ak pravidelne pridávate príspevky na sociálne siete. Vďaka plánovaču nemusíte totiž svoje dizajny sťahovať a následne ich zase vkladať na sociálne siete – ich zverejnenie jednoducho naplánujete v Canve a tá ich zverejní za vás. Momentálne dokáže Canva pridávať príspevky na Instagram, Facebook (skupiny a stránky), Pinterest, LinkedIn, Twitter, Tumblr a Slack.
Iba kvôli tomuto sa asi Canvu Pro predplácať neoplatí, na automatické vkladanie svojich vytvorených príspevkov na sociálne siete viete využiť aj iné aplikácie (napríklad Planoly, Later, Buffer,…). Väčšinou však aj za tieto ďalšie aplikácie musíte platiť, takže ak už Canvu Pro používate, prečo si vďaka nej nezjednodušiť život?

Canva Free alebo Canva Pro?
Canva je naozaj skvelý nástroj na rýchle vytváranie grafiky. Vyskúšajte si v nej vytvoriť pár vlastných dizajnov a uvidíte, že o chvíľu z vás bude takmer profík. Na Canvu si zo začiatku treba trochu zvyknúť, no naučíte sa ju ovládať určite rýchlejšie ako povedzme Photoshop alebo nejaké iné pokročilé grafické programy.
Ak by ste sa v Canve nevedeli poriadne zorientovať v jej štyroch menu, príďte na kurz modernej a kreatívnej grafiky bez Photoshopu pre začiatočníkov – Canva. Skúsený lektor vám na ňom počas dvoch dní prezenčného či online kurzu detailne vysvetlí, ako používať jednotlivé položky menu a nástroje. Ja som kurz absolvovala online.
(A tiež vám vysvetlí, čo je to tá spadávka, ktorú sme spomínali v úvode článku, kedy nepoužívať Canvu a kedy je to výhodné, na čo sa používa v Canve mriežka, plus dostanete zopár užitočných rád na cestu grafika životom 🙂 ).
Po absolvovaní kurzu nebudete už musieť písať vášmu grafikovi a otravovať ho „s každou blbosťou“, jednoducho si to po dvoch dňoch kurzu budete vedieť spraviť sami.
 autorom článku je: Hana Jokelová
autorom článku je: Hana Jokelová

Páčil sa vám článok? Pošleme vám podobné.
Aktivujte si okamžité zasielanie noviniek a článkov – už vám od nás nikdy nič neunikne. Môžeme vás okamžite informovať o aktuálnej akcii, novinke, špeciálnej kampani či zľave alebo novom článku na našom blogu. Akonáhle sa u nás v novinkách niečo zmení alebo pridá, do pár minút vám automaticky posielame email s odkazom na novinku na našu stránku. A odhlásiť sa môžete kedykoľvek. Nič neriskujete.

Nikam neodchádzajte, pozrite si naše novinky, akcie alebo si
prečítajte ďalšie podobné články:
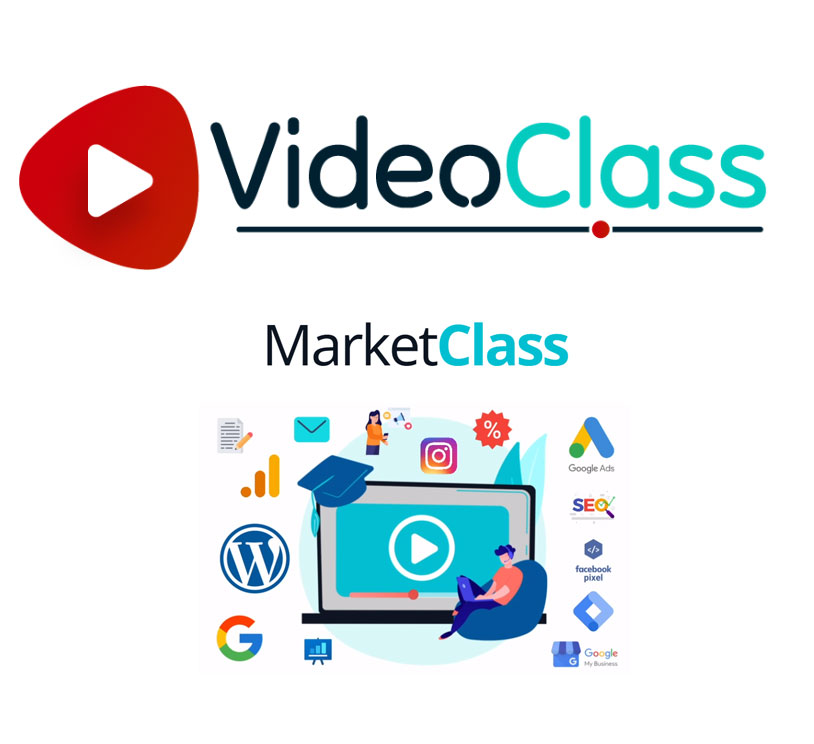
VideoClass novinky na apríl 2024

Nový VÝHODNÝ balík kurzov (📦27) – Online marketér špecialista od A po Z

Zverejnené termíny a voľné miesta na denné letné tábory 2024

Preplácanie našich IT kurzov úradom práce je od dnes SPUSTENÉ - projekt zručnosti pre trh práce
Podobné články z kategórie
Canva, grafický dizajn, Internet marketing a reklama

Ako byť prvý na Google aj roku 2024? Bez TOHTO vás tam nedostane ani Chuck Norris

Prečo môj web nepredáva v roku 2023?
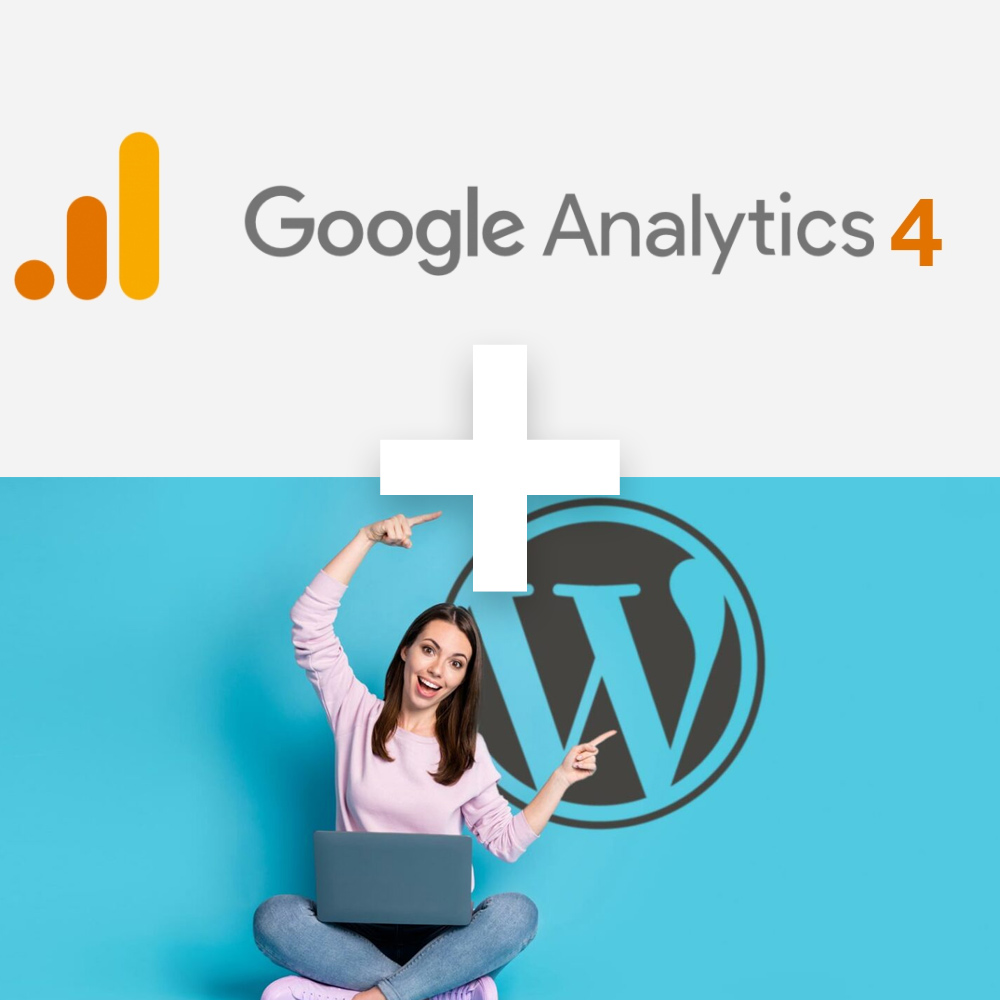
Ako vložiť nový Google Analytics 4 do WordPress stránok
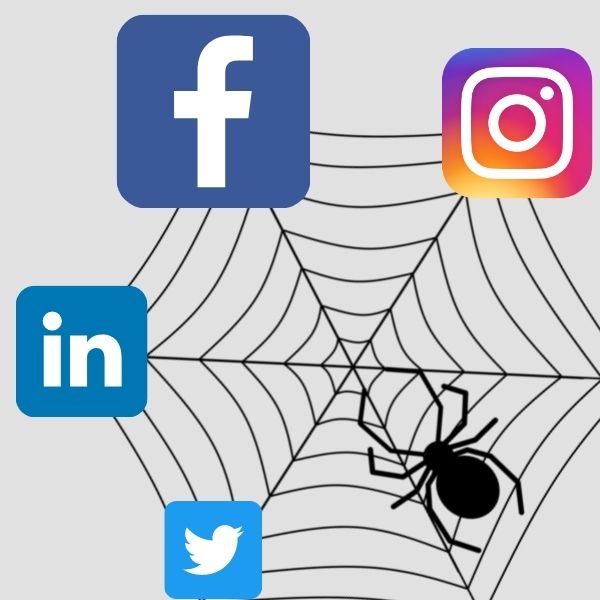
Čo robí manažér sociálnych sietí?
Sociálne médiá, social manager a Facebook
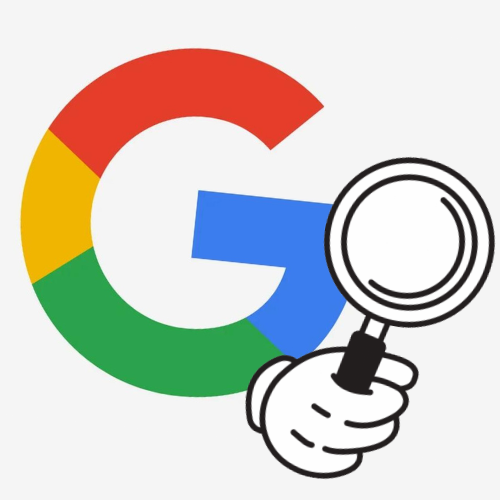
Chcete byť vždy hore? Na tomto kurze sa naučíte, ako na to

Máme tu súboj titanov. Vyhrá Adobe Creative Cloud?
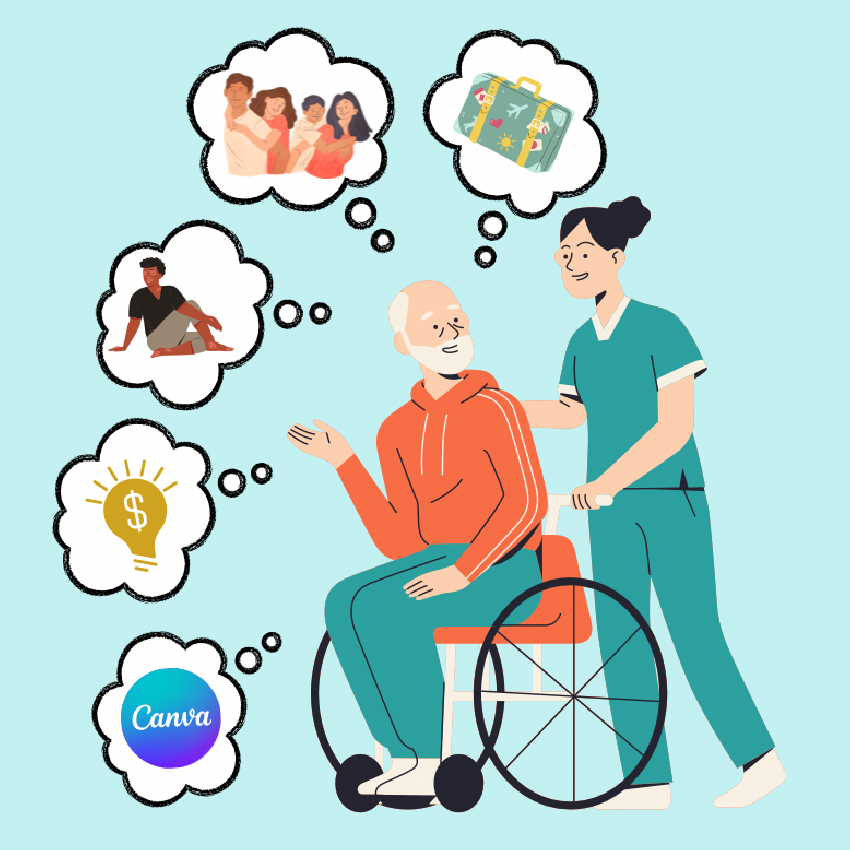
Päť vecí, ktoré ľudia v starobe najviac ľutujú

Raketový Copywriting III. – Techniky, ktoré z vás spravia špičkového "copýka"

Chcete, aby mali vaše texty poriadnu šťavu? Riaďte sa psychológiou a vyhnite sa tejto chybe

Ako na SEO optimalizáciu v praxi?
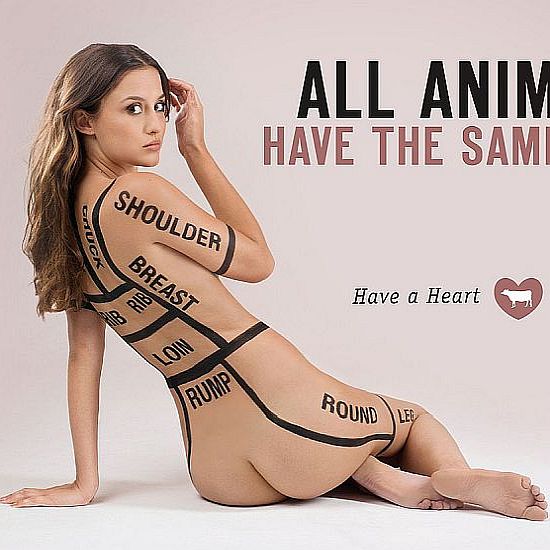
3x sex v reklame bez škrupúľ - 3.







