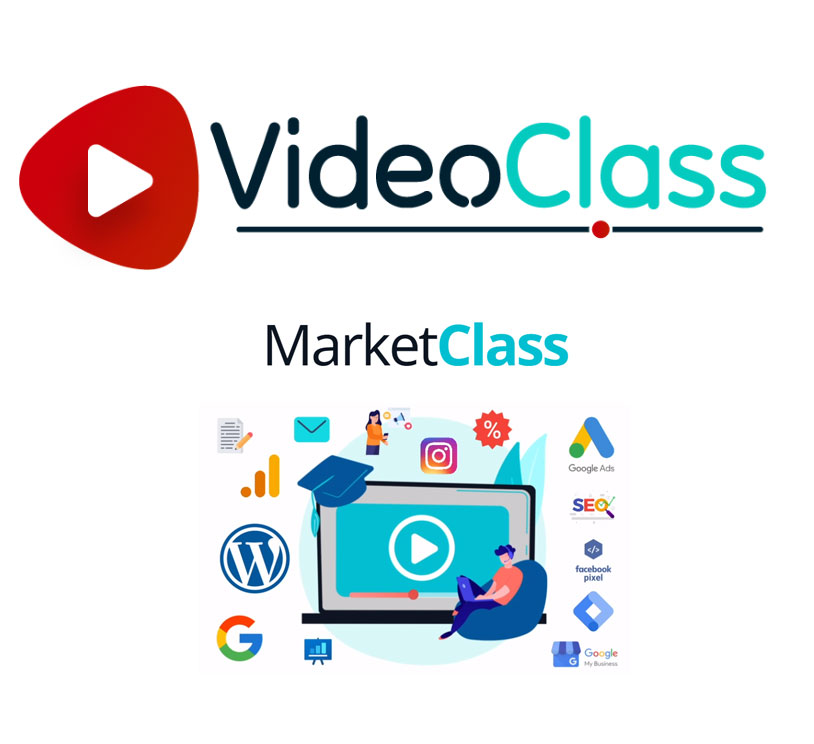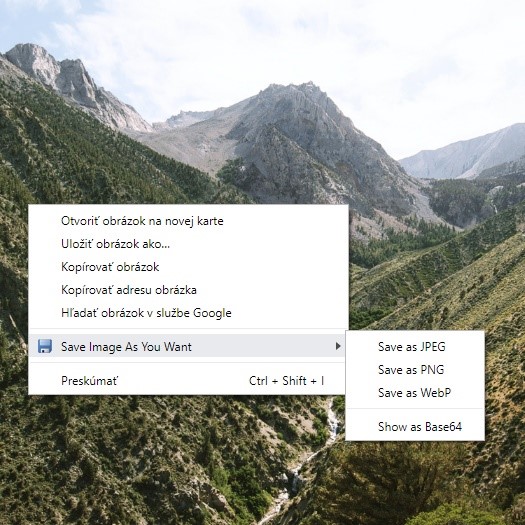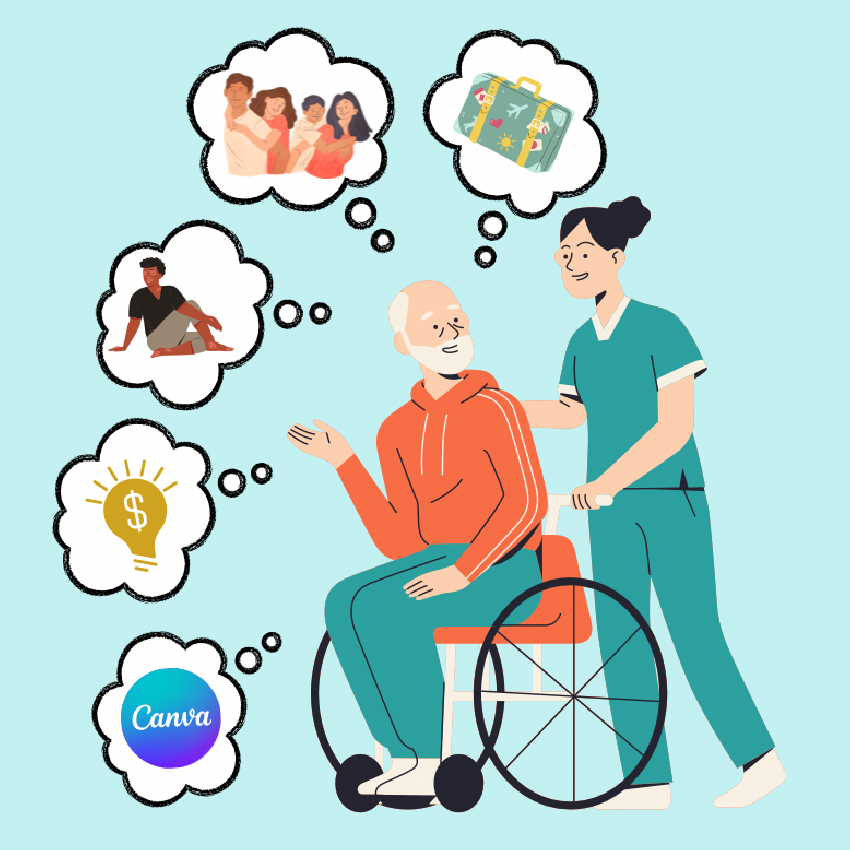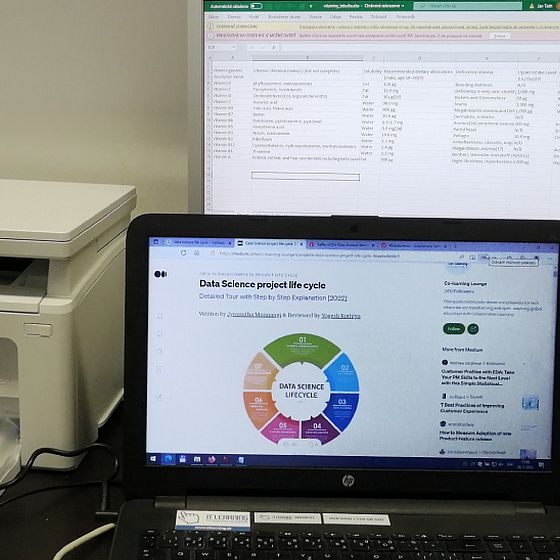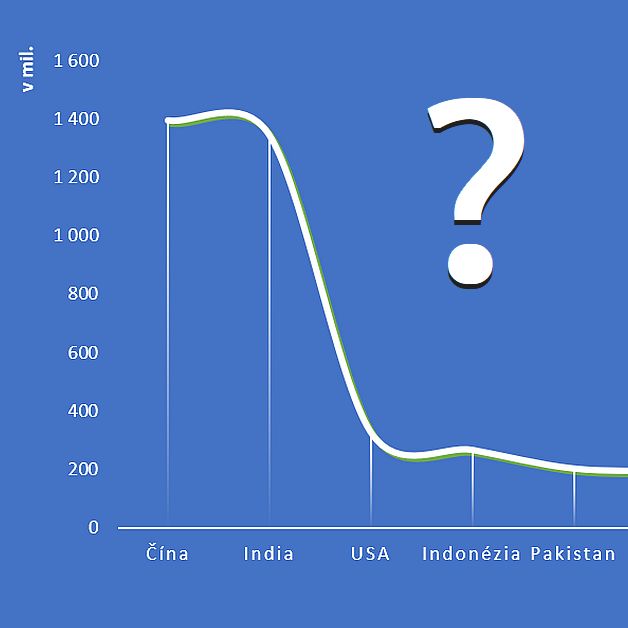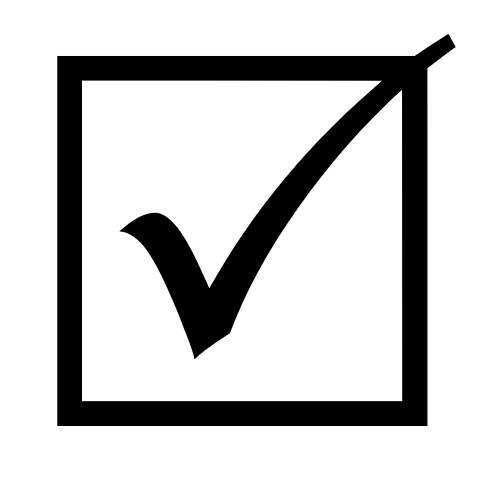Potrebujete upraviť obrázok v počítači? Niečo v ňom zvýrazniť, či orezať tvar?
Možností vo svete programov je veľmi veľa. Od jednoduchých po profesionálne. Lenže – kto sa s nimi bude učiť pracovať? Máme tu zaujímavý tip ako na to.
Použijeme programy balíka MS Office, ktorý nájdete možno aj vo svojom počítači.
Ako upraviť obrázok
Balík MS Office obsahuje vo svojich najznámejších programoch Word, Excel i PowerPoint nástroje na úpravu fotografií (i na tvorbu vektorovej grafiky). Ktorý z nich si na úpravu vybrať?
Ak potrebujete obrázok len upraviť a uložiť ho na ďalšie požitie, odporúčam PowerPoint. V PowerPointe existuje totiž elegantná možnosť upravené obrázky ukladať len na jedno kliknutie. Výsledok môžeme uložiť v niektorom vybranom obrázkovom formáte – .jpg, .png a pod. Prípadne priamo vytlačiť.
V prípade, keď potrebujeme obrázok od základu vytvoriť – nakresliť, to je iné kafe. O tom sa dočítate v inom článku.
V tomto článku sa budeme zaoberať zmenou veľkosti obrázka orezaním, resp. zmenou rozlíšenia a zvýraznením detailov na obrázku… A to všetko dokážeme ľahko v PowerPointe dokonca aj s animáciou 🙂












 autorom článku je: Ján Tóth
autorom článku je: Ján Tóth